Megjegyzés: Szeretnénk, ha minél gyorsabban hozzáférhetne a saját nyelvén íródott súgótartalmakhoz. Ez az oldal gépi fordítással lett lefordítva, ezért nyelvtani hibákat és pontatlanságokat tartalmazhat. A célunk az, hogy ezek a tartalmak felhasználóink hasznára váljanak. Kérjük, hogy a lap alján írja meg, hogy hasznos volt-e az Ön számára az itt található információ. Az eredeti angol nyelvű cikket itt találja .
Kombinált lista csatolva lista szövegmezőt. Az ilyen típusú vezérlő lehetővé teszi a felhasználóknak listában válasszon ki egy előre definiált értéket, vagy írja be a saját érték a vezérlőelem beviteli mező részébe. A lista rejtett mindaddig, amíg a felhasználó a mező melletti nyílra kattint.
A témakör tartalma
Mikor érdemes használni a kombinált lista
Kombinált lista használata, ha azt szeretné, hogy:
-
Engedélyezze a felhasználóknak, hogy a választási lehetőségek listájának választhat egy előre definiált értéket, vagy írja be a saját értéket.
-
Alapértelmezés szerint elrejteni a lista elemeit az űrlapon.
-
Megjeleníteni az értékeket, amelyeket egy rögzített listáról, az űrlapsablon adatforrásvagy egy külső adatforrásból, például adatbázisból vagy Microsoft Windows SharePoint Services-listából.
Az alábbi képen a felhasználók a kombinált lista értékek választva sorolják költségeket egy költségelszámolási űrlapon található. Ha nem látja az értéket, amely szükségük van, azok is írja be a mezőbe, helyett érték kijelölése a listában. Ebben a példában a felhasználó éppen írni a Telefon/Faxszavakat.
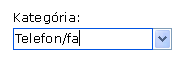
Miután beszúrt egy kombinált lista az űrlapon, meg kell adnia, hogy meg szeretné jeleníteni a benne lévő értékeket. Egyéb esetben felhasználók fogják látni üres listát, ha az azok a kombinált lista melletti nyílra. Kombinált lista tulajdonságai párbeszédpanelen írja be a bejegyzéseket, saját maga, vagy állítsa be a kombinált lista bejegyzések lekérése adatbázis vagy más adatforrásból.
Kapcsolódó vezérlők
A Microsoft Office InfoPath további vezérlők, amelyek hasonlítanak a kombinált lista, de más célokra szolgál, amely tartalmazza. Döntse el, hogy ezek a vezérlők melyik a legalkalmasabb az űrlapon, olvassa el az alábbi listát:
Lista Kombinált lista, például lista lehetővé teszi a felhasználóknak a lista értékek kijelölése. Felhasználók azonban lista nem vehetők fel saját értéket. Emellett lista megjeleníti összes elemet a listában, mivel a kombinált listában az elemek rejtett mindaddig, amíg a felhasználó a vezérlőre kattint. Ha a felhasználó a vezérlő számos lehetőségből választhat kínálatát, listák túl nagy területet az űrlapon is eltarthat. Ebben az esetben a legördülő lista vagy kombinált lista lehet, célszerűbb.
Legördülő lista Kombinált lista, például a legördülő lista lehetővé teszi a felhasználóknak, amelyek az űrlapon alapértelmezés szerint rejtett listában válasszon ki egy értéket. Azonban a legördülő listát, a felhasználók nem vehet fel a listában, azok is a kombinált lista.
Többelemű kijelölést támogató lista Ha azt szeretné, hogy a felhasználók tudjanak egynél több elemet szeretne kiválasztani a listában, egy többelemű kijelölést támogató listán belül is használhatja. Többelemű kijelölést támogató lista néznek görgethető listája belül két vagy több jelölőnégyzetet. Kombinált lista, például egy többelemű kijelölést támogató listán belül lehetővé teszi a felhasználóknak saját elem felvétele a listára.
Választógombok Kombinált lista, például egy választógombcsoporttá lehetővé teszi a felhasználóknak egymást kölcsönösen kizáró választási lehetőségek listájának választhat. A választógombok, azonban a felhasználók kattintson, hogy a lista elem kattintás helyett választási lehetőséget kisvállalati kör.
A felhasználói élmény
Kombinált lista legördülő listák megjelenésének hasonló, de azok engedélyezése a felhasználóknak saját elem hozzáadása a listához, ha szükséges. Kézzel írt be a saját elemek a Kombinált lista tulajdonságai párbeszédpanel kombinált lista létrehozása, ha az InfoPath megjeleníti a szöveget, "A kijelölése vagy a típus...", az alapértelmezett bejegyzést a kombinált listában. A felhasználók tudni fogja, hogy mindkét művelet elfogadható lehetővé. A lista elemeit, a kombinált listában az űrlapon vagy egy másodlagos adatforrásmáshol megjeleníteni értékeit, ha elhagyják a "Jelölje ki vagy írja be a..." szöveget.
Felhasználók első megnyitásakor egy űrlap, a kombinált listában az elemek rejtett. Nyissa meg a listát, felhasználók kattintson a kombinált lista jobb oldalán lévő nyílra. Ezután kattintson azok jelölje ki egy elemet.
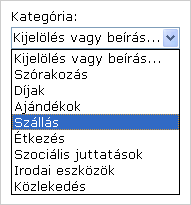
Ha a felhasználók megfelelő lista elem nem látható, kattintson a mezőre, és írja be a saját értéket.
Kompatibilitási kapcsolatos szempontok
Űrlapsablonon az InfoPath tervezésekor megadhatja egy böngészőkompatibilis űrlapsablontervezése. Böngészőkompatibilis űrlapsablon tervezésekor beviteli lista típusú vezérlők nem érhetők el a vezérlők munkaablakban, mivel ezek nem jeleníthető meg egy webböngészőben.
Beviteli lista beillesztése
A kombinált lista beszúrása eljárása kissé attól függően vannak új, üres űrlapsablon tervezéséről vagy űrlapsablon tervezése Alapozás adatbázis vagy más külső adatforráshoz.
Az alábbi ábrán látható, ha ki van jelölve a tervező módkombinált lista megjelenésének.
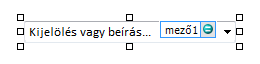
A vezérlők lehetnek kötöttek vagy kötetlenek. Ha egy vezérlő kötött, össze van kapcsolva az adatforrás egy mezőjével vagy csoportjával, így a vezérlőben megadott adatok az alapul szolgáló űrlapfájlban (.xml) vannak mentve. Ha egy vezérlő kötetlen, nincs összekapcsolva mezővel vagy csoporttal, és a vezérlőben megadott adatokat nem menti a program. Ha kijelöl egy vezérlőt vagy a mutatót fölé helyezi, szöveg és egy kötés ikon jelenik meg a vezérlő jobb felső sarkában. A szöveg jelzi a csoportot vagy mezőt, amelyhez a vezérlő az adatforrásban kötődik. Az ikon azt jelzi, hogy a vezérlő megfelelően kötődik-e az adott csoporthoz vagy mezőhöz. Ha a kötés megfelelő, egy zöld ikon jelenik meg. Ha a kötéssel kapcsolatban probléma tapasztalható, kék vagy vörös ikon látható.
Az űrlapsablon az adatforráshoz, ahol a mezők és csoportok, amelyek az Adatforrás munkaablakban hierarchikus nézetben jelennek meg. Kombinált lista mindig kötődnek. A következő példában a kategória kombinált lista az űrlapon található kötve a kategória mezőt az Adatforrás munkaablakban.
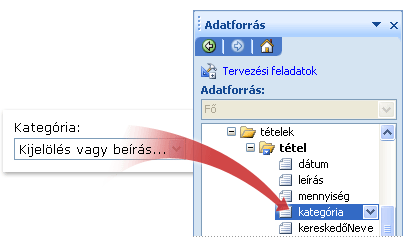
Új, üres űrlapsablon létrehozásakor az Adatforrás automatikus létrehozása jelölőnégyzet alapértelmezés szerint be van jelölve a Vezérlők munkaablakban. Ez lehetővé teszi, hogy az InfoPath automatikusan létrehozzon mezőket és csoportokat az adatforrásban, amikor vezérlőket vesz fel az űrlapsablonra. Ezeket a mezőket és csoportokat mappa- és fájlikonok jelképezik az Adatforrás munkaablakban.
Ha űrlapsablonja alapjául meglévő XML-fájlt, adatbázist vagy webes szolgáltatást használ, az InfoPath a mezőket és csoportokat a meglévő adatforrásból, az Adatforrás munkaablakból származtatja.
Beviteli lista beillesztése
-
Az űrlapsablonon helyezze a kurzort arra a helyre, ahová be szeretné szúrni a vezérlőt.
-
Ha a Vezérlők munkaablak nem látható, kattintson a Beszúrás menü További vezérlők parancsára, vagy nyomja le az ALT+I, C billentyűkombinációt.
-
A Vezérlők munkaablakban végezze el az alábbi műveletek egyikét:
-
Ha automatikusan létre szeretne hozni egy, a listához kötött mezőt az adatforrásban, jelölje be az Adatforrás automatikus létrehozása jelölőnégyzetet.
-
Ha meglévő mezőhöz szeretné kötni a listát, törölje az Adatforrás automatikus létrehozása jelölőnégyzet bejelölését.
Megjegyzés: Ha nem érhető el a jelölőnégyzet, az adatforrás zárolt. Ha például XML-sémán alapul az űrlapsablonja, lehet, hogy nem tud új mezőket vagy csoportokat hozzáadni az adatforráshoz az InfoPath alkalmazásban. Ez a korlátozás segít megakadályozni, hogy véletlenül módosítsa a sémát, ami érvényteleníthetné.
-
-
A Vezérlők beszúrásacsoportjában kattintson a Beviteli lista.
-
Ha törli az adatforrás automatikus létrehozása jelölőnégyzetet, a 3, válasszon egy mezőt a Beviteli mező kötelező párbeszédpanel, amelyre meg szeretné kötni a listát.
-
Ha a vezérlőhöz címkét szeretne hozzáadni, írja be a szöveget a vezérlő fölött vagy attól balra, és tegyen utána kettőspontot (:).
-
A lista listaelemekként használni kívánt értékek megadásához kattintson duplán a kombinált listában.
-
Kattintson az Adatok fülre.
-
A kombinált lista kitöltéséhez az alábbiak közül:
Listaértékek beírása saját kezűleg
Ez a lehetőség hasznos abban az esetben, ha előre megadott, korlátozott értékekkel rendelkezik, és azok várhatóan nem változnak a jövőben. Az értékek megváltozása esetén közzé kell tennie az űrlapsablonja frissített verzióját, hogy a felhasználók a legújabb listaelemeket láthassák és használhassák.
-
Kattintson a Hozzáadás gombra.
-
Az Érték mezőbe írja be azt a szöveget, amelyet akkor szeretne tárolni, ha egy felhasználó kijelöli ezt az elemet.
-
A Megjelenítendő név mezőbe írja be az elemhez megjelenítendő szöveget, majd kattintson az OK gombra.
-
Ismételje meg az 1–3. lépést a listába felvenni kívánt minden elem esetén.
-
A módosítások teszteléséhez kattintson a Minta gombra a szokásos eszköztáron, vagy nyomja le a CTRL+SHIFT+B billentyűkombinációt.
Az űrlap másik részén lévő értékek használata
Ez a lehetőség akkor hasznos, ha azt szeretné, hogy a felhasználók által az űrlapjaikon megadott egyéb értékek alapján módosuljanak a listája értékei.
-
A Listaelemek csoportban kattintson az Értékek lekérdezése az űrlap adatforrásából elemre.
A lista elemeit az űrlapon lévő adott ismétlődő csoporthoz vagy mezőhöz kell társítani.
-
A Bejegyzések mező mellett kattintson az XPath kijelölése

-
Az Érték mező mellett kattintson az XPath kijelölése

-
A Megjelenítendő mező mellett kattintson az XPath kijelölése

Tipp: Ha el szeretné kerülni, hogy a megjelenítendő nevek értékei többször megjelenjenek a listában, jelölje be a Csak egyedi megjelenítendő nevű bejegyzések megjelenítése jelölőnégyzetet.
Adatbázis, webes szolgáltatás, XML-dokumentum vagy SharePoint-webhely értékeinek használata
Ez a lehetőség akkor hasznos, ha azt szeretné, hogy a lista elemei naprakészek legyenek vagy rendszeresen frissüljenek. Az értékek tárolása általában adatbázisban vagy más külső adatforrásban történik, a program az űrlap megnyitásakor minden alkalommal beolvassa őket.
-
Kattintson az Adatok keresése külső adatforrásban elemre.
-
Hajtsa végre a megfelelő műveletet:
-
Ha már hozzáadott adatkapcsolatot, kattintson rá az Adatkapcsolat mezőben.
-
Új adatkapcsolat hozzáadásához kattintson a Hozzáadás gombra, majd kövesse az Adatkapcsolat varázsló utasításait.
A lista elemeit adott ismétlődő mezőhöz vagy csoporthoz kell társítani.
-
-
A Bejegyzések mező mellett kattintson az XPath kijelölése

-
Az Érték mező mellett kattintson az XPath kijelölése

-
A Megjelenítendő mező mellett kattintson az XPath kijelölése

Tipp: Ha el szeretné kerülni, hogy a megjelenítendő nevek értékei többször megjelenjenek a listában, jelölje be a Csak egyedi megjelenítendő nevű bejegyzések megjelenítése jelölőnégyzetet.
-
Tanácsok az elrendezéshez
Az alábbi tanácsok segítségével pontosan megadhatja a megjelenését, méretét és egyéb szempontok kombinált lista vezérlőelem:
-
Fontolja meg, hogy a lista elemeinek nagyobb, mint az átlagos szélesség néhány szóközöket, kör szélesítéséhez a kombinált listában. Úgy, hogy a lista elemeit részben nem rejtett.
-
Egyszerre több kombinált lista szélességének módosításához jelölje be a kombinált listák, amelyek mérete szeretné módosítani, nyomja le az ALT + ENTER billentyűkombinációt, kattintson a méret fülre, és a Szélesség mezőbe írjon be egy új számot.
-
Egyszerre több kombinált lista háttérszínének módosításához jelölje ki a módosítani kívánt kombinált listák. Kattintson a Formázás menü a Szegélyek és árnyékoláselemre, és végezze el a szükséges módosításokat a Mintázat lapon.
-
A betűtípus, a kombinált listában megjelenő testreszabásához használja a betűtípus és Betűméret mezőben kattintson a Formázás eszköztár. A betűtípus és betűméret összes a kombinált lista az űrlapon egyszerre módosításához kattintson a beviteli listára, amely tartalmazza a kívánt, és a Formátum lapon kattintson a Betűtípus alkalmazása az összes beviteli lista típusú vezérlőkformázása.
-
Ha szeretne egy kombinált lista és az objektumok, az űrlapsablonon körülvevő közötti térköz módosítása, módosíthatja a Beviteli lista tartalomvezérlő párbeszédpanel (méret lap) a margóbeállításokat. Margók segítségével növelje a térköz kínál finomabb fokú vezérlő bekezdéstörések távolság növeléséhez történő használata helyett.










