Képek beszúrása

-
Tegye a következők valamelyikét:
-
Válassza > képekbeszúrása > Az eszköz lehetőséget a számítógépen lévő képhez.
-
Válassza a Képek beszúrása> >stockképek lehetőséget a kiváló minőségű képek és hátterek megjelenítéséhez.
-
A weben lévő képekhez válassza a Képek beszúrása > > Online képek lehetőséget.
-
-
Adja meg a kívánt képet, és válassza a Beszúrás gombot.
Képek átméretezése vagy áthelyezése
-
Kép átméretezéséhez jelöljön ki egy képet, és húzza a sarokban található fogópontot.
-
Ha szöveget szeretne egy kép körül körbefuttatni, jelölje ki a képet, majd válassza ki a sortörési lehetőséget.
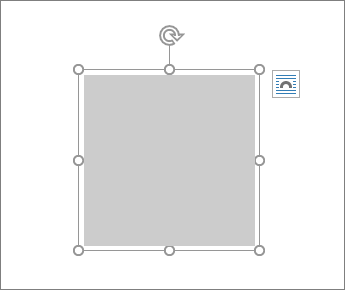
Tipp: Ha A szöveggel egy sorba lehetőségtől eltérő beállítást választ, a képet áthelyezheti a lapon: ehhez jelölje ki a képet, és húzza a kívánt helyre.
Mi a helyzet az EPS-hez?
Az EPS-fájlok már nem szúrhatók be az Office-dokumentumokba. További információ: Az EPS-rendszerképek támogatása ki van kapcsolva a Microsoft 365-ben.
Kapcsolódó műveletek
-
Válassza ki a dokumentum azon pontját, ahová a képet be szeretné szúrni.
-
A Beszúrás lapon kattintson a Képek gombra.
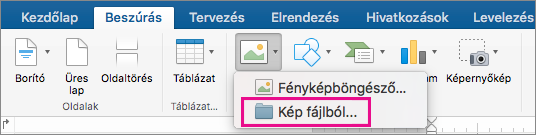
-
Válassza a kép beszúrásához használni kívánt lehetőséget.
A Fotóböngésző beállítás segít áttekinteni a számítógépén meglévő fényképsorozatokat, például az iPhoto vagy a Photo Booth fotóit. A Kép fájlból funkcióval a számítógép fájlszerkezetét böngészve választhat ki fotókat.
-
Ha megtalálta a kívánt képet, húzza a Fotóböngészőből a dokumentumba, vagy kattintson a Beszúrás gombra a fájlböngészőben.
Tipp: A program ekkor beágyazza a képet a dokumentumba. Ha a képfájl túl nagy méretűvé tenné a dokumentumot, a dokumentum méretének csökkentéséhez a kép beágyazása helyett elhelyezhet egy arra mutató hivatkozást. A Kép kiválasztása párbeszédpanelen kattintson a Csatolás fájlhoz mezőre.
Képet vagy fotót fájl csatolása helyett az e-mailek törzsszövegébe is beszúrhat. A képek csak HTML-formázású üzenetekbe szúrhatók be. A HTML-formázás megadásához kattintson a Beállítások > HTML lehetőségre.
-
Az üzenet törzsében kattintson oda, ahová be szeretné szúrni a képet.
-
Az Üzenet lapon kattintson a Képek gombra.
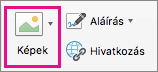
-
Válassza a kép beszúrásához használni kívánt lehetőséget.
A Fotóböngésző beállítás segít áttekinteni a számítógépén meglévő fényképsorozatokat, például az iPhoto vagy a Photo Booth fotóit. A Kép fájlból funkcióval a számítógép fájlszerkezetét böngészve választhat ki fotókat.
-
Ha megtalálta a kívánt képet, húzza a Fotóböngészőből a dokumentumba, vagy kattintson a Megnyitás gombra a fájlböngészőben.
Ha szükséges, méretezze át a képet a képet körülvevő fogópontok egyikére kattintva és húzásával. A felső részen található fogópontra kattintva elforgathatja a képet.
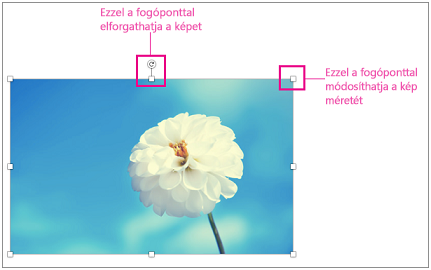
-
Tartsa lenyomva a CONTROL billentyűt, kattintson a képre, majd az Kép módosítása parancsra.
-
Keresse meg az új képet a számítógépen, és kattintson a Beszúrás gombra.
Lásd még
Kép, szövegmező vagy más objektum mozgatása, elforgatása vagy csoportosítása a Mac Office-ban
A képek vonzóbbá és érthetőbbé teszik a dokumentumokat. A Word weben öt különböző módon szúrhat be képeket.
-
Ez az eszköz (Az Ön számítógépe)
-
Mobileszköz
-
OneDrive
-
Stockképek
-
Keresés a weben
Az alábbiakban részletes leírást talál ezekről.
Kép beszúrása a számítógépről
-
Vigye a kurzort oda, ahová be szeretné szúrni a képet.
-
A Beszúrás lapon válassza a Kép > Ez az eszköz lehetőséget.
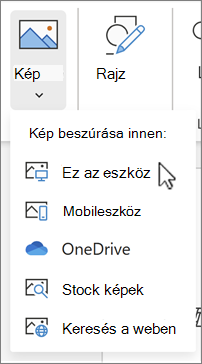
-
Nyissa meg a kívánt helyet a számítógépen, > jelöljön ki egy képet,> kattintson a Megnyitás gombra.
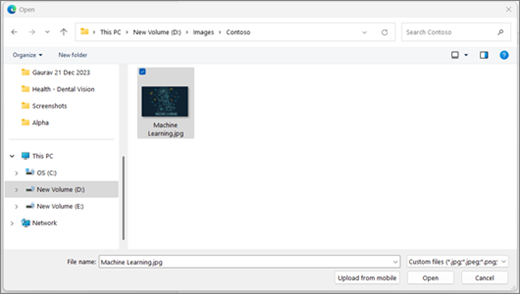
Kép beszúrása mobileszközről
-
Vigye a kurzort oda, ahová be szeretné szúrni a képet.
-
A Beszúrás lapon válassza a Képek > mobileszközlehetőséget.
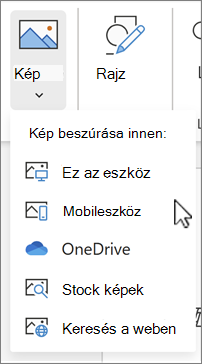
-
A következő képernyőn megjelenik egy QR-kód, amely a Hivatkozás a Windowsra alkalmazásra nyitja meg. Olvassa be a kódot androidos eszközén a kamerával vagy egy másik QR-kódolvasóval.
Megjegyzés: Ha nem rendelkezik a Windows-hivatkozás alkalmazással a mobileszközén, előfordulhat, hogy a rendszer átirányítja a Google Play Áruházba, hogy letöltse.
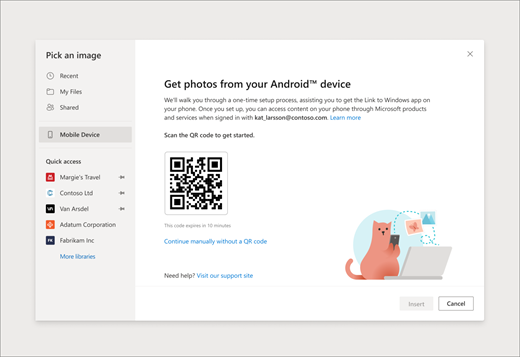
-
Ha androidos eszközét munkahelyi vagy iskolai fiókjával szeretné párosítani, kövesse a képernyőn megjelenő utasításokat.
-
Miután sikeresen párosította az eszközt a fiókjával, látni fogja az Android-telefonjáról származó, a webes dokumentumokhoz Word beszúrható képeket.
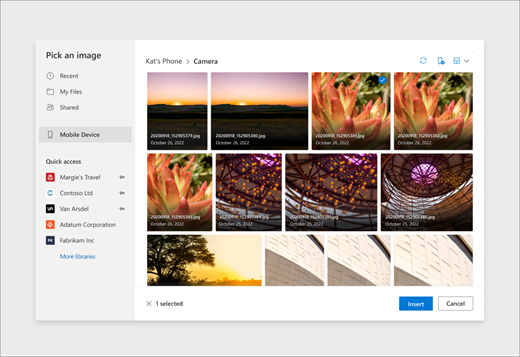
Követelmények:
Győződjön meg arról, hogy megfelel az alábbi követelményeknek ahhoz, hogy képeket szúrhasson be androidos eszközéről.
-
Rendelkezik a munkahelyi vagy iskolai fiókjához társított aktív Microsoft 365-előfizetéssel.
-
Android-telefon használata.
-
Firefox használata esetén győződjön meg arról, hogy a 104.0-s vagy újabb verziót használja.
Kép beszúrása a OneDrive-ról
-
Vigye a kurzort oda, ahová be szeretné szúrni a képet.
-
A Beszúrás lapon válassza a Kép > OneDrive lehetőséget.
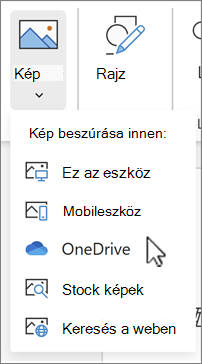
-
Lépjen a kívánt helyre a OneDrive-on, > jelöljön ki egy képet,> kattintson a Beszúrás gombra.
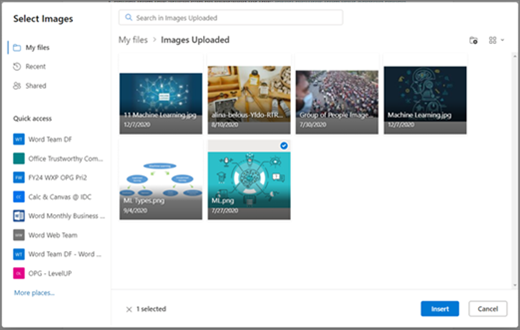
Beszúrás stock képekből
-
Vigye a kurzort oda, ahová be szeretné szúrni a képet.
-
A Beszúrás lapon válassza a Kép > Stockképek lehetőséget.
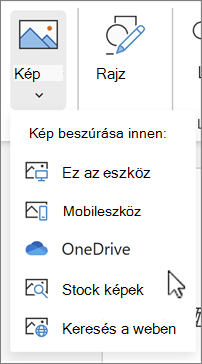
-
Válasszon ki egy képet a párbeszédpanelen látható képgyűjteményből. A kívánt képet a Keresés mezőbe is beírhatja.
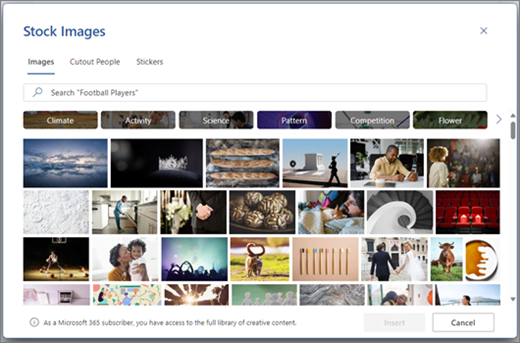
-
A kívánt kép kiválasztása után kattintson a Beszúrás gombra.
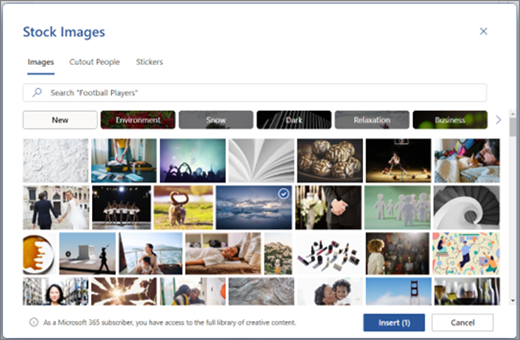
Kép beszúrása webről
-
Vigye a kurzort oda, ahová be szeretné szúrni a képet.
-
A Beszúrás lapon válassza a Kép > Keresés a weben lehetőséget.
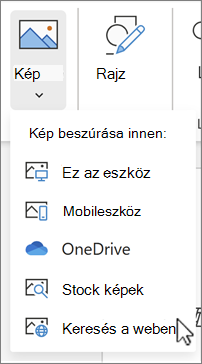
-
Jelöljön ki egy kategóriát, vagy keressen rá egy képre a Keresés mezőbe való beírással.
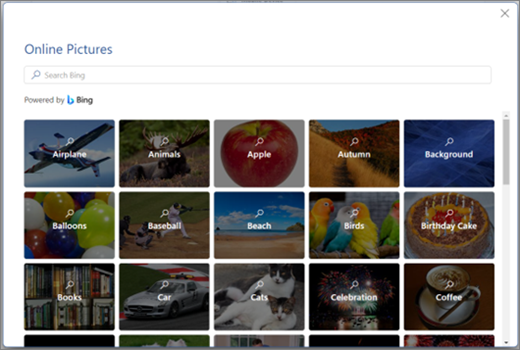
-
A keresési eredmények megjelenítése után a Szűrő gombra kattintva a Méret, a Típus, a Szín, az Elrendezés és a licencelési szűrőkkel szűkítheti a találatokat.
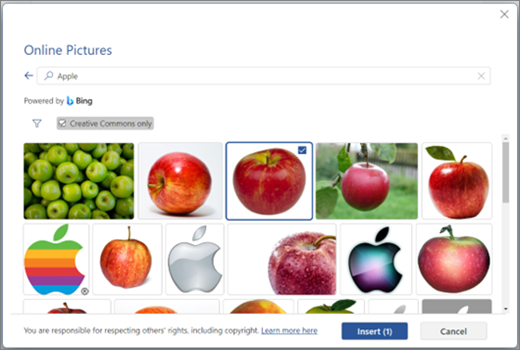
-
A kívánt kép kiválasztása után kattintson a Beszúrás gombra.
Ezenkívül beilleszthet egy képet a forrásból való másolással, vagy áthúzhatja a képet Word weben.










