A cellák tartalmát közvetlenül a cellában szerkesztheti. A cella tartalmát úgy is szerkesztheti, hogy beírja a szerkesztőléc.
Egy cella tartalmának szerkesztésekor az Excel szerkesztési módban működik. Az Excel egyes funkciói másképp működnek, vagy szerkesztési módban nem érhetők el.
Ha az Excel Szerkesztés módban van, a Szerkesztés szó az Excel program ablakának bal alsó sarkában jelenik meg az alábbi ábrán látható módon.
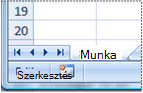
Hogyan működik másképp az Excel szerkesztési módban?
Szerkesztési módban számos parancs nem érhető el. Ha például az Excel szerkesztési módban van, nem alkalmazhat feltételes formázást, és nem módosíthatja a cella tartalmának igazítását.
Emellett a nyílbillentyűk némileg eltérően viselkednek, ha az Excel szerkesztési módban van. Ahelyett, hogy a kurzort celláról cellára mozgatja, Szerkesztés módban a nyílbillentyűk a cellában mozgatják a kurzort.
Szerkesztési mód engedélyezése vagy letiltása
Ha szerkesztési módot próbál használni, és semmi sem történik, előfordulhat, hogy le van tiltva. A Szerkesztési módot egy Excel-beállítás módosításával engedélyezheti vagy tilthatja le.
-
Válassza a Fájl>Beállítások>Speciális kategóriát.
–VAGY–
Csak Excel 2007: Kattintson a Microsoft Office gombra

-
A Szerkesztési beállítások területen hajtsa végre az alábbi műveletek egyikét:
-
A Szerkesztési mód engedélyezéséhez jelölje be a Szerkesztés engedélyezése közvetlenül a cellákban jelölőnégyzetet.
-
A Szerkesztési mód letiltásához törölje a jelet a Szerkesztés engedélyezése közvetlenül a cellákban jelölőnégyzetből.
-
Belépés szerkesztési módba
Szerkesztési módban az alábbi műveletek egyikével kezdheti meg a munkát:
-
Kattintson duplán a szerkeszteni kívánt adatokat tartalmazó cellára.
Ezzel elindítja a Szerkesztési módot, és a kurzort a cellában helyezi arra a helyre, ahová duplán kattintott. A cella tartalma is megjelenik a szerkesztőlécen.
-
Kattintson a szerkeszteni kívánt adatokat tartalmazó cellára, majd kattintson a szerkesztőléc tetszőleges pontjára.
Ezzel elindítja a Szerkesztési módot, és a kurzort a szerkesztőlécen a kijelölt helyre helyezi.
-
Kattintson a szerkeszteni kívánt adatokat tartalmazó cellára, majd nyomja le az F2 billentyűt.
Ezzel elindítja a Szerkesztési módot, és a kurzort a cellatartalom végének helyére állítja.
Cellatartalom beszúrása, törlése vagy cseréje
-
Karakterek beszúrásához kattintson arra a cellára, ahová be szeretné szúrni őket, majd írja be az új karaktereket.
-
Karakterek törléséhez kattintson arra a cellára, ahol törölni szeretné őket, majd nyomja le a BACKSPACE billentyűt, vagy jelölje ki a karaktereket, majd nyomja le a DELETE billentyűt.
-
Adott karakterek cseréjéhez jelölje ki őket, majd írja be az új karaktereket.
-
Ha be szeretné kapcsolni a Felülírás módot, hogy a meglévő karaktereket gépelés közben új karakterek válthassák fel, nyomja le az INSERT billentyűt.
Megjegyzés: A felülírási mód csak szerkesztési módban kapcsolható be vagy ki. Ha a Felülírás mód be van kapcsolva, a beszúrási ponttól jobbra lévő karakter ki van emelve a szerkesztőlécen, és a beíráskor felülíródik.
-
Ha egy cella egy adott pontján új szövegsort szeretne kezdeni, kattintson arra a pontra, ahol meg szeretné törni a sort, majd nyomja le az ALT+ENTER billentyűkombinációt.
Szerkesztés megszakítása vagy visszavonása
Az ENTER vagy a TAB billentyű lenyomása előtt, illetve az F2 billentyű lenyomása előtt vagy után az ESC billentyű lenyomásával megszakíthatja a cella tartalmának szerkesztését.
Az ENTER vagy a TAB billentyű lenyomása után visszavonhatja a módosításokat a CTRL+Z billentyűkombinációval, vagy a Gyorselérési eszköztárVisszavonás 
A cellatartalom megjelenítési módjának módosítása
A cellatartalom szerkesztése után érdemes lehet módosítani a megjelenítési módot.
-
Időnként előfordulhat, hogy egy cella ##### jelenik meg. Ez akkor fordulhat elő, ha a cella számot vagy dátumot tartalmaz, és az oszlop szélessége nem tudja megjeleníteni a formátumhoz szükséges összes karaktert. Tegyük fel például, hogy egy "mm/dd/yyyy" dátumformátumú cella 2007.12.31-et tartalmaz. Az oszlop azonban csak hat karakter megjelenítéséhez elég széles. A cella ##### fog megjelenni. Ha a cella teljes tartalmát meg szeretné jeleníteni az aktuális formátumával, növelnie kell az oszlop szélességét.
Oszlop szélességének módosítása
-
Kattintson arra a cellára, amelynek az oszlopszélességét módosítani szeretné.
-
Kattintson a Kezdőlap lap Cellák csoportjában a Formátum menügombra.

-
A Cellaméretcsoportban hajtsa végre az alábbi műveletek egyikét:
-
Ha a cellában lévő összes szöveget el szeretné illeszteni, kattintson az Oszlopszélesség automatikus méretezése elemre.
-
Nagyobb oszlopszélesség megadásához kattintson az Oszlopszélesség elemre, majd írja be a kívánt szélességet az Oszlopszélesség mezőbe.
Megjegyzés: Egy oszlop szélességének növelése helyett módosíthatja az oszlop formátumát vagy akár egy adott cellát is. Módosíthatja például a dátumformátumot úgy, hogy egy dátum csak hónapként és napként (például 12/31) jelenjen meg, vagy tudományos (exponenciális) formátumban jelenítsen meg egy számot, például 4E+08.
-
-
-
Ha egy cellában több sornyi szöveg található, előfordulhat, hogy a szöveg egy része nem a kívánt módon jelenik meg. A szöveg körbefuttatásával több sornyi szöveget is megjeleníthet egy cellában.
Megjegyzés: Ha az Excel szerkesztési módban van, nem módosíthatja a szöveg körbefuttatásának módját.
Szöveg tördelése a cellában
-
Kattintson arra a cellára, amelybe be szeretné tördelni a szöveget.
-
Kattintson a Kezdőlap lap Igazítás csoportjának Sortöréssel több sorba gombjára.
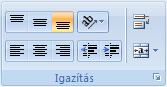
Megjegyzés: Ha a szöveg egyetlen hosszú szó, a karakterek nem tördelődnek; A teljes szöveg megjelenítéséhez szélesítheti az oszlopot, vagy csökkentheti a betűméretet. Ha a szöveg körbefuttatása után nem látható az összes szöveg a cellában, előfordulhat, hogy módosítania kell a sor magasságát.
A Kezdőlap lap Cellák csoportjában kattintson a Formátum gombra, majd a Cellaméret csoportban kattintson a Sor automatikus méretezése elemre.
-
Kilépés a szerkesztési módból
Ha nem szeretne szerkesztési módban dolgozni, tegye az alábbiak egyikét:
-
Nyomja le az ENTER billentyűt.
Az Excel kilép a Szerkesztés módból, és kijelöli a cellát közvetlenül az aktuális cella alatt.
Azt is megadhatja, hogy az ENTER billentyű lenyomásával jelöljön ki egy másik szomszédos cellát.
-
Válassza a Fájl>Beállítások>Speciális kategóriát.
–VAGY–
Csak Excel 2007: Kattintson a Microsoft Office gombra

-
A Szerkesztési beállítások területen hajtsa végre az alábbi műveletek egyikét:
-
Ha azt szeretné, hogy a kijelölés a szerkesztett cellában maradjon, törölje a jelet az Enter billentyű lenyomása után a kijelölés áthelyezése jelölőnégyzetből.
-
A kijelölés irányának szabályozásához jelölje be az Enter billentyű lenyomása után a Kijelölés áthelyezése jelölőnégyzetet, kattintson az Irány melletti nyílra, majd válasszon egy irányt a listából.
-
-
-
Nyomja meg a TAB billentyűt.
Ezzel leállítja a Szerkesztési módot, és kijelöli az aktuális cella jobb oldalán lévő cellát. A SHIFT+TAB billentyűkombináció lenyomásával kijelölheti a bal oldali cellát.
-
Kattintson egy másik cellára.
Az Excel kilép a Szerkesztés módból, és kijelöli a kijelölt cellát.
-
Nyomja le az F2 billentyűt.
Az Excel kilép a Szerkesztés módból, és ott hagyja a kurzort, ahol van.










