Ha függőlegesen vagy vízszintesen haladva szeretné szemléltetni a hierarchikus kapcsolatokat, létrehozhat egy hierarchiaelrendezést használó SmartArt-ábrát, például a címkézett hierarchiát. A hierarchia grafikusan személyek vagy dolgok rendezett csoportjait jelöli a rendszerben. Ha SmartArt-ábrát használ az Excelben, az Outlookban, a PowerPointban vagy Word, létrehozhat egy hierarchiát, és belefoglalhatja azt a munkalapra, e-mail üzenetbe, bemutatóba vagy dokumentumba.
Fontos: Ha szervezeti diagramot szeretne létrehozni, hozzon létre egy SmartArt-ábrát a Szervezeti diagram elrendezés használatával.
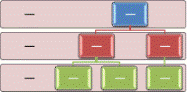
Megjegyzés: A cikkben szereplő képernyőképek az Office 2007-ben készültek. Ha más verzióval rendelkezik, a nézet kissé eltérő lehet, de ha másként nem jelezzük, a funkció ugyanaz.
-
Kattintson a Beszúrás lap Ábrák csoportjában a SmartArt gombra.
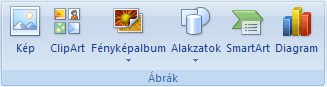
-
A SmartArt-ábra kiválasztása gyűjteményben kattintson a Hierarchia elemre, majd kattintson duplán egy hierarchiaelrendezésre (például vízszintes hierarchia).
-
Szöveg megadásához válasszon az alábbi lehetőségek közül:
-
Kattintson a [Szöveg] mezőre a szövegablakban, majd írja be a szöveget.
-
Másoljon szöveget a vágólapra egy másik helyről vagy programból, majd kattintson a Szöveg ablakban a [Szöveg] mezőre, és illessze be a szöveget.
Megjegyzés: Ha a szövegablak nem látható, kattintson a vezérlőelemre.
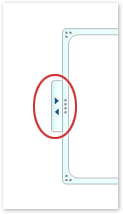
-
Kattintson egy alakzatba a SmartArt-ábrában, majd írja be a szöveget.
Megjegyzés: A legjobb, ha ezt a lehetőséget akkor választja, ha már minden kívánt szövegdobozt hozzáadott.
-
-
Doboz hozzáadása
-
Kattintson arra a SmartArt-ábrára, amelyhez hozzá szeretne adni egy dobozt.
-
Kattintson az új doboz kívánt helyéhez legközelebb található dobozra.
-
A SmartArt-eszközök eszközcsoport Tervezés lapjának Ábra létrehozása csoportjában kattintson az Alakzat hozzáadása csoportban lévő nyílra.
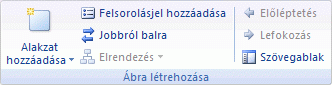
Ha nem látható a SmartArt-eszközök vagy a Tervezés lap, győződjön meg arról, hogy a SmartArt-ábra ki van kijelölve.
-
Tegye a következők valamelyikét:
-
Ha a kiválasztott dobozzal azonos szintre, de mögé kíván beilleszteni újabb dobozt, kattintson a Mögé gombra.
-
Ha a kiválasztott dobozzal azonos szintre, de elé kíván beilleszteni dobozt, kattintson az Elé gombra.
-
Ha egy szinttel a kiválasztott doboz fölé kíván beilleszteni dobozt, kattintson a Fölé gombra.
Az új doboz a kijelölt doboz pozícióját veszi fel, a kijelölt dobozt és az alatta lévő összes dobozt pedig egy szinttel lefokozták. -
Ha egy szinttel a kiválasztott doboz alá kíván beilleszteni dobozt, kattintson az Alá gombra.
Az új mező a másik mező után lesz hozzáadva ugyanazon a szinten.
-
Doboz törlése
Doboz törléséhez kattintson annak szegélyére, majd nyomja le a DELETE billentyűt.
Megjegyzések:
-
Ha hozzá kell adnia egy dobozt a hierarchiához, kísérletezzen azzal, hogy a dobozt a kijelölt mező előtt, után, felett vagy alatt adja hozzá, hogy megkapja az új dobozhoz használni kívánt helyet.
-
Bár a hierarchiaelrendezésekben nem lehet automatikusan összekapcsolni két felső szintű mezőt egy vonallal ( például Vízszintes hierarchia), ezt a megjelenést utánozhatja úgy, hogy hozzáad egy dobozt a SmartArt-ábrához, majd rajzol egy vonalat a dobozok összekapcsolásához.
-
Doboz hozzáadása szövegablakból:
-
Vigye a kurzort a szöveg elejéhez, ahova az új dobozt szeretné hozzáadni.
-
Írja be az új dobozba a kívánt szöveget, nyomja le az ENTER billentyűt, majd nyomja le a TAB billentyűt az új doboz behúzásához, vagy a SHIFT+TAB billentyűkombinációt az ellenkező irányú behúzáshoz.
-
Mező áthelyezése a hierarchiában
-
Ha át szeretne helyezni egy dobozt, kattintson a dobozra, majd húzza a dobozt az új helyére.
-
Ha a dobozt nagyon kis lépésekben szeretné mozgatni, a CTRL billentyű lenyomva tartása mellett nyomja meg a megfelelő nyílbillentyűt az áthelyezéshez.
Váltás másik hierarchiaelrendezésre
-
Kattintson a jobb gombbal a módosítani kívánt hierarchiára, majd kattintson az Elrendezés módosítása parancsra.
-
Kattintson a Hierarchia elemre, majd tegye a következők egyikét:
-
A hierarchikus kapcsolatok fentről lefelé és hierarchikusan csoportosított állapotának megjelenítéséhez kattintson a Címkézett hierarchia elemre.
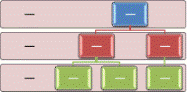
-
Ha felülről lefelé és az egyes csoportok hierarchiáiban létrehozott információcsoportokat szeretne megjeleníteni, kattintson a Táblahierarchia elemre.
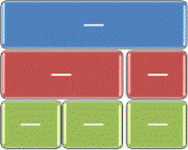
-
A csoportok közötti hierarchikus kapcsolatok megjelenítéséhez kattintson a Hierarchialista elemre.
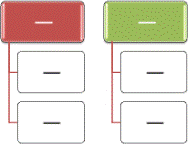
-
Ha vízszintesen szeretné megjeleníteni a hierarchikus kapcsolatokat, kattintson a Vízszintes hierarchia elemre.
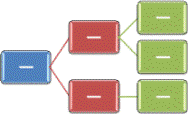
-
A hierarchikus kapcsolatok vízszintesen és hierarchikusan történő előrehaladásának megjelenítéséhez kattintson a Vízszintes címkézett hierarchia elemre.
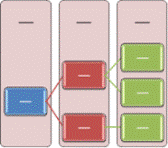
-
Megjegyzés: A SmartArt-ábra elrendezését úgy is módosíthatja, hogy a SmartArt-eszközök eszközcsoportTervezés lapjának Elrendezések csoportjában egy elrendezési lehetőségre kattint. Az elrendezésekre mutatva a SmartArt-ábrán megtekintheti az előnézetüket.
Ha gyorsan hozzá szeretne adni egy tervezői szintű megjelenést, és letisztultabbá szeretné tenni a SmartArt-ábrát, módosíthatja a színeket, vagy SmartArt-stílust alkalmazhat a hierarchiára. Effektusokat, például ragyogást, lágy éleket vagy térhatást is adhat hozzá.
A SmartArt-ábrában található dobozokra különféle színösszeállítás alkalmazhat.
-
Kattintson arra a SmartArt-ábrára, amelynek a színét meg szeretné változtatni.
-
A SmartArt-eszközök lap Tervezés lapjának SmartArt-stílusok csoportjában kattintson a Más színek gombra.

Ha nem látható a SmartArt-eszközök vagy a Tervezés lap, győződjön meg arról, hogy egy SmartArt-ábra ki van kijelölve.
-
Kattintson a használni kívánt színkombinációra.
Tipp: Ha a mutatót valamely miniatűr fölé visszük, megtekinthetjük, hogy a szín alkalmazásával miként változna meg a SmartArt-ábra.
-
A SmartArt-ábrán kattintson a jobb gombbal a módosítani kívánt vonal- vagy dobozszegélyre, majd kattintson az Alakzat formázása parancsra.
-
A doboz szegélyének színének módosításához kattintson a Vonalszín, majd a Szín

-
A doboz szegélystílusának módosításához kattintson a Vonalstílus kategóriára, és válassza a használni kívánt vonalstílust.
-
Kattintson a jobb gombbal egy dobozszegélyre, és kattintson az Alakzat formázása parancsra.
-
Kattintson a Kitöltés fülre, és válassza az Egyszínű kitöltés lehetőséget.
-
Kattintson a Szín gombra

-
A háttérszín átlátszóságának beállításához használja az Átlátszóság csúszkát vagy a csúszka melletti mezőben adjon meg egy értéket. Az átlátszóság százalékos értéke 0% (teljesen átlátszatlan, alapértelmezett beállítás) és 100% (teljesen átlátszó) között lehet.
A SmartArt-stílusok különböző effektusok, például vonalstílus, fazetta vagy térhatás kombinációi, melyeket a SmartArt-ábrában található dobozokra alkalmazhat, egyedülálló és professzionális megjelenés létrehozásához.
-
Kattintson a SmartArt-ábra azon elemére, amelynek a SmartArt-stílusát meg szeretné változtatni.
-
A SmartArt-eszközök lap Tervezés lapjának SmartArt-stílusok csoportjában kattintson a használni kívánt SmartArt-stílusra.

További SmartArt-stílusok megtekintéséhez kattintson az Egyebek gombra

Ha nem látható a SmartArt-eszközök vagy a Tervezés lap, győződjön meg arról, hogy egy SmartArt-ábra ki van kijelölve.
Megjegyzések:
-
Ha a mutatót egy miniatűr fölé visszük, megtekinthetjük, hogy a SmartArt-stílus alkalmazásával miként változna meg az adott SmartArt-ábra.
-
A SmartArt-ábrát testre is szabhatja dobozok áthelyezésével, átméretezésével, kitöltés vagy effektus hozzáadásával, valamint kép hozzáadásával.
PowerPoint használata esetén animálhatja a hierarchiát, hogy kiemelje az egyes dobozokat, ágakat vagy hierarchikus szinteket.
-
Kattintson az animálni kívánt SmartArt-ábrahierarchiára.
-
Az Animációk lap Animációk csoportjában kattintson az Animálás, majd az Ág szerint elemre egyenként.

Megjegyzés: Ha egy olyan hierarchiát másol, amelynek animációja egy másik diára van alkalmazva, az animációt is átmásolja.










