Nyomtató telepítése után győződjön meg arról, hogy csatlakoztatta az eszközt a számítógéphez. Az Excel alkalmazásban nyomtatót a Fájl és a Nyomtatás lehetőségekkel adhat hozzá és csatlakoztathat. Ha hozzáadta a nyomtatót, a Nyomtatás funkcióval vagy a Ctrl + P billentyűkombinációval nyomtathat.
Megjegyzés: Először győződjön meg arról, hogy a nyomtató a gyártó utasításainak megfelelően van telepítve. A nyomtató helyi vagy hálózati telepítésének mikéntjéhez lásd: Nyomtató telepítése.
Tartalom
Csatlakozás nyomtatóhoz
-
Az Excel alkalmazásban kattintson a Fájl > Nyomtatás parancsra.
Tipp: Ehelyett a Ctrl + P billentyűparancsot is használhatja.
-
Kattintson a Nyomtató lefelé mutató nyílra, és válassza ki a nyomtatót, amelyhez csatlakozni szeretne.
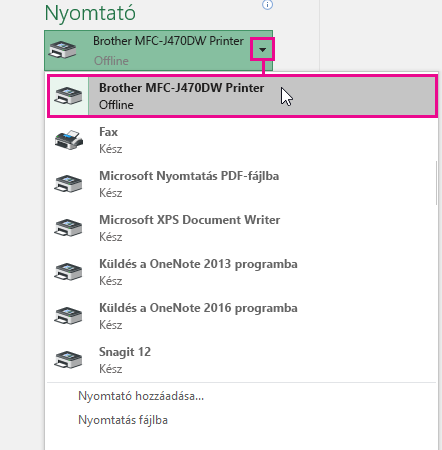
Új nyomtató hozzáadása
Ha a csatlakoztatni kívánt nyomtató nem jelenik meg, hozzá kell adni azt a listához.
-
Az Excel alkalmazásban kattintson a Fájl > Nyomtatás parancsra.
-
Kattintson a Nyomtató lefelé mutató nyílra, majd a Nyomtató hozzáadása elemre.
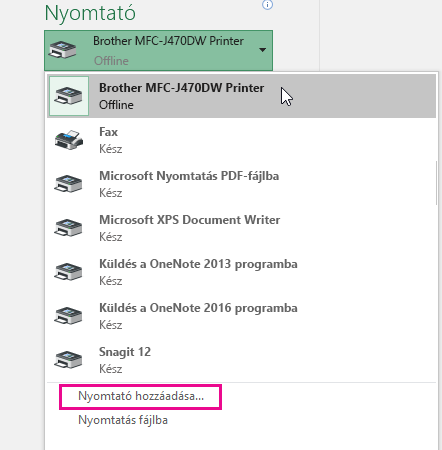
-
A Nyomtató keresése párbeszédpanel Név szövegmezőjébe írja be a nyomtató nevét. A Keresés gombra kattintva kereshet.
Tipp: Ha az összes nyomtatót szeretné látni, hagyja a Név mezőt üresen, és kattintson a Keresés elemre. A nyomtatónév egy részletére is rákereshet.
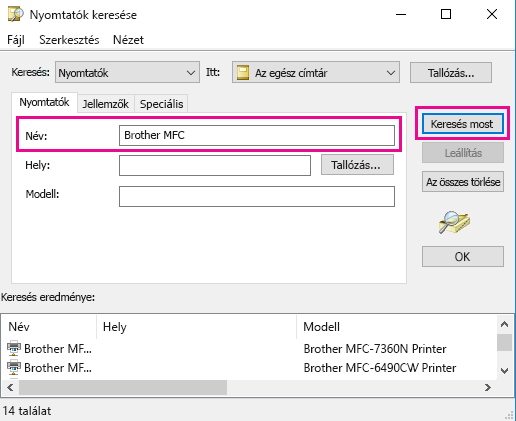
-
A találatok között jelölje ki a nyomtatót, és kattintson az OK lehetőségre. A nyomtató csatlakoztatva van, és az Excel-dokumentumot ez az eszköz fogja nyomtatni.
Alapértelmezett nyomtató beállítása
A gyorsabb nyomtatás érdekében beállíthat alapértelmezett nyomtatót. Ez a folyamat kissé eltérő a Windows 7, a Windows 8 és a Windows 10 rendszereken.
-
Nyissa meg az Eszközök és nyomtatók párbeszédpanelt.
Windows 10 rendszeren írja be a Keresés mezőbe az Eszközök és nyomtatók kifejezést, majd kattintson az Eszközök és nyomtatók elemre.
Windows 8 rendszeren lépjen a kezdőképernyőre, írja be az Eszközök és nyomtatók kifejezést, majd kattintson az Eszközök és nyomtatók elemre.
Windows 7 rendszeren kattintson a Start > Eszközök és nyomtatók elemre.
Megjegyzés: Ezt az elemet a Vezérlőpultból is elérheti. A Vezérlőpult (kategória nézetben) Hardver és hang kategóriájában kattintson az Eszközök és nyomtatók megtekintése lehetőségre.
-
A Nyomtatók területen kattintson jobb gombbal az alapértelmezetté tenni kívánt nyomtatóra, majd kattintson a Beállítás alapértelmezett nyomtatóként lehetőségre.
Megjegyzés: A Windows verziójától függően előfordulhat, hogy ez a lehetőség a Nyomtatók és faxok területen is megtalálható.
Lásd még
A Nyomtatás gomb és néhány nyomtatóbeállítás nem érhető el
Nyomtatóproblémákhttp://windows.microsoft.com/en-US/windows-vista/Troubleshoot-printer-problems
Nyomtatással kapcsolatos hibák elhárítása Mac Word, Mac Excel vagy Mac PowerPoint










