A diagram olyan ábra, amely tömören és vizuálisan jelenít meg számadatokat, és lényegi összefüggéseket tár fel az adatokból. Az Access-ban diagramot adhat hozzá egy űrlaphoz vagy jelentéshez, hogy megjelenítse az adatokat, és megalapozott döntéseket hozzon. A diagramot egy táblához vagy lekérdezéshez kötheti, és számos tulajdonságokkal testre szabhatja a diagramot. A diagramot interaktívvá is teheti. Ha például egy űrlapon vagy jelentésszűrőn egy másik kategóriamezőt választ ki, különböző diagramértékeket fog látni. Az Accessben oszlop, vonal, sáv, kör és kombinált típusú diagramokat lehet létrehozni.
Kombinált diagram: az éves lakásértékesítések fürtözött oszlopdiagramja és a havi átlagos ár vonaldiagramja
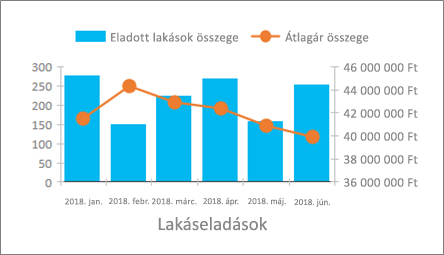
|
Mit szeretne tenni?
|
|
Diagram létrehozása
Az Accessben a diagramok létrehozása a következő alaplépésekből áll:
-
A diagram kötése egy adatforráshoz (táblához vagy lekérdezéshez).
-
A mezők leképezése a diagram dimenzióira (ezek a diagram fő összetevői). A Kategóriatengely, a Jelmagyarázat (adatsor) és az Értékek (Y tengely) dimenzió elrendezése a diagram típusától függően változik.
-
További összetevők (például adatcímkék és trendvonalak) hozzáadása a diagramokhoz a diagram megjelenésének és értelmezhetőségének fokozására.
-
A diagram és a különféle összetevők formázása. Az adatsorok is formázhatók (ezek egy oszlop-, sáv-, vonal- vagy kördiagramszelet értékeinek halmazai, megfelelnek a diagram jelmagyarázatának).
Első lépések
-
Hozzon létre vagy nyisson meg egy jelentést Tervező nézetben. A létrehozáshoz válassza a Create > Form Design or Report Design (Űrlaptervező vagy Jelentéstervező létrehozása) lehetőséget. A megnyitáshoz kattintson a jobb gombbal a kívánt űrlap vagy jelentés nevére a navigációs sávon, majd válassza az Űrlaptervezés vagy a Jelentéstervező parancsot.
-
Válassza a Tervezés > Diagram beszúrása

Megnyílik a Diagrambeállítások panel, az Űrlaptervező rácsán pedig megjelenik egy mintadiagram.
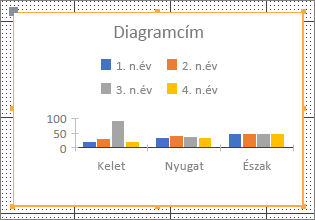
Vezérlőfogópontok használata



Konfigurálja a diagram adatforrását a Diagrambeállítások panelen: válassza ki a Kategóriatengely, a Jelmagyarázat (adatsor) és az Értékek (Y tengely) mezőit, és formázza meg a diagramot.
Adatbeállítások
-
Válassza a Diagrambeállítások panel Adatok lapját.
-
Válassza a Táblák, a Lekérdezések vagy a Mindkettő lehetőséget, majd válassza ki a kívánt adatforrást a legördülő listából. Átadó lekérdezések is használhatók.
Alapértelmezés szerint a mintadiagramot felváltja egy élő diagram, amely az adatforrás első két mezőjét használja a Kategóriatengely és az Értékek (Y tengely) dimenziójaként. A táblázat első oszlopa gyakran elsődleges kulcs, ezt pedig aligha célszerű felhasználni egy diagram dimenziójaként. Az Élő adatok előnézetének megjelenítése diagramtulajdonság szabályozza, hogy élő adatok láthatók-e.
Tipp: Ha az adatforrás sok mezőt tartalmaz, valószínűleg egyszerűbb, ha létrehoz egy lekérdezést, amely a kívánt mezőkre korlátozza az elérhető mezőket, így egyszerűbben ki tudja választani őket.
-
A diagram létrehozásához legalább két mezőt ki kell jelölnie a Kategóriatengely, Jelmagyarázat (adatsor) és az Értékek (Y tengely) területen. Tegye a következőket:
-
Kategóriatengely: Ezen a területen egy vagy több mezőt jelölhet ki.
Ez a diagramdimenzió az XY, a csoportosított oszlop és a vonaldiagram elrendezésen vízszintes értékeket jelenít meg, a csoportosított sáv diagramon függőleges értékeket.
Csoportosított oszlop diagram tengelye
Vonaldiagram tengelye
Csoportosított sáv diagram tengelye
A dátummezők alapértelmezett összesítése a Hónapok. A módosításhoz kattintson a lefelé mutató nyílra, és válasszon a listából, beleértve a Nincs lehetőséget is az összesítés eltávolításához.
Ha több mezőt választ ki a Kategóriatengely beállításnál, akkor hierarchikus beosztású tengely jön létre a dimenzió mentén (például államok a részlegeken belül.
-
Jelmagyarázat (adatsor): Ennél a beállításnál egy mezőt kell kiválasztania.
Ez a diagramdimenzió oszlopfejlécekké forgatja el a mezőértékeket. Például a State (Állam) mezőben szereplő értékek oszlopfejlécekké alakulnak, és mindegyik állam külön adatsorrá változik.
-
Értékek (Y tengely): Ezen a területen egy vagy több mezőt jelölhet ki.
Ez a diagramdimenzió az XY, a csoportosított oszlop és a vonaldiagram elrendezésen függőleges értékeket jelenít meg, a csoportosított sáv diagramon vízszintes értékeket.
Csoportosított oszlop diagram értékei
Vonaldiagram értékei
Csoportosított sáv diagram értékei
Minden kiválasztott mező egy adatsornak felel meg. Ha két vagy több mezőt választ ki az Értékek (Y tengely) beállításnál, nem választhat Jelmagyarázat (adatsor) mezőt. Alapértelmezés szerint az Értékek (Y tengely) mezői válnak jelmagyarázattá.
Alapértelmezés szerint mindegyik mezőt összegzi a program. A szám és a pénznem mezők esetében az alapértelmezett összegzési mód az Összeg. Minden más típusú mező esetében a Darabszám az alapértelmezett összegzési mód. Ha módosítani szeretné az összegzési módot, kattintson a lefelé mutató nyílra, és válassza ki a lista kívánt elemét (a Nincs beállítást kiválasztva megszüntetheti az összegzést).
Megjegyzés: A szöveg típusú mezőkben kötelező a Darabszám összegzést használni. Az Értékek (Y tengely) beállításnál kiválasztott mezők közül vagy mindegyiket összegezni kell, vagy egyiket sem szabad összegezni.
-
Megjegyzések Különféle mezőkombinációk lehetségesek, de szem előtt kell tartani a következőket:
-
Legkevesebb egy mezőt ki kell választani a Kategóriatengely beállításnál, és egyet az Értékek (Y tengely) beállításnál.
-
A Jelmagyarázat (adatsor) beállításnál csak egy mezőt választhat ki, de az Értékek (Y tengely) és a Kategóriatengely beállításnál több mezőt is kiválaszthat.
-
Ha egy mezőt választ ki a Kategóriatengely beállításnál, és egyet a Jelmagyarázat (adatsor) beállításnál, akkor csak egy mezőt választhat ki az Értékek (Y tengely) beállításnál. Ha meg szeretne adni még egy mezőt az Értékek (Y tengely) beállításnál, törölje a Kategóriatengely vagy a Jelmagyarázat (adatsor) mezőt.
-
Ha kiválaszt egy Jelmagyarázat (adatsor) mezőt, akkor csak egy mezőt választhat ki az Értékek (Y tengely) beállításnál, és azt összegezni kell.
Formátumbeállítások
-
Válassza a Diagrambeállítások panel Formátum lapját.
-
Válasszon ki egy adatsort a legördülő listából.
Mindegyik adatsornak saját tulajdonságai vannak
-
A következő tulajdonságokat állíthatja be az egyes adatsoroknál:
-
Megjelenítendő név: Ezen a néven jelenik meg az adatsor a diagram jelmagyarázatában.
-
Diagramtípus: Ez a tulajdonság csak kombinált típusú diagramnál jelenik meg. Ezzel a tulajdonsággal különféle diagramtípusokat vehet fel a kombinált diagramtípusba, adatsoronként egyet. A kombinált diagramok alapértelmezett kombinációja csoportosított oszlop diagram az első adatsor, vonaldiagram a második adatsor esetében. Mindegyik adatsorhoz eltérő diagram állítható be. Ha egy diagramban csak egy adatsor van, akkor az csoportosított oszlopként jelenik meg.
Megjegyzés: Véletlenül se tévessze össze ezt a tulajdonságot a diagram tulajdonságlapján szereplő Diagramtípus tulajdonsággal.
-
Vonalvastagság Jelöljön ki egy vonalvastagságot 0,25 pontos lépésekben. Ez a tulajdonság csak vonaldiagramnál jelenik meg.
-
Szaggatás típusa: Válasszon a következő vonaltípusok közül: Folytonos, Vonás, Pont, Vonal-pont és Dupla pontvonal. Ez a tulajdonság csak vonaldiagramnál jelenik meg.
-
Adatsorok kirajzolása: Válassza ki az adatsorok kirajzolására használt elsődleges vagy másodlagos tengelyt. Akkor használja ezt a lehetőséget, ha a diagram adatsorai nagy mértékben változnak, vagy eltérő mértékegységűek (például ár és térfogat). Sok esetben jó megoldás egy csoportosított oszlopból és vonaldiagramból álló vonaldiagram, amelyen a tengelycímek is fel vannak tüntetve.
-
Hiányzó adatszabályzat A hiányzó adatok 0-ként való ábrázolásához válassza az alábbi lehetőségek egyikét: aNincs ábrázolás a hiányzó adatok figyelmen kívül hagyásához, az Interpolált ábrázolás pedig a hiányzó adatokat kitöltő új adatok kiszámításához. Ez a tulajdonság csak vonaldiagramnál jelenik meg.
-
Adatsor kitöltőszíne: Válassza ki, hogy milyen kitöltőszín jelölje az adatsort például oszlop vagy sáv típusú diagramon.
-
Adatsorszegély színe Ezzel a beállítással eltérő színű szegéllyel jelölheti meg az adatsort például oszlop vagy sáv típusú diagramon.
-
Adatfelirat megjelenítése: Ennek a beállításnak a kiválasztásával az adatsort egyértelműsítő adatcímkét jeleníthet meg.
-
Trendvonalak megjelenítése: Ennek a beállításnak a kiválasztásával az adatokban megmutatkozó tendenciákat ábrázoló trendvonalat jeleníthet meg.
-
Trendvonal beállításai: A következő típusú trendvonalak közül választhat:
-
Lineáris: Az egyenletesen növekvő vagy csökkenő értékekből álló adathalmazokhoz leginkább illő egyenes vonalat eredményez.
-
Exponenciális: Az egyenletesen gyorsulva emelkedő vagy csökkenő pozitív számokból álló görbe vonalat ad eredményül.
-
Logaritmikus: Ezzel a változás sebességét szemléltető, gyorsan növekvő vagy csökkenő, majd kiegyenlítődő értékekből képzett adathalmazokhoz leginkább illő görbe vonal rajzolható.
-
Polinomiális: Ezt akkor célszerű használni, ha az irányukat változtató adatokat kell ábrázolni (például egy nagy adathalmazhoz viszonyított nyereséget és veszteséget).
-
Hatvány: Ez egy adott mértékben emelkedő pozitív számokból (például a gyorsulás másodpercenkénti értékeiből) képzett görbe vonal.
-
Mozgóátlag: Ez típus az adatok fluktuációjának kiegyenlítésére szolgál, és érthetőbben ábrázolja az adott sémát vagy trendet.
-
-
Trendvonal neve: Adjon meg egy jobban értelmezhető nevet (a diagram jelmagyarázatában fog megjelenni).
-
Jelölő alakzat: Válassza ki a vonalat jelölő alakzatot. Ez a tulajdonság csak vonaldiagramnál jelenik meg.
-
Fontos szempontok
Összegzés: Bár az adatforrás általában nem összegzett kiindulási adatokat tartalmaz, az Access alapértelmezés szerint összegző számításokat végez a mezőkön (például Összeg, Darabszám és Átlag), hogy megkönnyítse az adatsorok számának csökkentését. Azonban el is távolíthatja az alapértelmezett összegző számításokat, ha a legördülő lista Nincs elemét választja. A mezők kijelölésének és az összegző számítások kiválasztásának folyamata SELECT, SQL GROUP BY vagy TRANSFORM utasítást hoz létre, és azt a Sorforrás átalakítva tulajdonságban tárolja. Ha látni szeretné ezt az utasítást, kattintson a jobb gombbal a tulajdonságra, és válassza a Nagyítás parancsot. A következőkben összefoglaljuk a három fő lehetőséget:
-
Ha választ mezőket a Kategóriatengely és az Értékek (Y tengely) területen, de törli az összegzéseket, akkor az Access egy egyszerűbb SELECT utasítássá alakítja át a sorforrást. Például:
SELECT [Segment], [Sales] FROM [Orders]
-
Ha választ mezőket a Kategóriatengely és az Értékek (Y tengely) területen, az Access egy GROUP BY utasítássá alakítja a sorforrást. Például:
SELECT [Segment], Sum([Sales]) AS [SumOfSales FROM [Orders] GROUP BY [Segment] ORDER BY [Segment]
-
Ha egy Jelmagyarázat (adatsor) mezőt is kiválaszt, az Access kereszttáblás lekérdezéssé alakítja a sorforrást (a TRANSFORM SQL lekérdezési utasítás használatával). A TRANSFORM SQL lekérdezési utasítás PIVOT záradéka által visszaadott mezőértékek oszlopfejlécekként használhatók, például egy State mezőként, amely számos fejlécet hozhat létre – mindegyik külön adatsort. Például:
TRANSFORM Sum([Sales]) AS [SumOfSales] SELECT [Segment] FROM [Orders] GROUP BY [Segment] ORDER BY [Segment] PIVOT [State]
Az adatok összegzésével kapcsolatos további tájékoztatást a Kereszttáblás lekérdezés használata az összesített adatok könnyebb értelmezése érdekében című cikk tartalmaz.
Tulajdonságok: A diagram további testreszabásához válassza a Tervezés > Tulajdonságlap > <Diagramnév> lehetőséget, amely megjeleníti a diagramhoz kapcsolódó összes tulajdonságot. Ha lenyomja az F1 billentyűt, megjelenik az adott tulajdonságra vonatkozó súgó. Ha módosít egy tulajdonságot a Tulajdonságlapon, a megfelelő érték módosul a Diagrambeállítások panelen (és fordítva).
A diagramok számos egyedi Formátum tulajdonsággal rendelkeznek. Ezekkel formázhatja a tengelyek értékeit, a címeket és a diagramot. Emellett számos, a diagramokra jellemző adattulajdonság létezik, köztük az élő adatok előnézete, az átalakított sorforrás; Diagramtengely, diagram jelmagyarázata és diagramértéke.
Második függőleges tengely hozzáadása: A létrehozott diagramoknak általában van egy elsődleges függőleges tengelyük, de második függőleges tengellyel is kiegészíthetők, ha az adatok nagy mértékben változnak, vagy eltérő mértékegységeket (például árat és térfogatot) kell ábrázolni. A második függőleges tengely skálája a hozzá tartozó adatsor értékeit jeleníti meg. Ha második függőleges tengelyt is szeretne használni, ezt a Diagrambeállítások lap Formátum lapján elérhető Adatsorok kirajzolása tulajdonságban adhatja meg.
Trendvonal hozzáadása: Számadatok ábrázolása esetén hasznos lehet trendvonallal megjeleníteni az adatokban megmutatkozó tendenciákat. Erre a célra a Diagrambeállítások panel Formátum lapján elérhető Trendvonal és Trendvonal neve beállítás használható.
A diagram módosítása Diagram módosításához nyissa meg az űrlapot vagy jelentést Tervező vagy Elrendezés nézetben, majd válassza ki azt a diagramot, amely megnyitja a Diagrambeállítások panelt. Ha másik diagramtípusra szeretne váltani, válasszon egy másik diagramot a Diagramtípus tulajdonság legördülő listájából. Bármelyik diagramot kombinált diagrammá is módosíthatja a tulajdonságlap Diagramtípus tulajdonságának módosításával (és nem a Diagrambeállítások panel Formátum lapján).
A forrásadatok frissítése: Ha frissíteni szeretné a diagram adatait, váltson Űrlap nézetre vagy Jelentés nézetre, jelölje ki a diagramot, majd válassza Az összes frissítése parancsot (vagy nyomja le az F5 billentyűt).
Diagrambeállítások: Ha nem látható a Diagrambeállítások panel, jelölje ki a diagramot, majd válassza a Tervezés > Diagrambeállítások parancsot.
Klasszikus diagramok: Ne tévessze össze a korszerű technológiákon alapuló új diagramokat 

Diagram összekapcsolása egy űrlap vagy jelentés adataival
Ha azt szeretné, hogy egy diagram interakcióra lépjen egy űrlap vagy jelentés adataival, ugyanahhoz az adatforráshoz kell kötnie a diagramot, mint az űrlapot vagy a jelentést. Ezután be kell állítania egy megfelelő mezőt a diagram Almező csatolása és Főmező csatolása adattulajdonságában.
-
Hozzon létre egy olyan űrlapot vagy jelentést, amely adattulajdonsághoz van kötve. Erről az Űrlap készítése az Accessben és az Egyszerű jelentés készítése című cikkben talál további tájékoztatást.
-
Helyezzen el egy diagramot ezen a jelentésen vagy űrlapon. További információt a Diagram létrehozása című cikkben talál.
-
Állítsa be a diagram Rekordforrás tulajdonságát ugyanarra, mint ami az űrlap vagy a jelentés Rekordforrás tulajdonságában szerepel.
-
Kattintson a diagramra, nyissa meg a diagram tulajdonságlapját az F4 billentyűvel, majd kattintson az Adatok fülre.
-
Kattintson a Szerkesztés gombra

Megjelenik a Segédűrlap mezőcsatoló párbeszédpanel.
-
Válassza ki a csatolni kívánt mezőt a Főmező csatolása és az Almező csatolása területen, majd kattintson az OK gombra. Legjobb valamilyen kategóriamezőt használni (például State (Állam), Segment (Szegmens) vagy Region (Régió)).
Ha nem biztos benne, hogy melyik mezőt használja, kérjen javaslatot a Javaslat gombra kattintva.
-
Mentse az űrlapot vagy jelentést, váltson Űrlap vagy Jelentés nézetre, majd ellenőrizze, hogy a diagram a várt módon működik-e. Szűrheti például az űrlapot vagy jelentést egy kategóriamező , például Állam, Szegmens vagy Régió szerint, hogy különböző eredményeket jelenítsen meg a diagramon. További információkat a Szűrő alkalmazása egy Access-adatbázis kijelölt rekordjainak megtekintéséhez című cikkben talál.
Az igényeinek legjobban megfelelő diagramtípus kiválasztása
A következő szakaszok háttér-információkkal szolgálnak a diagramokról, és segítenek a megfelelő diagram kiválasztásában.
Mi a diagram?
A diagram olyan ábra, amely tömören és vizuálisan jelenít meg számadatokat, és lényegi összefüggéseket tár fel az adatokból. A diagramnak számos összetevője van. Egyes összetevők alapértelmezés szerint láthatók, mások szükség szerint hozzáadhatók. A diagram összetevőinek megjelenése megváltoztatható átméretezéssel és a formátum módosításával. El is távolíthatja azokat a diagram-összetevőket, amelyeket nem szeretne megjeleníteni. A következő ábrán a diagramok alapvető összetevői láthatók.
Milyen diagramokat lehet létrehozni?
Az Accessben oszlop, vonal, sáv, kör és kombinált típusú diagramokat lehet létrehozni. Ebben a szakaszban sorban bemutatjuk a különféle diagramokat, valamint azt, hogy milyen célokra alkalmasak legjobban.
Oszlop
Az oszlopdiagramokon a vízszintes tengely mentén jelennek meg a kategóriák (Kategória tulajdonság), a függőleges tengely mentén az értékek (Értékek (Y tengely) tulajdonság). Általában egy mezőt szokás kiválasztani Kategória dimenzióként, és egy vagy több másik mezőt Értékek (Y tengely) dimenzióként (ezekből mindből adatsor lesz). Ha több mezőt választ ki Értékek (Y tengely) dimenzióként, esetleg külön tengely mentén is ábrázolhatja őket.
Az Accessben háromféle oszlopdiagram használható.
|
Diagram |
Leírás |
|
|
|
Csoportosított oszlop |
Függőleges oszlopokkal hasonlítja össze a vízszintesen elhelyezkedő kategóriák értékét. Gyakran használatos értéktartományok (tételek darabszáma), skálák (kérdőívben adott osztályzatok) és nevek (helyek vagy emberek) ábrázolására. |
|
|
Halmozott oszlop |
Hasonlít a csoportosított oszlop diagramra, de egy-egy oszlopban két vagy több adatsort jelenít meg. Gyakran használják arra, hogy az adatsoroknak az egészhez való viszonyát ábrázolják. |
|
|
100%-ig halmozott oszlop |
Hasonlít a halmozott oszlop diagramra, de az oszlopok értékének összege 100%. Gyakran használják annak ábrázolása, hogy az egyes adatsorok hány százalékkal járulnak hozzá az egészhez. |
Vonal
A vonaldiagramokon a vízszintes tengely mentén egyenletesen elosztva jelennek meg a kategóriák (Kategória tulajdonság), a függőleges tengely mentén szintén egyenletesen elosztva az értékek (Értékek (Y tengely) tulajdonság). Általában egy mezőt szokás kiválasztani Kategória dimenzióként, és egy vagy több másik mezőt Értékek (Y tengely) dimenzióként (ezekből mindből adatsor lesz). Ha több mezőt választ ki Értékek (Y tengely) dimenzióként, esetleg külön tengely mentén is ábrázolhatja őket.
Az Accessben háromféle vonaldiagram használható.
|
Diagram |
Leírás |
|
|
|
Vonal |
Folyamatosan, egyenletesen elosztva jeleníti meg az adatokat mindkét tengely mentén, ezáltal időben hasonlíthatók össze az adatok. Gyakran használják az egyenlő időközönként (havonta, negyedévente, pénzügyi évente) ábrázolt adatokban megmutatkozó trendek megjelenítésére, valamint két vagy több adatsor összehasonlítására. |
|
|
Halmozott vonal |
Hasonlít a vonaldiagramra, de két vagy több adatsort jelenít meg egy-egy vonallal. Gyakran használják egymással összefüggő trendek ábrázolására. |
|
|
100%-ig halmozott vonal |
Hasonlít a halmozott vonaldiagramra, csak százalékos alakban jeleníti meg az időben megmutatkozó trendeket. Gyakran használják annak ábrázolására, hogy egymássl összefüggő trendek hogyan járulnak hozzá az egészhez (100%). |
Megjegyzés: A Diagram beállításai panel Formátum lapján a következő tulajdonságok egyediek a Vonaldiagramok esetében: Vonalvastagság, Kötőjel típusa, Hiányzó adatszabályzat és Jelölőalakzat.
Tipp: Ha sok a kategória, vagy csak közelítő értékek állnak rendelkezésre, jelölők nélkül használja a halmozott vonaldiagramot.
Sáv
A sávdiagramokon a függőleges tengely mentén vannak elrendezve a kategóriák (Értékek (Y tengely) tulajdonság), az értékek a vízszintes tengelyen vannak ábrázolva (Kategóriatengely tulajdonság). A sávdiagramon fel van cserélve a kategóriák és az értékek dimenziója. Általában egy mezőt szokás kiválasztani Kategória dimenzióként, és egy vagy több másik mezőt Értékek (Y tengely) dimenzióként (ezekből mindből adatsor lesz). Ha több mezőt választ ki Értékek (Y tengely) dimenzióként, esetleg külön tengely mentén is ábrázolhatja őket.
Az Accessben háromféle sávdiagram használható.
|
Diagram |
Leírás |
|
|
|
Csoportosított sáv |
Vízszintes sávokkal hasonlítja össze a függőlegesen elhelyezkedő kategóriák értékét. Gyakran használják, ha a tengelycímkék hosszúak, vagy ha az értékek időtartamok. |
|
|
Halmozott sáv |
Hasonlít a csoportosított sáv diagramra, de két vagy több adatsort jelenít meg egy-egy sávban. Gyakran használják arra, hogy az adatsoroknak az egészhez való viszonyát ábrázolják. |
|
|
100%-ig halmozott sáv |
Hasonlít a halmozott sáv diagramra, de a sávok értékének összege 100%. Gyakran használják annak ábrázolása, hogy az egyes adatsorok hány százalékkal járulnak hozzá az egészhez. |
Kör
A kördiagramokon körszeletként vannak ábrázolva a kategóriák (Kategóriatengely tulajdonság). Az adatértékek (Értékek (Y tengely) tulajdonság) százalékként jelennek meg, a diagram körének egészéhez képest ábrázolva. Csak egy mezőt választhat ki Kategória dimenzióként, és egy mezőt Értékek (Y tengely) dimenzióként. Ne használja a Jelmagyarázat (adatsor) mezőt, mert alapértelmezés szerint a Kategóriatengely mezőből lesz jelmagyarázat. A Diagrambeállítások panel Formátum lapján csak egy Adatsor és egyetlen tulajdonság, az Adatfelirat megjelenítése látható. A diagram jelmagyarázatában használt színek előre be vannak állítva, és nem módosíthatók.
Az Access csak egyféle típusú kördiagram használatát teszi lehetővé.
|
Diagram |
Leírás |
|
|
|
Kör |
A kategóriák százalékos arányát jeleníti meg az egészhez. Legjobban egyetlen, csupa pozitív elemekből álló adatsor és kevesebb mint tíz kategória ábrázolására alkalmas. |
Kombinált
A kombinált diagram két vagy több eltérő típusú diagramot egyesít magában, például egy csoportosított oszlopdiagramot és egy vonaldiagramot, hogy eltérő, de egymással összefüggő adatokat ábrázoljon.
Az Access támogatja a kombinált diagramokat, amelyekben a többi egyetlen diagramtípust kombinálhatja, és az egyes diagramokat egy másik adatsorra képezheti le. Egy csoportosított oszlopdiagramot például az éves hazai értékesítések adatsorára, egy vonaldiagramot pedig egy havi átlagos ár adatsorára képezhet le a Diagrambeállítások panel Formátum lapján található Adatsor és Diagramtípus tulajdonságok használatával. Bármelyik diagramot kombinált diagrammá is módosíthatja a tulajdonságlap Adatok lapján található Diagramtípus tulajdonság módosításával.
|
Diagram |
Leírás |
|
|
|
Egyéni kombináció |
Az Ön által kiválasztott kétféle diagramot egyesíti magában. |
Az Access-diagramok létrehozásának bevált módszerei
A következő irányelvek segítenek abban, hogy a szándékainak megfelelő és könnyen érthető diagramot készítsen.
-
Dolgozzon ki egy tervet, mielőtt hozzálát. Nézzen meg különféle diagramokat könyvekben, jelentésekben és az interneten. Jó előre döntse el, hogy milyen diagram a legalkalmasabb a céljaira, és hogy milyen megjelenésű diagramot szeretne.
-
Döntse el, hogy milyen mezők összefüggéseit szeretné ábrázolni a diagramon. Esetleg készítsen egy olyan lekérdezést, amelynek az eredményében csak a diagramban használni kívánt mezők szerepelnek.
-
A diagram összeállítása során egyenként válassza ki a dimenziókat. Így azonnal láthatja a változásokat, és jobban megértheti, hogy milyen hatással vannak a diagramra az egyes mezők, dimenziók és összegzések.
-
Törekedjen egyszerűségre a diagram összeállítása során. Ne használjon sok adatsort, nehogy összezavarja a felhasználót a túl sok és így nehezen értelmezhető számmal, oszloppal, sávval vagy szelettel.
-
Először alakítsa ki úgy a diagramot, hogy a kívánt adatösszefüggéseket ábrázolja, és alapjában megfeleljen a megjelenése. Ezután módosítsa a diagram és az egyes adatsorok formátumát. Mértékkel használjon színeket, szöveget és további diagram-összetevőket. Törekedjen egyensúlyra az üres hely és az értelmes információ között.
-
Kísérletezzen a rácsvonalakkal, speciális effektusokkal, címkékkel, margókkal és más formázási tulajdonságokkal, de csak mértékkel használja őket. Kerülje a félkövér szöveget, a sötét színeket és a sok vonalat.
-
Amikor úgy gondolja, hogy elkészült, vizsgálja meg újra a diagramot, hogy a lehető legegyszerűbb és legérthetőbb ábrázolást alakította-e ki. Ne feledje, hogy kevés információ sokszor többet mond.
Lásd még
Bevezetés a vezérlők használatába






















