A PowerPointban automatikusan megszámozhatja a diákat, törölheti a számozást, elrejtheti a számot a címdián, illetve áthelyezheti a diaszámokat. A dátumot és az időt is feltüntetheti a diákon.
Ha fejlesztéseket szeretne javasolni a diaszámozási funkcióhoz, ezt a Súgó > Visszajelzés > javaslatomra kattintva teheti meg.
Az alábbi, részletes útmutatást tartalmazó szakaszokat a címükre kattintva nyithatja meg.
-
A Beszúrás lapon válassza a Dia száma elemet.
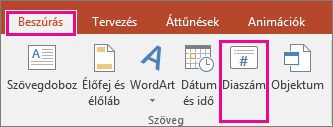
-
A Dia lapon jelölje be a Dia száma jelölőnégyzetet.
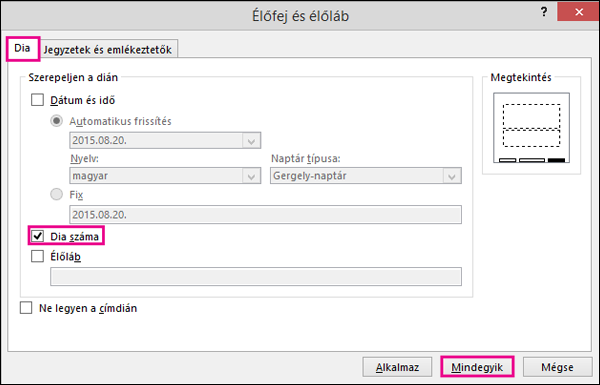
Ha nem szeretné, hogy a címdián is megjelenjen a diaszám, jelölje be a Ne legyen a címdián jelölőnégyzetet is.
-
Válassza a Mindegyik gombot.
A bemutatóra alkalmazott téma egy egységes helyen helyezi el a számokat a diákon, ahogyan az az alábbi két, témákat ábrázoló képen is látható. Ha meg szeretné változtatni ezt a helyet, olvassa el alább „Az oldalszámok helyének módosítása a diákon” című szakaszt.
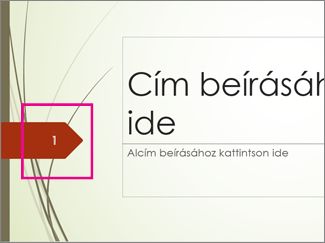
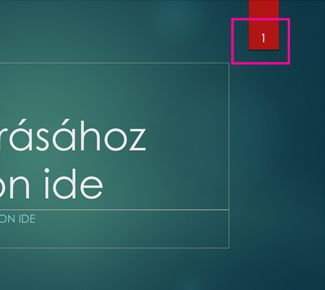
-
A Beszúrás lapon válassza a Dia száma elemet.
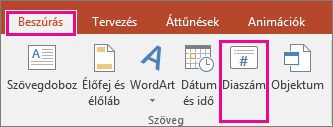
-
A Dia lapon törölje a jelet a Dia száma jelölőnégyzetből.
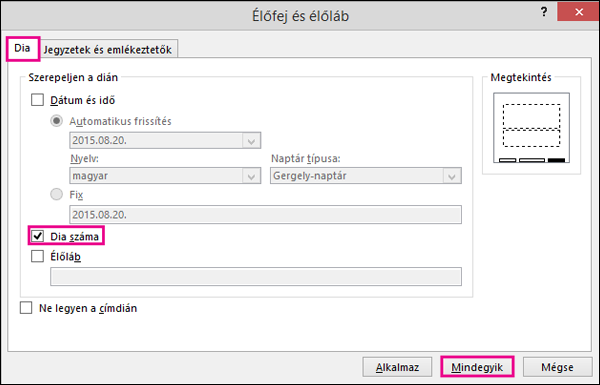
-
Válassza a Mindegyik lehetőséget.
-
A Beszúrás lapon válassza a Dia száma elemet.
-
A Dia lapon jelölje be a Ne legyen a címdián jelölőnégyzetet.
-
Kattintson a Mindegyikre gombra.
-
A Nézet lapon kattintson a Diaminta gombra.
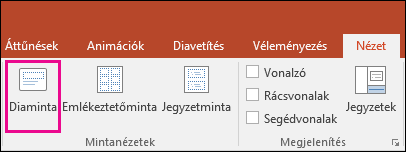
-
A miniatűrök ablaktáblájának tetején válassza a Diaminta miniatűrt.
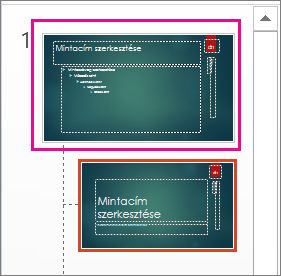
-
A Dia panelen kattintson az oldalszám helyőrzőjére, és tartsa lenyomva az egérgombot, amíg meg nem jelenik a négyágú nyíl, majd húzza azt az új helyre.
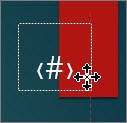
A művelet befejezése után kattintson a Minta nézet bezárása parancsra.
-
(PowerPoint 2013 vagy 2016) A Tervezés lapon válassza a Diaméret elemet, majd válassza az Egyéni diaméret parancsot.
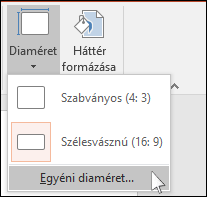
(PowerPoint 2010 vagy korábbi verziók) A Tervezés lapon válassza az Oldalbeállítás elemet.
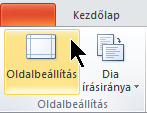
-
A Kezdő szám csoportban a felfelé vagy a lefelé mutató nyílra kattintva váltson a kezdőszámként használni kívánt számra:
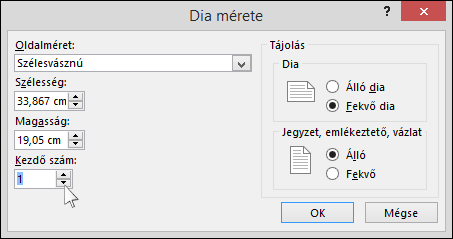
-
Kattintson az OK gombra.
-
A Nézet lap Bemutatónézetek csoportjában kattintson a Normál elemre.
-
Kattintson az bemutató első diájának miniatűrjére a képernyő bal oldalán, a diák miniatűrjét tartalmazó panelen.
-
Kattintson a Beszúrás lap Szöveg csoportjában a Dátum és idő parancsra.
Megnyílik az Élőfej és élőláb párbeszédpanel.
-
A Dia lapon jelölje be a Dátum és idő jelölőnégyzetet, majd válassza ki, hogy milyen dátumot szeretne használni:
-
Ha azt szeretné, hogy a dátum és az idő a bemutató minden megnyitásakor vagy nyomtatásakor frissüljön, jelölje be az Automatikus frissítés választógombot, majd válasszon a dátum- és időformátumok közül.
-
Ha a dátumot és az időt egy bizonyos időpontra szeretné beállítani, jelölje be a Fix választógombot, majd írja be a Fix mezőbe a kívánt dátumot.
Fix dátum hozzáadásával könnyen nyilvántarthatja, hogy mikor módosította utoljára a bemutatót.
-
-
Ha a bemutató minden diáját szeretné dátummal és idővel ellátni, kattintson a Mindegyik gombra.
-
A Beszúrás lapon válassza az Élőfej és élőláb gombot.
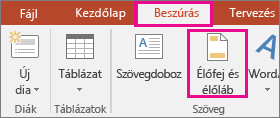
-
A Dia lapon jelölje be az Élőláb jelölőnégyzetet.
-
Írja be a kívánt szöveget (például a „Csak belső használatra” szöveget) az Élőláb jelölőnégyzet alatti mezőbe.
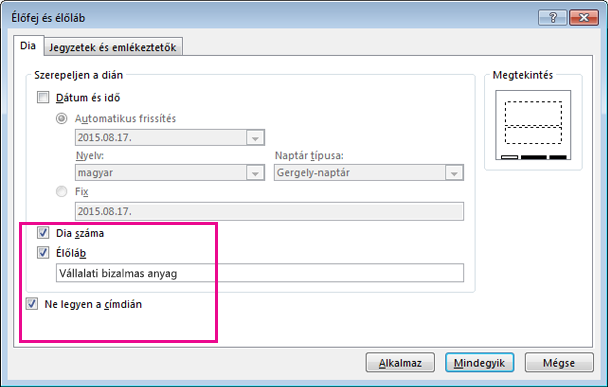
-
Ha azt szeretné, hogy az élőláb ne jelenjen meg a címdián, jelölje be a Ne legyen a címdián jelölőnégyzetet.
-
Válassza az Alkalmaz az összesre lehetőséget, ha az élőlábat az összes dián meg szeretné jeleníteni, vagy válassza az Alkalmaz lehetőséget, hogy csak az aktuálisan kijelölt dián jelenjen meg.
-
A Beszúrás lapon válassza az Élőfej és élőláb gombot.
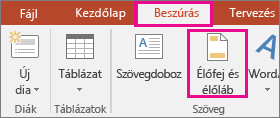
-
A Dia lapon törölje az Élőláb jelölőnégyzet jelölését.
-
Ha az élőlábat a bemutató összes diájáról el szeretné távolítani, válassza a Mindegyik gombot. Ha csak az éppen kijelölt diáról szeretné eltávolítania az élőlábat, válassza az Alkalmaz gombot.
Élőlábak dián való megjelenítésével kapcsolatos problémák elhárítása
Részletekért lásd: Láblécek hibaelhárítása.










