Megjegyzés: Ez a témakör csak a klasszikus Yammer re vonatkozik.
Ön és a csoport többi tagja is szerkesztheti a csoportba írt fájlokat. A rendszer minden fájl esetében menti a korábbi verziók előzményeit.
Megjegyzések:
-
A 2018 december Yammer a Yammer-fájlokban lévő fájlok tárterületének módosításaitMicrosoft 365 összekapcsolt csoportokban. Korábban az összes Yammer-fájlt a Yammer-tárhelyen tárolják. Miután a szervezete elnyerte a módosításokat, a csatlakoztatott csoportok minden új Yammer a SharePointban lesz tárolva, de a Yammer-on belül is elérhető marad.
-
Ha meg szeretné állapítani, hogy az új funkció megtalálható-e, és hogy milyen módosításokat szeretne, olvassa el a Hogyan tudom megállapítani a Yammer-fájlok tárolási helyét?című témakört.
-
A módosítás részeként a Yammer-ra kapcsolt csoportokba mentett összes meglévő fájl írásvédett. Ez azt jelenti, hogy a fájl szerkesztése helyett le kell töltenie, majd újra fel kell töltenie a fájlt, és szerkesztenie kell az újonnan feltöltött verziót. További információért olvassa el a korábban feltöltött fájl szerkesztése, ha a Yammer kapcsolt csoport fájlok tárolása a SharePointbancímű témakört.
A fájlok szerkesztésének, a korábbi verziók megjelenítésének, illetve az előző korrektúrák megnyitásának lépései attól függnek, hogy a fájl hol van tárolva, és milyen típusú a fájl:
-
Ha a Yammer-on tárolt Word-, PowerPoint-és Excel-fájlokatszeretné nyomon követni, a Yammer lapon megnyithatja a fájlt az Office Online-ban.
A Microsoft 365 webes verzió használata nagyon hasonlít a Microsoft 365 az asztalra. A Microsoft 365 webes verzió alkalmazásokkal kapcsolatos tippekért és segítségért olvassa el a következő témaköröket:
Alapfeladatok a webes Wordben | Alapműveletek az Excel online-ban | Alapfeladatok a webes PowerPointban. A korábbi verziók a fájl Yammer lapjáról tekinthetők meg.
-
A SharePointban tárolt Word-, PowerPoint-és Excel-fájlok esetében: Ha nyomon szeretné követni a korrektúrákat, a Microsoft 365 webes verzió vagy a Word, a PowerPoint és az Excel használatával is végezhet módosításokat. A korábbi verziók a csoport SharePoint Online-dokumentumtárában tekinthetők meg.
-
Más típusú fájlok esetébenletöltheti a fájlt, módosíthatja, majd feltöltheti a módosított fájl új verzióját. A Korrektúrák nyomon követése a Yammer-ban a Yammer-ban tárolt fájlokban és a SharePointban tárolt fájlokban
Fájl megtekintése és szerkesztése beszélgetésből
-
Kattintson a fájlra. Megnyílik a fájl Yammer lapja. Ha rendelkezésre áll egy előzetes nézet, megjelenik az alkalmazás.
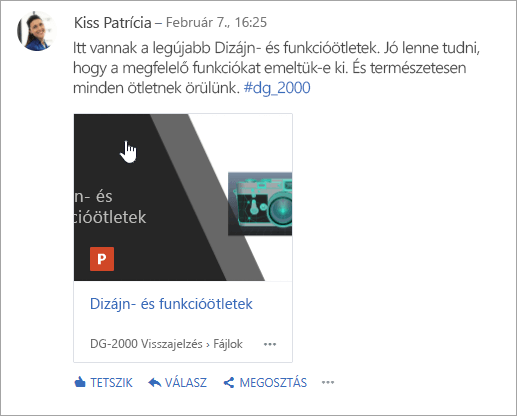
Tipp: További fájlinformációk esetén kattintson az Egyebek ikonra

-
A fájlkezelési műveletek listában válassza a fájl szerkesztéselehetőséget. Megnyílik egy új lap a fájlhoz.
-
Végezze el az Office Online-ban használni kívánt módosításokat. Ha meg szeretné szüntetni a szerkesztést az Office Online-ban, zárja be a lapot a böngészőben. A módosításokat a rendszer automatikusan menti a fájlba.
-
Ha a fájl a SharePointban van tárolva, akkor a Word, az Excel vagy a PowerPoint felső részén szerkesztheti a fájlt.
Ha nincs előzetes, vagy nincs szerkesztési fájl hivatkozás:
-
Válassza a Letöltés vagy a Letöltéslehetőséget, majd mentse a fájlt a számítógépére.
-
Szerkessze a fájlt.
-
Töltse fel a Yammer úgy, hogy megtalálta az eredeti verziót a Yammer-ban, és kiválasztja az új verzió feltöltése parancsot a fájlkezelési műveletek listából.
-
Fájl megtekintése vagy szerkesztése csoportból
-
Egy csoportban kattintson a fájlokelemre, majd kattintson a fájl nevére. Ez a fájl a beszélgetésben a közzétett beszélgetés kontextusában jelenik meg.
-
A fájl megtekintéséhez válassza az ide kattintva megtekintheti a dokumentumot. Ha a fájl előnézete megtekinthető, megjelenik az előzetes nézet.
-
A fájl szerkesztéséhez kattintson a jobb oldalon található fájlkezelési műveletek listára, kattintson a fájl szerkesztéseelemre.
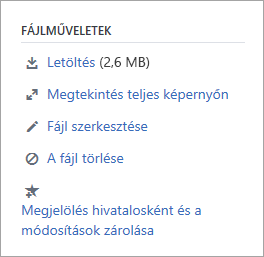
-
Végezze el az Office Online-ban használni kívánt módosításokat. Ha meg szeretné szüntetni a szerkesztést az Office Online-ban, zárja be a lapot a böngészőben. A módosításokat a rendszer automatikusan menti a fájlba.
-
Ha a fájl a SharePointban van tárolva, akkor a Word, az Excel vagy a PowerPoint felső részén szerkesztheti a fájlt.
Ha a fájl szerkesztése gomb nem érhető el a fájl műveletek listájában:
-
A fájlkezelési műveletek listában kattintson a Letöltéselemre, és mentse a fájlt a számítógépére.
-
Szerkessze a fájlt.
-
Töltse fel a Yammer úgy, hogy megtalálta az eredeti verziót a Yammer-ban, és kiválasztja az új verzió feltöltése parancsot a fájlkezelési műveletek listából.
-
Fájl megtekintése és szerkesztése a Yammer-fájlok listájában
-
Ha meg szeretne keresni egy olyan fájlt, amely nem biztos abban, hogy melyik csoportba van bejelentkezve, kattintson a Yammer beállítások ikonjára

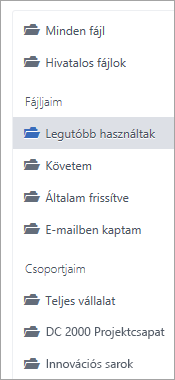
Ebben a nézetben a műveletek a legutóbb frissített oszlop legördülő menüjében érhetők el.
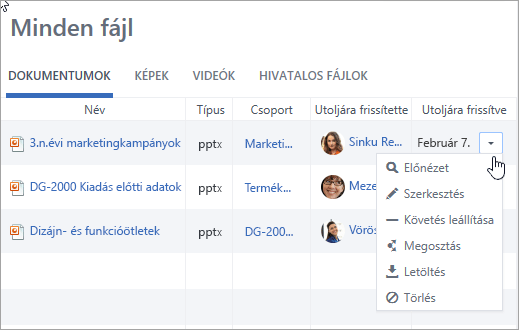
-
Egy fájl előnézetének megtekintéséhez kattintson a legördülő menü mintaparancsára.
Ha a minta nem szerepel a listában, az nem érhető el ilyen típusú fájlhoz.
-
Ha szerkeszteni szeretne egy fájlt, a legördülő menüben válassza a Szerkesztéselemet.
-
Végezze el az Office Online-ban használni kívánt módosításokat. Ha meg szeretné szüntetni a szerkesztést az Office Online-ban, zárja be a lapot a böngészőben. A módosításokat a rendszer automatikusan menti a fájlba.
-
Ha a fájl a SharePointban van tárolva, akkor a Word, az Excel vagy a PowerPoint felső részén szerkesztheti a fájlt.
Ha a Szerkesztés lehetőség nem érhető el a listában:
-
Válassza a Letöltéslehetőséget, és mentse a fájlt a számítógépére.
-
Szerkessze a fájlt.
-
Töltse fel a Yammer úgy, hogy megtalálta az eredeti verziót a Yammer-ban, és kiválasztja az új verzió feltöltése parancsot a fájlkezelési műveletek listából.
-
SharePoint-fájl használata a Yammer helyett
A SharePointban tárolt fájlokkal (például a fájl kivételével) kapcsolatos további lehetőségekért kattintson a kapcsolódó csoport lapjának SharePoint-dokumentumtár hivatkozásra, és keresse meg az alkalmazások/Yammer mappát.
Ha többet szeretne tudni arról, hogy miként dolgozhat a SharePoint-fájlokból a Yammer helyett, tanulmányozza a dokumentum szerkesztése egydokumentumtárban című témakört, a Fájlok kivétele, beadása vagy módosításainak elvetése tárban , illetve a SharePoint-lista vagy-tár engedélyeinek módosítása és kezelésecímű témakört.
Gyakori kérdések
K.: Hogyan lehet biztos abban, hogy az Office Online-fájlok módosításait mentettem?
Válasz: a módosításokat a program az Office Online-ban menti. Ha ellenőrizni szeretné, hogy a módosítások a fájlban legyenek-e, frissítse a böngészőt, és nézze meg a fájl előnézetét.
K.: Miért írásvédett néhány Word-, PowerPoint-vagy Excel-fájl?
Válasz: Ha a Szerkesztés hivatkozás hiányzik a Word-, a PowerPoint-vagy az Excel-fájlokhoz, az azt jelenti, hogy szervezete megkapta a SharePoint-szolgáltatásban tárolt Yammer-fájlokat. Le kell töltenie, majd újra fel kell töltenie a dokumentumot. További információt a korábban feltöltött fájl szerkesztése, ha a Yammer-csoport fájlok tárolása a SharePointbancímű témakörben talál.
K: Ha a Yammer-on tárolt fájltípussal dolgozom, de nem tudok szerkeszteni a Yammer-ban, a korábbi verziót a frissített fájllal cserélhetem le?
A: a Word, a PowerPoint és az Excel alkalmazásban nem szereplő fájltípusok esetében igen. Keresse meg a fájl eredeti verzióját a Yammer-ban, és válassza az új verzió feltöltése lehetőséget a fájlkezelési műveletek listából. Fontos tudni, hogy az új verzió feltöltése a Word, az Excel vagy a PowerPoint alkalmazásban nem érhető el: az ilyen típusú fájlok verziószám-nyilvántartása csak akkor lehetséges, ha az Office Online-ban végzett módosítások.
K.: Hogyan tudom biztosítani, hogy senki se módosítsa a fájlt?
-
Válasz: Ha a fájl a Yammer van tárolva, kérje meg a csoport rendszergazdáját, hogy kattintson a nevére, majd a bal oldalon található fájlkezelési műveletek listában válassza a hivatalos védjegyek megjelölése és a módosítások zárolásalehetőséget.
A fájl sárga csillagot fog látni.
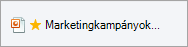
-
Ha a fájl a SharePointban van tárolva, a fájl kivétele: Győződjön meg róla, hogy senki sem tudja megnyitni, vagy módosíthatja a fájlhoz tartozó SharePoint-engedélyeket.
-
Ha meg szeretné keresni a fájlt a SharePointban, kattintson a csatlakoztatott csoport lapjának SharePoint-dokumentumtár hivatkozásra, és keresse meg az alkalmazások/Yammer mappát.
-
SharePoint-lista vagy-tár engedélyeinek megtekintése , beadása vagy módosításainak elvetése a SharePointban, illetve a SharePoint-lista vagy-tár engedélyeinek módosítása és kezelésecímű témakörben talál útmutatást.
-
Lásd még
Fájl csatolása egy Yammer-üzenethez
Csatlakozik a Yammer-csoportom a Microsoft 365-hoz?










