Egyéni nézeteket hozhat létre a dokumentumtárakhoz, hogy az Ön számára értelmes módon jelenítse meg az elemeket. Kijelölheti például a megjeleníteni kívánt oszlopokat, és a kívánt sorrendbe rendezheti őket. Az elemeket rendezheti, szűrheti és csoportosíthatja is, hogy az igényeinek megfelelő nézetet hozzon létre. Amikor elkészült, egy név megadásával egyszerűen mentheti a nézetet. Az egyéni nézetre mutató hivatkozás megjelenik a nézetmenüben annak a dokumentumtárlapnak a jobb felső sarkában, ahol létrehozta a nézetet.
Az alábbi módszerek közül egy vagy több használatával egyéni nézetet hozhat létre a dokumentumtárakhoz. Ha végzett, nevezze el és mentse a nézetet. A mentett nézetre mutató hivatkozás megjelenik annak a tárnak a Nézet menüjében, amelyben az egyéni nézetet létrehozta.
-
A dokumentumtárban hozza létre az egyéni nézetet.
-
A dokumentumtár lapján kattintson a + vagy a + Oszlop hozzáadása elemre.
-
Ha új oszloptípust szeretne létrehozni és felvenni az egyéni nézetbe, jelölje ki a hozzáadni kívánt oszloptípust, nevezze el, és adjon meg minden más szükséges adatot, majd kattintson a Mentés gombra. Ha rendelkezik tulajdonosi vagy rendszergazdai engedélyekkel ahhoz a tárhoz, amelyben új oszloptípust szeretne létrehozni és hozzáadni, kattintson az Egyéb... gombra a tár beállításainak lapjára való ugráshoz, ahol más típusú oszlopokat hozhat létre és adhat hozzá. Az egyéb típusú oszlopok létrehozásáról és hozzáadásáról további információt a Nézet létrehozása.
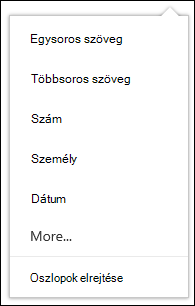
-
Ha ki szeretné választani, hogy mely oszlopok jelenjenek meg, kattintson az Oszlopok megjelenítése/elrejtésegombra, jelölje ki a kívánt oszlopokat, majd kattintson az Alkalmaz gombra.
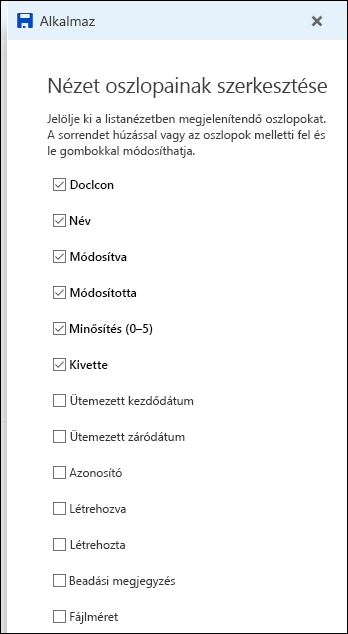
Megjegyzés: Másképpen néz ki a képernyője? Előfordulhat, hogy a rendszergazdája klasszikus nézetet állított be a dokumentumtárban. Ha igen, lásd: Nézet létrehozása.
-
A dokumentumtár lap címsorában kattintson a + vagy a + Oszlop hozzáadása elemre.
-
Kattintson a lista alján az Oszlopok megjelenítése/elrejtése elemre.
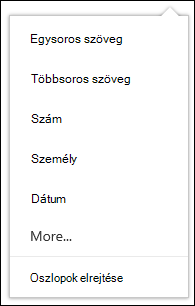
-
A Nézetoszlopok szerkesztése ablaktáblában jelöljön ki egy oszlopot a listából, és húzással vagy a felfelé vagy lefelé mutató nyilakkal módosítsa az oszlopok sorrendjét.
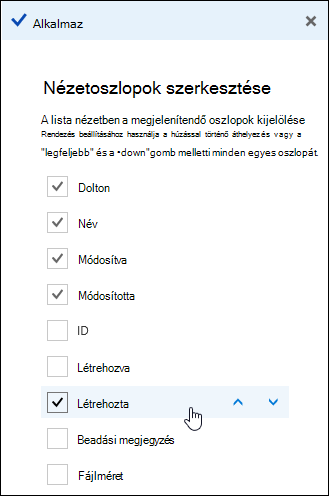
-
Ha végzett az oszlopok elrendezésével, kattintson az Alkalmaz gombra.
Megjegyzés: Másképpen néz ki a képernyője? Előfordulhat, hogy a rendszergazdája klasszikus nézetet állított be a dokumentumtárban. Ha igen, lásd: Nézet létrehozása.
-
A dokumentumtár lapján mutasson annak az oszlopnak a nevére, amely szerint rendezni szeretne, és kattintson az oszlop neve melletti lefelé mutató nyílra.
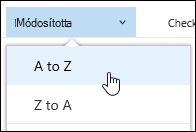
-
A menülista tetején található két rendezési lehetőség egyikére kattintva rendezheti a dokumentumtár elemeit. Az elérhető lehetőségek az oszlopadatok típusától függnek. A Módosítva oszlop rendezése például betűrendben történik, míg a Módosítva oszlop dátum szerint van rendezve – korábbról újabbra vagy régebbire. Rendezhet méret szerint is – kisebbről nagyobbra vagy nagyobbról kisebbre.
-
A dokumentumtár lapján mutasson annak az oszlopnak a nevére, amely alapján szűrni szeretne, és kattintson az oszlop neve melletti lefelé mutató nyílra.
-
Kattintson a Szűrési mezőre, majd válassza ki azt az értéket, amelyet az elemek szűréséhez használni szeretne a Szűrés panelen. Ezután csak a kiválasztott értéknek megfelelő elemek megjelenik a listában.
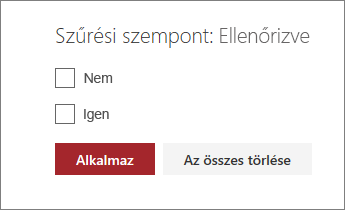
-
A Szűrőablak megnyitása gombra is kattinthat

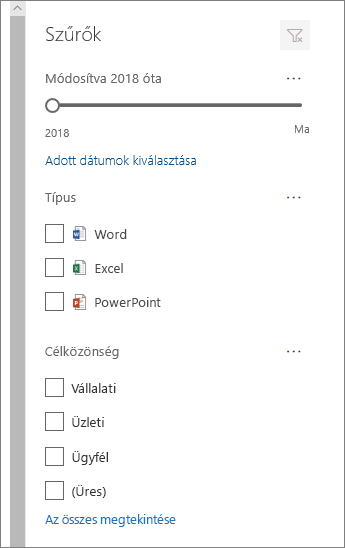
-
Szűrő eltávolításához kattintson az oszlopfejlécre, majd a Szűrők törlése elemre.
-
A dokumentumtár lapján mutasson annak az oszlopnak a nevére, amely szerint csoportosítani szeretne, és kattintson az oszlop neve melletti lefelé mutató nyílra.
-
A Csoportosítási gombra kattintva csoportosítja a dokumentumtár elemeit a kijelölt oszlop szerint.
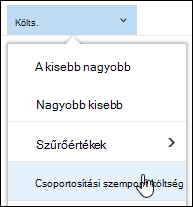
-
A csoportosítás eltávolításához kattintson ismét a Csoportosítás elemre.
-
Miután létrehozott egy egyéni nézetet, a dokumentumtár lap jobb felső oldalán a nézet neve mellett egy * jelenik meg, amely jelzi, hogy a nézet megváltozott. A módosítások mentéshez kattintson a Nézetbeállítások gombra, majd a Nézet mentése másként parancsra.
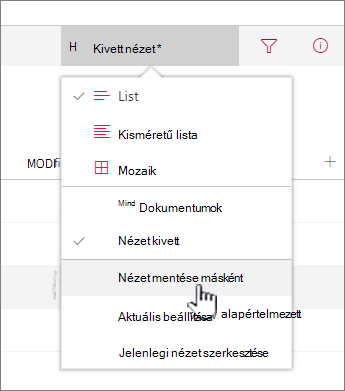
-
A Mentés másként mezőbe írja be a nézet nevét, majd kattintson a Mentés gombra. Az egyéni nézetre mutató hivatkozás megjelenik a tár Nézet menüjében, amelyben létrehozta a nézetet, és a * ikon eltűnik.
Dokumentumtár egyéni nézetének módosítása:
-
Nyissa meg a módosítani kívánt egyéni nézetet.
-
Új oszloptípus hozzáadásához kattintson az Oszlop hozzáadása gombra + Oszlop hozzáadása vagy +. Itt felvehet egy közös oszloptípust, vagy az Egyéni típusok létrehozásához kattintson az Egyéb... gombra. Ha az oszlop már létezik, kattintson az Oszlopok megjelenítése/elrejtése gombra.
További információ: Oszlop létrehozása egy SharePoint vagy tárban.
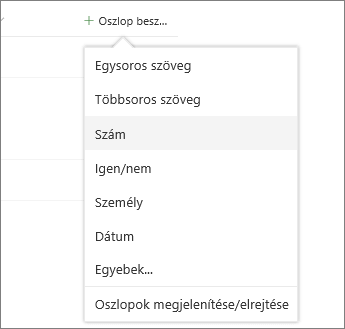
-
Szerkessze a kívánt egyéni nézetet, majd kattintson a Nézetbeállítások

-
Kattintson a Nézet mentése másként parancsra a Nézet beállításai menüben.
-
Frissítse vagy módosítsa a nevet a Mentés másként párbeszédpanelen, és kattintson a Mentés gombra.
A dokumentumtár alapértelmezett nézetének beállítása
Egy dokumentumtár alapértelmezett nézetének beállításához lépjen az alapértelmezettként beállítani kívánt nézetre, majd kattintson a Nézet menü Jelenlegi nézet beállítása alapértelmezettként parancsára.
Dokumentumtár egyéni nézetének törlése
A dokumentumtár egyéni nézetének törléséhez tártulajdonosi vagy rendszergazdai engedélyekkel kell rendelkeznie ahhoz a tárhoz, amelyből törölni szeretné az egyéni nézetet. A dokumentumtár egyéni nézetének törlésének lépéseit a Dokumentumtár egyéni nézetének törlése csoportban láthatja.










