Dokumentumtár törlése a SharePointban
Ha már nincs SharePoint, törölheti a Microsoft-tárakat. Amikor töröl egy tárat, a benne található dokumentumokat és azok metaadatait, a verzióelőzményeket, a tárbeállításokat és a tárral társított jogosultsági szinteket is törli. A fájlok törléséről további információt a Tárban lévőfájlok törlése.
Ha véletlenül töröl egy tárat, vagy meggondolja magát, a webhely beállításaitól függően visszaállíthat egy dokumentumtárat a SharePoint lomtárából. További információért tanulmányozza A SharePoint-webhely lomtárában lévő elemek visszaállítása című témakört.
A tárak létrehozásáról a Dokumentumtár létrehozása a SharePointban című témakörben tájékozódhat.
Megjegyzés: Ha nem látja az alábbi eljárásban felsorolt lehetőségeket, például parancsot, gombot vagy hivatkozást, forduljon a rendszergazdához. Tár létrehozásához vagy törléséhez listák kezelésére vonatkozó engedélyekkel kell rendelkeznie. Ha rendelkezik engedélyekkel, módosíthatja SharePoint webhely megjelenését és navigációját.
Tár törlése a SharePoint
-
A képernyő bal oldalán található Gyorsindítás sávon keresse meg a törölni kívánt tárat.
-
Válassza Gépház

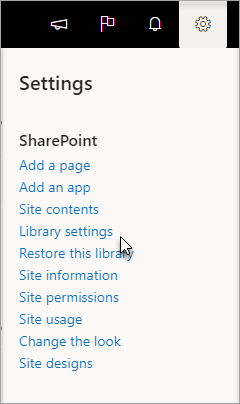
-
A Gépház csoportban, az Engedélyek és kezelés csoport középső oszlopában válassza A dokumentumtár törlése lehetőséget. (Ha nem látja ezt a beállítást a listában, akkor nincs engedélye a tár törlésére, és a webhely rendszergazdájához kell forduljon.)
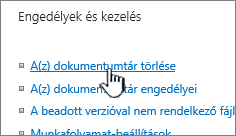
-
Ha biztos benne, hogy törölni szeretné a tárat, válassza az OK gombot.
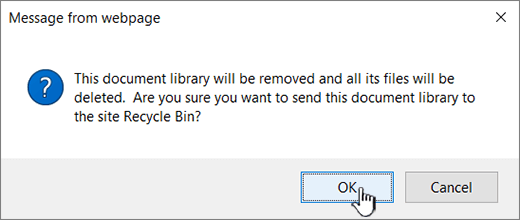
Megjegyzés: A párbeszédpanel címe attól függően változhat, hogy online vagy online SharePoint, vagy SharePoint Server 2019.
Tár törlése a SharePoint Server 2016-ban vagy a SharePoint Server 2013-ban
-
Hajtsa végre a megfelelő műveletet:
-
Lépjen a törölni kívánt tárhoz.
A menüszalagon válassza a Tár fület, majd a Tár beállításai elemet.

-
Válassza Gépház

A törölni kívánt tárnál mutasson a három pontra (...), majd válassza a három Gépház.
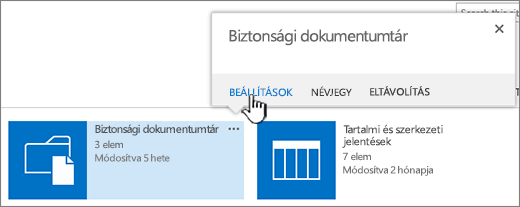
-
-
A beállítások lap Engedélyek és kezelésterületénválassza A dokumentumtár törlése lehetőséget.
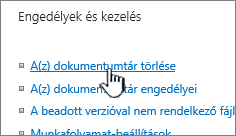
-
Ha biztos benne, hogy törölni szeretné a tárat, válassza az OK gombot.
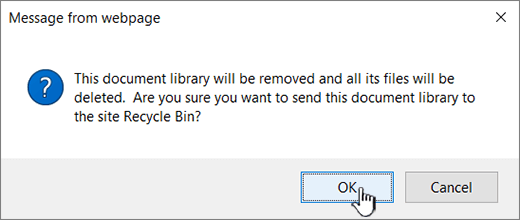
Tár törlése a SharePoint Server 2010-ben
-
A Gyorsindítás sávon jelölje ki a tár nevét, vagy válassza a Webhelyműveletek

-
Tegye a következők valamelyikét:
-
Képtárhoz a Tár Gépház menüben

-
Egyéb tárakban a Táreszközök csoportbanválassza a Tár fület, majd Gépház csoportban a Táreszközök Gépház.
-
-
Az Engedélyek és kezelés csoportbanválassza A tár <a tártípus> lehetőséget.
-
Ha a rendszer a törlés megerősítését kéri, és biztos abban, hogy törölni szeretné a tárat, válassza az OK gombot.
Tár törlése a SharePoint Server 2007-ben
-
Ha a tár még nincs megnyitva, a Fontos sávon jelölje ki a nevét.
Ha a tár neve nem jelenik meg a Gyorsindítás sávon, válassza a Webhelyműveletek

-
A Gépház menüben

Egy dokumentumtárban például válassza a Dokumentumtár beállításai Gépház.
-
Az Engedélyek és kezelés csoportbanválassza ki a tártípus törlésére vonatkozó beállítást. Egy dokumentumtárban például válassza A dokumentumtár törlése lehetőséget.
-
Ha a rendszer a törlés megerősítését kéri, és biztos abban, hogy törölni szeretné a tárat, válassza az OK gombot.










