E-mail létrehozása az Outlookban
Írjon új e-mailt az Outlookban egy vagy több címzettnek való küldéshez.
Válassza az alábbi lapbeállítást az Ön által használt Outlook-verzióhoz. Az Outlook melyik verziójával rendelkezem?
Megjegyzés: Ha az Új Outlook lap lépései nem felelnek meg a képernyőnek, előfordulhat, hogy még nem használja az új Windows Outlookot. Válassza a Klasszikus Outlook lehetőséget, és próbálja meg követni ezeket a lépéseket.
Új üzenet létrehozása
-
A menüszalagon válassza az Új > Posta lehetőséget, vagy nyomja le a Ctrl + N billentyűkombinációt.
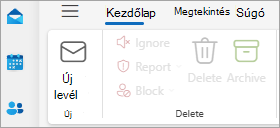
Ha több e-mail-fiók van konfigurálva új Outlook, a Feladó:<fióknév> jelenik meg az új üzenet tetején. Ha módosítani szeretné azt a fiókot, amelyről az üzenetet el szeretné küldeni, válassza a legördülő menüt, és válasszon egy másik fiókot.
-
A Címzett, a Másolatot kap vagy a Titkos másolat mezőben adja meg a címzettek e-mail-címét vagy nevét.
Amikor elkezdi beírni egy címzett nevét, az Outlook felajánlja azoknak a személyeknek a nevét, akiket korábban e-mailben küldött. Azok, akiket legutóbb e-mailben küldött, javasolt partnerekként jelennek meg. Választhat egy nevet a listából, beírhat egy teljes nevet vagy egy e-mail-címet, vagy a Címzett, a Másolatot kap vagy a Titkos másolat gombra kattintva további lehetőségeket jeleníthet meg.
Amikor a Címzett, a Másolatot kap vagy a Titkos másolat gombra kattint, megnyílik a Címzettek hozzáadása ablak. A címzettek listájában válassza a + gombot az üzenetben szerepeltetni kívánt név mellett. Ha befejezte a nevek hozzáadását, válassza a Mentés lehetőséget.
Tipp: Ha a Titkos másolat gomb nem jelenik meg az üzenetben, válassza a Címzett gombtól jobbra található Titkos másolat lehetőséget. A Titkos másolat mező megjelenítéséről további információt a Titkos másolat (titkos másolat) mező megjelenítése, elrejtése és megtekintése című témakörben talál.
-
A Tárgy hozzáadása mezőbe írja be az üzenet tárgyát.
-
Melléklet hozzáadásához válassza a Beszúrás> Fájl csatolása lehetőséget.
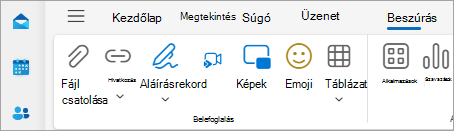
Tipp: Ha nem tetszik a levélben szereplő betűtípus vagy betűstílus, módosíthatja a kinézetét. Az elküldés előtt célszerű ellenőrizni a helyesírást az üzenetben.
-
Miután befejezte az üzenet írását, válassza a Küldés lehetőséget.

-
A menüszalagon válassza az Új Email lehetőséget, vagy nyomja le a Ctrl + N billentyűkombinációt.
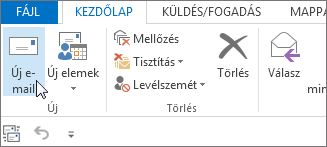
-
Ha több e-mail-fiók van konfigurálva az Outlookban, megjelenik a Feladó gomb, és megjelenik az üzenetet küldő fiók. A fiók módosításához kattintson a Feladó gombra, és válassza ki a használni kívánt fiókot.
-
A Tárgy mezőbe írja be az üzenet tárgyát.
-
Írja be a címzettek e-mail címét vagy nevét a Címzett, a Másolatot kap vagy a Titkos másolat mezőbe. Több címzett esetén pontosvesszővel válassza el őket egymástól.
Tipp: Amikor elkezdi beírni egy címzett nevét, az Outlook felajánlja azoknak a személyeknek a nevét, akiket korábban e-mailben küldött. Azok, akiket legutóbb e-mailben küldött, a Legutóbbi Kapcsolatok jelennek meg, és azok, amelyeket ritkábban küldött, Egyéb javaslatokként jelennek meg. Választhat egy nevet a listából, beírhat egy teljes nevet vagy e-mail-címet, vagy a Címzett, a Másolatot kap vagy a Titkos másolat gombra kattintva kiválaszthat egy nevet vagy nevet a címjegyzékből.
A címzettek nevének kiválasztásához a Címjegyzék egy listájából kattintson a Címzett, a Másolatot kap vagy a Titkos másolat mezőre, majd kattintson a kívánt nevekre.
Ha nem jelenik meg a Titkos másolat elem, és meg szeretné jeleníteni a titkos másolatot erre és az összes jövőbeli üzenetre vonatkozóan, kattintson a Beállítások > Mezők megjelenítése > Titkos másolat elemre.
-
Kattintson a Fájl csatolása elemre melléklet hozzáadásához. Vagy kattintson az Elem csatolása elemre a legördülő listában az Outlookban lévő fájlok, például e-mailek, feladatok, névjegyek vagy naptárelemek csatolásához.
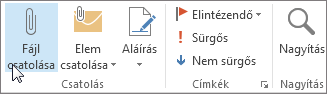
Tipp: Ha nem tetszik a levélben szereplő betűtípus vagy betűstílus, módosíthatja a kinézetét. Az elküldés előtt célszerű ellenőrizni a helyesírást az üzenetben.
-
Ha befejezte az üzenet írását, kattintson a Küldés gombra.
Megjegyzés: Ha nem találja a Küldés gombot, lehetséges, hogy be kell állítania egy e-mail fiókot.
Új üzenet létrehozása
-
A menüszalagon válassza az Új levelek > Posta lehetőséget.
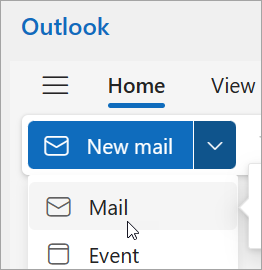
-
A Címzett, a Másolatot kap vagy a Titkos másolat sorban adja meg a címzettek e-mail-címét vagy nevét.
Amikor elkezdi beírni egy címzett nevét, az Outlook felajánlja azoknak a személyeknek a nevét, akiket korábban e-mailben küldött. Azok, akiket legutóbb e-mailben küldött, javasolt partnerekként jelennek meg. Választhat egy nevet a listából, beírhat egy teljes nevet vagy egy e-mail-címet, vagy a Címzett, a Másolatot kap vagy a Titkos másolat gombra kattintva további lehetőségeket jeleníthet meg.
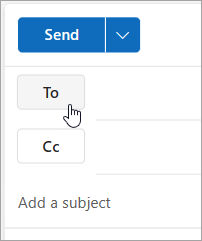
Amikor a Címzett, a Másolatot kap vagy a Titkos másolat gombra kattint, megnyílik a Címzettek hozzáadása ablak. A címzettek listájában válassza a + gombot az üzenetben szerepeltetni kívánt név mellett. Ha befejezte a nevek hozzáadását, válassza a Mentés lehetőséget.
Tipp: Ha a Titkos másolat gomb nem jelenik meg az üzenetben, válassza a Címzett gombtól jobbra található Titkos másolat lehetőséget. A Titkos másolat mező megjelenítéséről további információt a Titkos másolat (titkos másolat) mező megjelenítése, elrejtése és megtekintése című témakörben talál.
-
A Tárgy hozzáadása mezőbe írja be az üzenet tárgyát.
-
Melléklet hozzáadásához válassza a Beszúrás> Fájl csatolása lehetőséget.
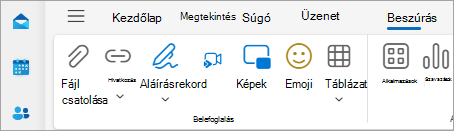
Tipp: Ha nem tetszik a levélben szereplő betűtípus vagy betűstílus, módosíthatja a kinézetét. Az elküldés előtt célszerű ellenőrizni a helyesírást az üzenetben.
-
Miután befejezte az üzenet írását, válassza a Küldés lehetőséget.











