Ha a Webes Outlook ban üzenet jön létre, egyszerűen csak az újgombra kell beírni, meg kell írni az üzenetet, majd a Küldéslehetőséget kell választania. Válaszoljon a kapott e-mailre a Válasz vagy a Válasz mindenkinekelemre kattintva, vagy a továbbításelemre kattintva továbbíthatja őket másoknak.
Megjegyzés: Ha nem sikerül e-mailt küldeni egy Microsoft 365-fiókból, további információt Az üzeneteket nem lehet elküldeni című témakörben talál.
Megjegyzés: Ha az utasítások nem felelnek meg a látottaknak elképzelhető, hogy Ön a Webes Outlook egy régebbi verzióját használja. Tekintse meg az Utasítások a hagyományos Webes Outlookhoz című részt.
-
A lap tetején válassza a + új üzenetlehetőséget.
-
A Címzett mezőbe írja be az üzenet címzettjének nevét vagy e-mail-címét.
Megjegyzés: Új e-mail-üzenet írásakor néhány ügyfél nem látja a partnerek listáját, ha a címzett vagy a másolatot kap gombra kattintanak. Ez egy ismert probléma. A kijelölni kívánt nevek megtekintéséhez kezdjen el gépelni a címzett vagy a másolatot kap sorban. Ekkor megjelenik a megfelelő partnerek.
-
A Tárgy megadása sorba írjon be egy rövid leírást az üzenet tartalmáról.
-
Fájl csatolásához válassza a Csatolás lehetőséget.
A fájlok csatolásáról további információt a Fájlok csatolása a Webes Outlookban című témakörben talál.
-
Írja be az üzenetét, és válassza a Küldés gombot.
Egy későbbi küldési funkció áll, amely lehetővé teszi, hogy elhalasztsa az e-mailek küldését, és megadhatja az e-mailek küldésének dátumát és időpontját.
-
A szokásos módon írja meg az e-mailt.
-
Válassza a küldés

-
Válassza ki, hogy milyen dátumra és időpontra szeretné beütemezni az üzenet elküldését.
-
Válassza a Küldés gombot.
Megjegyzések:
-
Az üzenet a Piszkozatok vagy az Elküldött elemek mappában marad mindaddig, amíg el nem éri a küldést. Az elküldés beütemezett időpontja előtt bármikor szerkesztheti vagy törölheti az üzenetet. Szerkesztés után újból a Küldés > Küldés később lehetőséget kell választania.
-
Az üzenet beütemezett elküldési időpontjában nem szükséges online állapotban lennie.
Megjegyzés: Egyszerre csak egy üzenet továbbítható.
-
Az üzenetlistában válassza ki a továbbítani kívánt üzenetet.
-
Az üzenetpanel jobb felső részén válassza a


-
Írja be az üzenetét, és válassza a Küldés gombot.
-
Az üzenetlistában válassza ki a megválaszolni kívánt üzenetet.
-
Az üzenetpanel jobb felső sarkában válassza a



-
Írja meg a válaszát, és válassza a Küldés gombot.
Megjegyzés: Válaszírás közben alapértelmezés szerint nem jelenik meg az eredeti üzenet és annak előzménye. Az eredeti e-mail megjelenítéséhez vagy az e-mail tárgyának módosításához válassza a

-
Ha címzetteket szeretne felvenni a Másolatot kap vagy a Titkos másolat sorba, válassza a Másolatot kap vagy a Titkos másolat lehetőséget a Címzett sor jobb oldalán.
Megjegyzés: A Titkos másolat mezőben megadott személyek neve rejtve marad az üzenet többi címzettje elől.
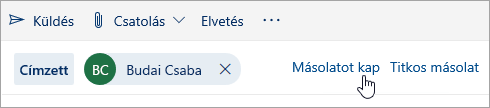
-
Ha el szeretne vetni egy piszkozatot, az üzenetpanel alján kattintson az Elvetés gombra.
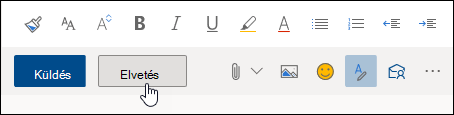
Utasítások a klasszikus Webes Outlookhoz
-
A lap tetején az Új elemet választva hozzon létre egy új üzenetet.
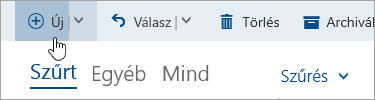
-
A Címzett mezőbe írja be az üzenet címzettjének nevét vagy e-mail-címét. A javasolt partnerek listája a beíráskor frissül.
-
A Tárgy megadása sorban adjon rövid leírást az üzenet tartalmáról.
-
Fájl csatolásához válassza a Csatolás lehetőséget.
A fájlok csatolásáról további információt a Fájlok csatolása a Webes Outlookban című témakörben talál.
-
Írja be az üzenetét, és válassza a Küldés gombot.
Megjegyzés: Egyszerre csak egy üzenet továbbítható.
-
Az üzenetlistában válassza ki a továbbítani kívánt üzenetet.
-
Az üzenetpanel jobb felső részén válassza a

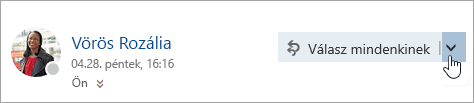
-
Írja be az üzenetét, és válassza a Küldés gombot.
Automatikus továbbítás
Automatikus továbbítás beállításához válassza a 
-
Az üzenetlistában válassza ki a megválaszolni kívánt üzenetet.
-
Az üzenetpanel jobb felső részén válassza a

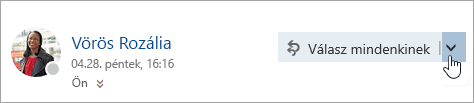
-
Írja meg a válaszát, és válassza a Küldés gombot.
Megjegyzések:
-
Válaszírás közben nem jelenik meg alapértelmezés szerint az eredeti üzenet és annak előzménye. Az e-mail megjelenítéséhez válassza a szerkesztőben az Üzenetelőzmények megjelenítése elemet.
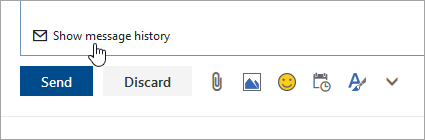
-
A Válasz mindenkinek gombot Válasz gombra változtathatja. Ehhez válasszon ki egy üzenetet, és válassza a

-
-
Ha címzetteket szeretne felvenni a Másolatot kap vagy a Titkos másolat sorba, válassza a Másolatot kap vagy a Titkos másolat lehetőséget a Címzett sor jobb oldalán.
Megjegyzés: A Titkos másolat mezőben megadott személyek neve rejtve marad az üzenet többi címzettje elől.
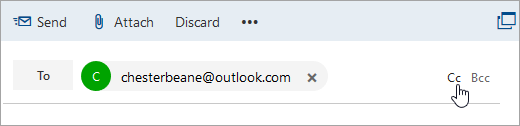
-
Ha el szeretne vetni egy piszkozatot, az üzenetpanel alján kattintson az Elvetés gombra.
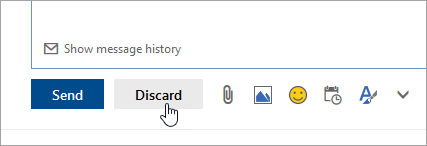
-
Válasz és Válasz mindenkinek
Amikor válaszol egy üzenetre, a következőt fogja látni: Hozzáadás a tárgy sorhoz. Az eredeti üzenet az új üzenet alá kerül.Megjegyzés: Válaszíráskor a rendszer nem csatolja az eredeti üzenet mellékleteit.
-
Forward (továbbítás
) Ha továbbítja az üzenetet, a program hozzáadja a tárgy sorához a FW előtag: a továbbított üzenetet fogadó címzett értesítését. A továbbított üzenetben helyet kap az eredeti üzenet, illetve annak minden melléklete. A továbbított üzenet szövegét a küldés előtt szerkesztheti, valamint igény szerint hozzáadhat vagy eltávolíthat mellékleteket.










