A menüszalag – a programablak tetején található, parancscsoportokat tartalmazó sáv – a Microsoft Office Fluent felhasználói felület összetevője. A Office Fluent felhasználói felület egyetlen otthont biztosít a parancsokhoz a Access-ben.
Amikor elkezd fejlettebb alkalmazásokat létrehozni a Access, dönthet úgy, hogy testre szeretné szabni az Office Fluent menüszalagot, hogy megkönnyítse az alkalmazások használatát. Elrejtheti például az alapértelmezett lapok egy részét vagy egészét, hogy a felhasználók ne tudjanak bizonyos parancsokat használni, és létrehozhat új, egyéni lapokat, amelyek csak azokat a parancsokat tartalmazzák, amelyeket elérhetővé szeretne tenni.
A Office Fluent felhasználói felület használó Összes Microsoft Office-programban az Extensible Markup Language (XML) használatával szabhatja testre a menüszalagot. Ezért hasznos az XML néhány alapszintű ismerete. Ez a cikk nem tárgyalja az XML-fogalmakat, de tartalmaz egy egyszerű menüszalag-testreszabási eljárást, valamint néhány olyan XML-példát, amelyet igény szerint módosíthat.
Ez a cikk arra összpontosít, hogyan hozhat létre egyéni menüszalagokat XML használatával. Ha a beépített eszközökkel szeretné módosítani a meglévő menüszalagokat, olvassa el a Menüszalag testreszabása az Office-ban című témakört.
Kapcsolódó műveletek
A menüszalag testreszabási technikáinak ismertetése
A Access a menüszalag testreszabásához hozzon létre testreszabási XML-t, majd adjon hozzá kódot vagy olyan adatbázis-tulajdonságokat, amelyek arra utasítják az Accesst, hogy a menüszalag létrehozásakor használja ezt az XML-t. Az XML használatával elrejtheti a meglévő lapokat, és új lapokat, parancscsoportokat és parancsokat adhat hozzá. A cikkben ismertetett eljárások bemutatják, hogyan adhat hozzá beépített parancsokat az Accesshez (például Keresés, Rendezés és Mentés), és hogyan adhat hozzá saját maga írt Access-makrókat futtató parancsokat.
Számos helyen tárolhatja az XML-t, de az egyik legegyszerűbb módszer az, ha egy rendszertáblában tárolja az aktuális adatbázisban. A folyamat során létre kell hozni egy USysRibbons nevű rendszertáblát, hozzá kell adni a menüszalag XML-fájlját, majd meg kell adni, hogy az egyéni menüszalag megjelenik-e az adatbázis egésze vagy egy adott űrlap vagy jelentés számára. Több egyéni menüszalagot is definiálhat – egyet a teljes alkalmazáshoz, és további menüszalagokat az adatbázis egyes űrlapjaihoz vagy jelentéseihez.
Egyéni menüszalag létrehozása és alkalmazása
Az alábbi szakaszok lépésről lépésre ismertetik az egyéni menüszalagok létrehozásának és alkalmazásának lépéseit.
Előzetes tennivalók
Rendszertáblák megjelenítése a navigációs ablakban Alapértelmezés szerint a rendszertáblák nem jelennek meg a navigációs ablakban, ezért először módosítania kell egy beállítást a Navigációs beállítások párbeszédpanelen, hogy a létrehozása után láthassa az USysRibbons táblát. Ehhez a következőket kell tennie:
-
Ha az adatbázis meg van nyitva az Accessben, kattintson a jobb gombbal a navigációs sávra a navigációs ablak tetején, majd kattintson a helyi menü Navigációs beállítások parancsára .
-
A Navigációs beállítások párbeszédpanel Megjelenítési beállítások területén jelölje be a Rendszerobjektumok megjelenítése jelölőnégyzetet, majd kattintson az OK gombra.
Az Access rendszertáblái megjelennek a navigációs ablakban.
A bővítmény felhasználói felületére vonatkozó hibaüzenetek megjelenítésének engedélyezése A hibaüzenetek értékes információforrást jelentenek a menüszalag testreszabási XML-fájljának létrehozásakor és hibaelhárítása során, ezért érdemes az Access számára megjeleníteni őket. Ehhez a következőket kell tennie:
-
Kattintson a Fájl > Beállítások elemre.
-
Kattintson az Ügyfélbeállítások elemre.
-
Az Általános területen jelölje be a Bővítmény felhasználói felület hibáinak megjelenítése jelölőnégyzetet , majd kattintson az OK gombra.
Az USysRibbons rendszertábla létrehozása
Ezzel az eljárással hozhatja létre az USysRibbons rendszertáblát. Később ezt a táblázatot fogja használni a menüszalag testreszabási XML-fájljának tárolására.
-
A Létrehozás lap Táblák csoportjában kattintson a Táblatervező gombra.
-
Adja hozzá a következő mezőket a táblához. Ügyeljen arra, hogy pontosan az ábrán látható módon írja be a mezőneveket.
Mezőnév
Type (Típus)
Mezőméret
ID
Számláló
Hosszú egész
RibbonName
Szöveg
255
RibbonXml
Feljegyzés
-
Ha szeretné, további mezőket is hozzáadhat ehhez a táblához, például egy Megjegyzések mezőt a menüszalag XML-függvényének leírásához.
-
Válassza ki az Azonosító mezőt. Kattintson a Tervezés lap Eszközök csoportjának Elsődleges kulcs gombjára.
-
A gyorselérési eszköztáron kattintson a Mentés gombra, vagy nyomja le a CTRL+S billentyűkombinációt. Nevezze el az új táblát USysRibbons néven.
Menüszalag testreszabási XML-fájljának hozzáadása az USysRibbons táblához
Ebben a példában tegyük fel, hogy meg szeretné akadályozni, hogy az adatbázis felhasználói a Létrehozás lapon található eszközök bármelyikét használják. Emellett létre szeretne hozni egy új, Egyéni lap nevű lapot, amelyen csak a Beillesztés parancs látható, ahogy az alábbi ábrán látható.
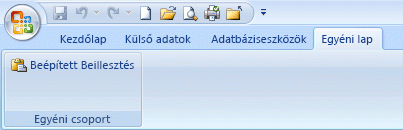
Az alábbi eljárásBAN szereplő XML létrehozza ezt a konfigurációt.
-
A navigációs ablakban kattintson a jobb gombbal az USysRibbons táblára, majd kattintson a helyi menü Adatlap nézet parancsára.
-
Adja hozzá a következő adatokat a táblához. Az XML-mintát átmásolhatja ebből a cikkből, és beillesztheti közvetlenül a táblába.
ID
RibbonName
RibbonXML
(Számláló)
Saját lap
<customUI xmlns="http://schemas.microsoft.com /office/2006/01/customui"> <ribbon startFromScratch="false"> <tabs> <tab idMso="TabCreate" visible="false" /> <tab id="dbCustomTab" label="A Custom Tab" visible="true"> <group id="dbCustomGroup" label="A Custom Group"> <control idMso="Paste" label="Built-in Paste" enabled="true"/> </group> </tab> </tabs> </ribbon> </customUI> -
Ez az XML először arra utasítja az Accesst, hogy ne kezdjen az alapoktól – vagyis azt határozza meg, hogy az Accessnek meg kell jelenítenie az alapértelmezett menüszalagfüleket. Ezután arra utasítja az Accesst, hogy csak az egyik alapértelmezett lapot (a Létrehozás lapot) rejtse el. Végül létrehoz egy "Egyéni lap" nevű új menüszalaglapot, hozzáad egy "Egyéni csoport" nevű parancscsoportot a laphoz, és hozzáadja a Beillesztés parancsot a csoporthoz. Erről a példáról és az igényeinek megfelelően történő testreszabásáról az XML-példa ismertetése című szakaszban talál további információt.
-
Zárja be az USysRibbons táblát, majd zárja be, majd nyissa meg újra az adatbázist.
Az egyéni menüszalag alkalmazása
Most, hogy az egyéni menüszalag XML-fájlja egy táblában lett tárolva, tegye az alábbiak egyikét attól függően, hogy a menüszalagot a teljes adatbázisra vagy egy adott űrlapra vagy jelentésre szeretné-e alkalmazni.
-
Az egyéni menüszalag alkalmazása a teljes adatbázisra
-
Kattintson a Fájl > Beállítások elemre.
-
Kattintson az Aktuális adatbázis elemre, majd a Menüszalag és eszköztár beállításai csoportban jelölje ki a Menüszalag neve listát, majd kattintson a kívánt menüszalagra – ebben az esetben a Saját fülre.
-
Kattintson az OK gombra.
-
-
Az egyéni menüszalag alkalmazása egy adott űrlapra vagy jelentésre
-
A navigációs ablakban kattintson a jobb gombbal arra az űrlapra vagy jelentésre, amelyhez egyéni menüszalagot szeretne alkalmazni, majd kattintson a helyi menü Tervező nézet parancsára.
-
Ha a tulajdonságlap még nem látható, jelenítse meg az F4 billentyű lenyomásával.
-
A tulajdonságlap tetején, a Kijelölés típusa területen győződjön meg arról, hogy az objektumtípus (űrlap vagy jelentés) ki van jelölve a listában.
-
A tulajdonságlap Egyéb lapján kattintson a Menüszalag neve listára, majd kattintson arra a menüszalagra, amelyet meg szeretne jeleníteni az űrlap vagy jelentés megnyitásakor (ebben az esetben a Saját lap).
-
A gyorselérési eszköztáron kattintson a Mentés gombra, vagy nyomja le a CTRL+S billentyűkombinációt.
-
Zárja be az űrlapot vagy jelentést, majd kattintson rá duplán a navigációs ablakban az újbóli megnyitásához.
Megjelenik a kijelölt menüszalag.
-
Miután ellenőrizte, hogy az egyéni menüszalag megfelelően működik-e, a rendszertáblákat ismét elrejtheti az alábbi módon:
-
Kattintson a jobb gombbal a navigációs sávra a navigációs ablak tetején, majd kattintson a helyi menü Navigációs beállítások parancsára .
-
A Navigációs beállítások párbeszédpanel Megjelenítési beállítások csoportjában törölje a jelet a Rendszerobjektumok megjelenítése jelölőnégyzetből, majd kattintson az OK gombra.
Az alapértelmezett menüszalag visszaállítása
Az egyéni menüszalag használatának leállításához és az alapértelmezett menüszalag visszaállításához használja az alábbi eljárások egyikét attól függően, hogy az egyéni menüszalagot a teljes alkalmazás vagy egy adott űrlap vagy jelentés használja-e.
Az alapértelmezett alkalmazásszintű menüszalag visszaállítása
-
Kattintson a Fájl > Beállítások elemre.
-
Kattintson az Aktuális adatbázis elemre, majd a Menüszalag és eszköztár beállításai csoportban törölje a Menüszalag neve mező tartalmát.
-
Zárja be, majd nyissa meg újra az adatbázist.
Az Access megjeleníti az alapértelmezett menüszalagfüleket. A menüszalag XML-fájlja mindaddig az USysRibbons táblában marad, amíg nem törli azt, ezért ha vissza szeretné állítani az egyéni menüszalagot, a Menüszalag neve beállítást vissza kell állítania a korábban tartalmazott értékre.
Űrlap vagy jelentés alapértelmezett menüszalagjának visszaállítása
-
Nyissa meg az űrlapot vagy jelentést Tervező nézetben.
-
Ha a tulajdonságlap még nem látható, jelenítse meg az F4 billentyű lenyomásával.
-
A tulajdonságlap tetején, a Kijelölés típusa területen győződjön meg arról, hogy az objektumtípus (űrlap vagy jelentés) ki van jelölve a listában.
-
A tulajdonságlap Egyéb lapján törölje a Menüszalag neve tulajdonságmező tartalmát.
-
Mentse, zárja be, majd nyissa meg újra az űrlapot vagy jelentést.
A menüszalag XML-fájlja mindaddig az USysRibbons táblában marad, amíg el nem törli azt, ezért ha vissza szeretné állítani az egyéni menüszalagot, ezt úgy teheti meg, hogy visszaállítja a Menüszalag neve tulajdonság értékét a korábban tartalmazott értékre.
Az XML-példa ismertetése
Íme a cikk korábbi részében használt XML-példa, valamint az általa létrehozott egyéni menüszalag ábrája.
|
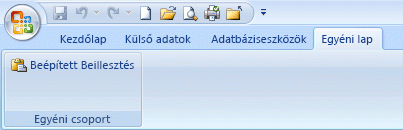
Ebben a példában az XML második sora False (Hamis) értékre állítja a startFromScratch attribútumot. A False (Hamis) értékre állítása biztosítja, hogy az Access az összes meglévő lapot érintetlenül hagyja, és új lapokat adjon hozzá a meglévők jobb oldalán. Ha ezt az attribútumot True (Igaz ) értékre állítja, azzal eltávolítja az összes meglévő lapot, és csak azOKAT jeleníti meg, amelyeket ön az XML-ben hoz létre. Ha a startFromScratch attribútumot False (Hamis) értékre állítja, akkor is elrejtheti az egyes lapokat. Ezt az XML negyedik sora mutatja be, amely elrejti a beépített Létrehozás lapot. A fennmaradó sorok létrehoznak egy egyéni lapot és egy egyéni csoportot, majd hozzáadják a beépített Beillesztés parancsot a csoporthoz az alábbi XML-sor használatával.
|
<control idMso="Paste" label="Built-in Paste" enabled="true"/> |
További csoportok vagy vezérlők hozzáadása az egyéni menüszalaghoz A menüszalagon további csoportokat és vezérlőelemeket adhat hozzá hasonló XML-sorok hozzáadásával, valamint különböző idMso - és címkeértékek helyettesítésével. Ha például olyan vezérlőelemet szeretne létrehozni, amely exportálja az aktuálisan kijelölt objektumot az Excelbe, használja a következő XML-t.
|
<control idMso="ExportExcel" label="Export to Excel" enabled="true"/> |
Ha a vezérlőelemet a Beillesztés paranccsal megegyező csoportba szeretné felvenni, szúrja be az új XML-sort közvetlenül a Beillesztés parancsot létrehozó sor elé vagy mögé. Új csoport létrehozásához másolhatja, beillesztheti és módosíthatja a fenti Egyéni csoport csoportot létrehozó XML-fájlt. Az alábbi példa azt az XML-t mutatja be, amely hozzáadja a két vezérlőt az egyéni csoporthoz.
|
Ez az XML egy másik csoportot ad hozzá az Egyéni laphoz. Az alábbi ábrán látható módon az új csoport két vezérlőt tartalmaz– az egyik az Excelből történő importálási műveletet kezdeményezi, a másik pedig az Excelbe exportálási műveletet kezdeményez.

Megjegyzés: Az egyéni menüszalag minden csoportazonosítójának és lapazonosítójának egyedinek kell lennie.
Egy parancs idMso értékének megismerése Egy beépített parancs idMso értékének megismeréséhez kövesse az alábbi eljárást:
-
Kattintson a Fájl > Beállítások elemre.
-
Kattintson a Menüszalag testreszabása vagy a Gyorselérési eszköztár elemre.
-
Vigye az egérmutatót arra az elemre, amelyről információt szeretne kapni. Az Access elemleírásban, zárójelben jeleníti meg a vezérlő idMso értékét.
Parancs hozzáadása Access-makró futtatásához Az Access-makrókat futtató parancsok hozzáadásával még nagyobb rugalmasságot adhat az egyéni menüszalaghoz. Tegyük fel például, hogy létrehozott egy MyMacro nevű makrót. Ha egy parancsot szeretne hozzáadni a makrót futtató menüszalaghoz, adja hozzá a következő sort az XML-fájlhoz.
|
<button id="RunMyMacro" label="Run My Macro" onAction="MyMacro"/> |
Ha a vezérlőelemet a korábbi példában a Beillesztés paranccsal megegyező csoportba szeretné felvenni, szúrja be az új XML-sort közvetlenül a Beillesztés parancsot létrehozó sor elé vagy mögé. Az alábbi példa a parancsot hozzáadó XML-fájlt mutatja be.
|










