Az Access alkalmazásban sokféle jelentést készíthet, az egyszerűtől kezdve az összetettig. A munka első lépése a jelentés rekordforrásának átgondolása. Akár egyszerűen fel kell sorolni a rekordokat, akár a területenként összegzett és csoportosított értékesítésekről kell kimutatást készíteni, először azt kell megállapítania, hogy mely mezők tartalmazzák azokat az adatokat, amelyeket látni szeretne a jelentésben, és hogy ezek mely táblákban vagy lekérdezésekben találhatók.
Ha már megvan a rekordforrás, általában a Jelentés varázsló segítségével a legkönnyebb elkészíteni a jelentést. A Jelentés varázsló az Access funkciója, amely egy kérdéssorozaton vezeti végig a felhasználót, majd a kapott válaszok alapján generál egy jelentést.
Kapcsolódó műveletek
Rekordforrás választása
A jelentések táblákból és lekérdezésekből nyert információkból állnak, továbbá olyan információkból, amelyeket a jelentés terve tárol (ilyenek például a címkék, a fejlécek és a grafikus fájlok). A jelentés adatait szolgáltató táblákat vagy lekérdezéseket a jelentés rekordforrásának is szokás nevezni. Ha a jelentésben használni kívánt mezők mind ugyanabban a táblában találhatók, akkor azt a táblát kell a jelentés rekordforrásaként használni. Ha több tábla tartalmazza a mezőket, egy vagy több lekérdezést kell rekordforrásként használni. Előfordulhat, hogy már léteznek a szükséges lekérdezések az adatbázisban, de az is lehet, hogy új lekérdezéseket kell létrehoznia a jelentés szükségleteinek kielégítéséhez.
Jelentés készítése a Jelentés eszközzel
A Jelentés eszközzel hozhat létre jelentéseket a leggyorsabban, mert ez azonnal generálja a jelentést anélkül, hogy bármilyen információt kérne. Az így létrehozott jelentésekben az alapként szolgáló tábla vagy lekérdezés minden mezője szerepel. A Jelentés eszközzel általában nem tudja elkészíteni a jelentés végleges, tökéletes megjelenésű változatát, de kiválóan alkalmas arra, hogy gyorsan megvizsgálja vele a jelentés alapjául szolgáló adatokat. Ezután mentheti a jelentést, majd a kívánt rendeltetésnek megfelelően módosíthatja Elrendezés nézetben vagy Tervező nézetben.
-
A navigációs ablakban kattintson arra a táblára vagy lekérdezésre, amelynek alapján el szeretné készíteni a jelentést.
-
Kattintson a Létrehozás lap Jelentések csoportjában a Jelentés gombra.
Az Access ekkor elkészíti a jelentést, és megjeleníti Elrendezés nézetben.
-
A jelentés megtekintéséről és nyomtatásáról bővebben A jelentés megtekintése, nyomtatása és küldése e-mailként című szakaszban olvashat.
Miután megtekintette a jelentést, mentheti, majd bezárhatja mind a jelentést, mind a rekordforrásként felhasznált táblát vagy lekérdezést. A jelentés következő megnyitásakor az Access a rekordforrás pillanatnyi állapotának megfelelően fogja megjeleníteni az adatokat.
Jelentés készítése a Jelentés varázslóval
A Jelentés varázsló használatával kiválaszthatja, hogy mely mezők szerepeljenek a jelentésben. Megadhatja, hogyan legyenek csoportosítva és rendezve az adatok, és egynél több tábla vagy lekérdezés adatait is felhasználhatja, ha előzetesen megadta a táblák és a lekérdezések közötti kapcsolatokat.
-
A Létrehozás lap Jelentések csoportjában kattintson a Jelentés varázsló parancsra.
-
Kövesse a Jelentés varázsló utasításait. Az utolsó lapon kattintson a Befejezés gombra.
A jelentés nyomtatási képének megtekintésekor a jelentés úgy jelenik meg a képernyőn, ahogyan a nyomtatásban fog. A nagyítási funkcióval közelebbről is megnézheti a jelentés részleteit. A jelentés megtekintéséről és nyomtatásáról bővebben A jelentés megtekintése, nyomtatása és küldése e-mailként című szakaszban olvashat.
Megjegyzés: Ha több tábla vagy lekérdezés mezőit szeretné megjeleníteni a jelentésben, az első tábla vagy lekérdezés mezőinek kijelölése után ne kattintson a Tovább vagy a Befejezés gombra a Jelentés varázsló első lapján. Ehelyett a lépéseket megismételve válasszon ki egy másik táblát vagy lekérdezést, és kattintson a jelentésben megjeleníteni kívánt további mezőkre. Ezután kattintson a Tovább vagy a Befejezés gombra.
Címkék készítése a Címke varázslóval
A Címke varázslóval egyszerűen lehet sokféle szabványos címkeméretnek megfelelő címkéket létrehozni.
-
Lépjen a navigációs ablakban arra a táblára vagy lekérdezésre, amely a címkék rekordforrása lesz, majd duplán rákattintva nyissa meg.
-
Kattintson a Létrehozás lap Jelentések csoportjának Címkék gombjára.
-
Kövesse a Címke varázsló utasításait. Az utolsó lapon kattintson a Befejezés gombra.
Az Access megjeleníti a címkék nyomtatási képét, hogy ellenőrizhesse, hogyan fognak mutatni kinyomtatva. Az Access állapotsorának csúszkája segítségével felnagyíthatja a kép részleteit. A jelentés megtekintéséről és nyomtatásáról bővebb információkat A jelentés megtekintése, nyomtatása és küldése e-mailként című szakaszban találhat.
Megjegyzés: A Nyomtatási kép az egyetlen nézet, amelyet több oszlop megtekintésére használhat – a többi nézet egyetlen oszlopban mutatja az adatokat.
Jelentés készítése az Üres jelentés eszközzel
Ha nem szeretné használni a Jelentés eszközt vagy a Jelentés varázslót, az Üres jelentés eszközzel nulláról kiindulva készíthet jelentést. Ezzel a módszerrel is nagyon gyorsan lehet jelentést készíteni, különösen akkor, ha csak néhány mezőt szeretne felhasználni. Az alábbi eljárásból megismerheti az Üres jelentés eszköz használatát:
-
Kattintson a Létrehozás lap Jelentések csoportjában az Üres jelentés gombra.
Ekkor megjelenik egy üres jelentés Elrendezés nézetben, az Access ablakának jobb oldalán pedig a Mezőlista ablaktábla lesz látható.
-
Kattintson a Mezőlista ablaktáblán a pluszjelre azoknak a tábláknak a neve mellett, amelyek tartalmazzák a jelentésben használni kívánt mezőket.
-
Húzza rá egyenként a mezőket a jelentésre, vagy nyomja le a CTRL billentyűt, és jelöljön ki egyszerre több mezőt, majd húzza rá őket a jelentésre.
-
A Jelentéstervező lap Élőfej/élőláb csoportjában található eszközökkel emblémát, címet, oldalszámokat vagy dátumot és időt adhat a jelentéshez.
Ismerkedés a jelentés szakaszaival
Az Accessben szakaszokra van felosztva a jelentés terve. A jelentés szakaszai a Tervező nézetben tekinthetők meg. Akkor tud jól használható jelentéseket készíteni, ha megérti, hogyan működnek a különféle szakaszok. Attól függ például, hogy miként számítja ki az Access egy számított vezérlőelem értékét, hogy melyik szakaszban helyezi el a vezérlőelemet. Az alábbiakban megismerheti a szakaszok típusait és azok rendeltetését:
-
Jelentésfej: Ez a szakasz csak egyszer, a jelentés elején jelenik meg. A jelentésfejben olyan információkat célszerű elhelyezni, amelyek általában csak a címoldalon szerepelnek, ilyen lehet például az embléma, a cím és a dátum. Ha a jelentésfejben helyez el egy, a Szum összesítő függvényt használó számított vezérlőelemet, az egész jelentésre vonatkozóan számítja ki az alkalmazás az összeget. A jelentésfejet az oldalfej előtt jeleníti meg az alkalmazás.
-
Oldalfej: Ez a szakasz minden oldal elején megjelenik. Az oldalfej segítségével lehet például megismételni a jelentés címét minden oldalon.
-
Csoportfej: Ez a szakasz minden új rekordcsoport előtt megjelenik. A csoportfej segítségével lehet kinyomtatni a csoport nevét. Ha például egy, a terméknév szerint csoportosított jelentést készít, a csoportfejben kinyomtathatja a termék nevét. Ha a csoportfejben helyez el egy, a Szum összesítő függvényt használó számított vezérlőelemet, az adott csoportra vonatkozóan számítja ki a program az összeget.
-
Törzs: Ez a szakasz a rekordforrás minden sorában megjelenik egyszer. Itt kell elhelyezni a jelentés törzsét alkotó vezérlőelemeket.
-
Csoportláb: Ez a szakasz minden rekordcsoport végén jelenik meg. A csoportlábbal összegző információkat jeleníthet meg az adott csoportról.
-
Oldalláb: Ezt a szakaszt minden oldal végén megjeleníti az alkalmazás. Az oldalláb oldalszámok és az adott oldalra vonatkozó adatok nyomtatására használható.
-
Jelentésláb: Ez a szakasz csak egyszer, a jelentés végén jelenik meg. A jelentéslábban helyezhetők el az összes rekordot összegző, azaz a teljes jelentésre vonatkozó információk, például a főösszegek.
Megjegyzés: A Tervező nézetben a jelentésláb az oldalláb alatt látható. A jelentés nyomtatásakor és a nyomtatási kép megtekintésekor azonban a jelentésláb az oldalláb fölött, közvetlenül a záró oldal utolsó csoportlába vagy törzssora után látható.
Ismerkedés a vezérlőelemekkel
A vezérlőelemek olyan objektumok, amelyek adatokat jelenítenek meg, műveleteket hajtanak végre, illetve lehetőséget nyújtanak a kezelőfelületet bővítő információk (például címkék és képek) megtekintésére és használatára. Az Accessben háromféle vezérlőelem létezik: kötött, kötetlen és számított:
-
Kötött vezérlőelem: Azok a vezérlőelemek, amelyeknek egy tábla vagy egy lekérdezés az adatforrásuk, kötött vezérlőelemek. A kötött vezérlőelemekkel az adatbázisban lévő mezők értéke jeleníthető meg. Az értékük lehet szöveg, dátum, szám, Igen/Nem érték, kép és diagram. A kötött vezérlőelem leggyakrabban előforduló típusa a szövegmező. Egy űrlapon szerepelhet például egy olyan szövegmező, amely az Alkalmazottak táblában lévő Vezetéknév mező beolvasásával jeleníti meg az alkalmazott vezetéknevét.
-
Kötetlen vezérlőelem: Az olyan vezérlőelemek, amelyeknek nincs adatforrása (mező vagy kifejezés), kötetlen vezérlőelemek. A kötetlen vezérlőelemekkel információk, vonalak, téglalapok és képek jeleníthetők meg. Kötetlen vezérlőelem például a jelentés címét megjelenítő címke.
-
Számított vezérlőelem: Az olyan vezérlőelemek, amelyeknek nem mező, hanem egy kifejezés az adatforrásuk, számított vezérlőelemek. A vezérlőelem értékét egy, a vezérlőelem adatforrását alkotó kifejezés megadásával lehet meghatározni. A kifejezés az operátorok (például = és + ), a vezérlőnevek, a mezőnevek és az értéket visszaadó függvények és állandók kombinációja. A következő kifejezés például úgy számítja ki egy cikk 25 százalékos kedvezményes árát, hogy megszorozza az Egységár mezőben található értéket egy állandó értékkel (0,75).
= [Egységár] * 0,75
A kifejezések használhatják a jelentés adatforrásául szolgáló tábla vagy lekérdezés adatait, illetve a jelentés vezérlőelemeinek adatait.
Amikor létrehoz egy jelentést, általában az a leghatékonyabb, ha először a kötött vezérlőelemeket veszi fel és rendezi el, különösen ha azok alkotják a jelentés vezérlőelemeinek többségét. Ezután hozzáadhatja a tervezést befejező kötetlen és számított vezérlőket a Jelentéstervezés lap Vezérlők csoportjának eszközeivel.
A vezérlőelemeket úgy kötheti mezőhöz, hogy megadja a vezérlőelem adatforrásaként szolgáló mezőt. Úgy hozhat létre a kijelölt mezőhöz kötött vezérlőelemet, hogy ráhúzza a jelentésre a Mezőlista ablaktábla területén látható mezőt. A Mezőlista ablaktábla a jelentés alapjául szolgáló tábla vagy lekérdezés mezőit tartalmazza. A Mezőlista panel megjelenítéséhez kattintson a Jelentéstervező lap Eszközök csoportjában a Meglévő mezők hozzáadása elemre.
Másik lehetőségként úgy is köthet egy vezérlőelemet egy mezőhöz, hogy beírja a mező nevét a vezérlőelembe vagy a vezérlőelem tulajdonságlapján a Mezővagykifejezés tulajdonságba. A tulajdonságlap határozza meg a vezérlőelem jellemzőit, így például a nevét, az adatforrását és a formátumát.
A következő két oknál fogva a Mezőlista ablaktábla a vezérlőelemek létrehozásának legjobb módja:
-
A kötött vezérlőelemhez egy címkét is kapcsol az alkalmazás, és alapértelmezés szerint hozzárendel egy feliratot, amely a mező nevét (illetve a jelentés alapjául szolgáló táblában vagy lekérdezésben megadott címet) tartalmazó címke, tehát nem kell külön megadnia a mező címét.
-
A kötött vezérlőelem örökli a jelentés alapjául szolgáló tábla vagy lekérdezés mezőjének számos beállítását (így például a következő tulajdonságokat: Formátum, Tizedeshelyek és Bemenetimaszk). Ebből adódóan biztos lehet abban, hogy a mezőnek ezek a tulajdonságai változatlanok maradnak, ha hozzá kötött vezérlőelemet hoz létre.
Ha már létrehozott egy kötetlen vezérlőelemet, de mezőhöz szeretné kötni, állítsa a vezérlőelem Mezővagykifejezés tulajdonságát a kívánt mező nevére. Ha további információkra van szüksége a Mezővagykifejezés tulajdonságról, keressen a súgóban a „Mezővagykifejezés” kifejezésre.
Jelentés finomhangolása az Elrendezés nézetben
A jelentés létrehozását követően egyszerűen finomhangolhatja a jelentés tervét az Elrendezés nézetben. A jelentésadatokat tájékozódási pontként használva módosíthatja az oszlopok szélességét és sorrendjét, valamint csoportosítási szintekkel és összesítésekkel bővítheti a jelentést. Új mezőket is helyezhet el a jelentéstervben, és beállíthatja a jelentés és a vezérlőelemek tulajdonságait.
Az Elrendezés nézetre váltáshoz kattintson a jobb gombbal a jelentés nevére a navigációs ablakban, és válassza az Elrendezés nézet parancsot.
Az Access ekkor megjeleníti a jelentést Elrendezés nézetben.
A tulajdonságlappal módosíthatja magának a jelentésnek, valamint a jelentés vezérlőelemeinek és szakaszainak a tulajdonságait. A tulajdonságlap megjelenítéséhez nyomja le az F4 billentyűt.
A Mezőlista ablaktábla segítségével további mezőket is felvehet a jelentéstervbe a jelentés alapjául szolgáló táblából vagy lekérdezésből. A Mezőlista ablaktábla megjelenítéséhez tegye az alábbiak egyikét:
-
A Jelentés elrendezése lapEszközök csoportjában kattintson a Meglévő mezők hozzáadása elemre.
-
Nyomja le az ALT+F8 billentyűkombinációt.
Ezután adhat hozzá mezőket a jelentéshez úgy, hogy áthúzza őket a Mezőlista ablaktábláról a jelentésre.
Jelentés finomhangolása a Tervező nézetben
A jelentéstervet a Tervező nézetben is finomhangolhatja. Új vezérlőket és mezőket adhat hozzá a jelentéshez, ha hozzáadja őket a tervezőrácshoz. A tulajdonságlap számos olyan tulajdonsághoz biztosít hozzáférést, amelyeket beállíthat a jelentés testreszabásához.
A Tervező nézetre váltáshoz kattintson a jobb gombbal a jelentés nevére a navigációs ablakban, és válassza a Tervező nézet parancsot.
Az Access ekkor megjeleníti a jelentést Tervező nézetben.
A tulajdonságlappal módosíthatja magának a jelentésnek, valamint a jelentésen szereplő vezérlőelemeknek és szakaszoknak a tulajdonságait. A tulajdonságlap megjelenítéséhez nyomja le az F4 billentyűt.
A Mezőlista ablaktábla segítségével további mezőket is felvehet a jelentéstervbe a jelentés alapjául szolgáló táblából vagy lekérdezésből. A Mezőlista ablaktábla megjelenítéséhez tegye az alábbiak egyikét:
-
A Jelentéstervező lap Eszközök csoportjában kattintson a Meglévő mezők hozzáadása elemre.
-
Nyomja le az ALT+F8 billentyűkombinációt.
Ezután adhat hozzá mezőket a jelentéshez úgy, hogy áthúzza őket a Mezőlista ablaktábláról a jelentésre.
Mezők hozzáadása a Mezőlista ablaktáblából
-
Egyetlen mező hozzáadásához húzza a mezőt a Mezőlista ablaktáblából a jelentés azon szakaszába, amelyben meg szeretné jeleníteni.
-
Több mező egyszerre való hozzáadásához tartsa lenyomva a CTRL billentyűt, és kattintson sorban a hozzáadni kívánt mezőkre. Ezután húzza a kijelölt mezőket a jelentésre.
Amikor ráhúzza a mezőket a jelentés egy szakaszára, az Access létrehoz mindegyik mezőhöz egy kötött szövegmező vezérlőelemet, és automatikusan elhelyez egy címke vezérlőelemet mindegyik mező mellett.
Vezérlőelemek hozzáadása a jelentéshez
Egyes vezérlőelemek automatikusan jönnek létre, mint például az a kötött beviteli mező, amelyet akkor hoz létre az alkalmazás, amikor a Mezőlista ablaktábláról mezőt ad a jelentéshez. Számos más vezérlő is létrehozható Tervező nézetben a Jelentéstervező lap Vezérlők csoportjának eszközeivel.
Az eszközök nevének megállapítása
-
Húzza az egérmutató a kívánt eszköz fölé.
Az Access ekkor megjeleníti az eszköz nevét.
Vezérlőelem létrehozása a Vezérlők csoport eszközeivel
-
Kattintson a hozzáadni kívánt típusú vezérlőelemnek megfelelő eszközre. Ha például létre szeretne hozni egy jelölőnégyzetet, kattintson a Jelölőnégyzet

-
Kattintson a jelentés tervezőrácsára, ahol a vezérlőelem bal felső sarkát el szeretné helyezni. Kattintson egyszer egy alapértelmezett méretű vezérlő létrehozásához, vagy kattintson az eszközre, majd a jelentés tervezőrácsán húzva hozzon létre egy vezérlőelemet a kívánt mérethez.
-
Ha nem sikerül elsőre pontosan elhelyezni a vezérlőelemet, a következő módon helyezheti át:
-
Kattintson a vezérlőelemre a kijelöléséhez.
-
Vigye az egérmutatót a vezérlőelem széle fölé úgy, hogy a mutató négyágú nyíllá

-
Húzza a vezérlőelemet a kívánt helyre.
-
Ez az eljárás „kötetlen” vezérlőelemet hoz létre. Ha olyan típusú vezérlőelemről van szó, amely képes adatok megjelenítésére (például szövegmezőről vagy jelölőnégyzetről), be kell írni egy mezőnevet vagy kifejezést a vezérlőelem Mezővagykifejezés tulajdonságába ahhoz, hogy adatokat tudjon megjeleníteni. További információt a jelen témakör Ismerkedés a vezérlőelemekkel című szakaszában találhat.
A tulajdonságlap megjelenítése
A tulajdonságlap Tervező nézetben való megjelenítéséhez tegye az alábbiak egyikét:
-
A Deporttervezés lap Eszközök csoportjában kattintson a Tulajdonságlap elemre.
-
Nyomja le az F4 billentyűt.
A munka mentése
Miután mentette a jelentéstervet, akárhány alkalommal futtathatja a jelentést. A jelentésterv változatlan marad, de a jelentés minden nyomtatáskor vagy megjelenítéskor a legfrissebb adatokat fogja mutatni. Ha a jelentésen módosítania kell, módosíthatja a jelentéstervet, vagy létrehozhat egy új jelentést is a módosítandó jelentés alapján.
A jelentésterv mentése
-
Kattintson a Fájl > Mentés gombra , vagy nyomja le a CTRL + S billentyűkombinációt.
Másik lehetőségként kattintson a Gyorselérési eszköztárMentés gombjára.
-
Ha még nem adott nevet a jelentésnek, akkor írja be a kívánt nevet a Jelentésnév mezőbe. Ezután kattintson az OK gombra.
A jelentésterv mentése új néven
-
Kattintson a Fájl > Mentés másként > Az objektum mentése másként parancsra.
-
Írja be a kívánt nevet a Mentés másként párbeszédpanel Jelentés mentése az alábbi néven mezőjébe, majd kattintson az OK gombra.
A jelentés megtekintése, nyomtatása és küldése e-mailként
A jelentéstervet a mentés után többször is felhasználhatja. A jelentésterv változatlan marad, de a jelentés minden megjelenítéskor vagy nyomtatáskor a legfrissebb adatokat fogja mutatni. Ha a jelentésen módosítania kell, módosíthatja a jelentéstervet, vagy létrehozhat egy új jelentést is a módosítandó jelentés alapján.
A jelentés megtekintése
A jelentést többféleképpen is megtekintheti. A választandó módszer attól függ, hogy mi a célja a jelentéssel és a benne szereplő adatokkal:
-
Ha nyomtatás előtt átmenetileg módosítani szeretné, hogy milyen adatok szerepeljenek a jelentésen, vagy ha adatokat szeretne másolni a jelentésből a vágólapra, használja a Jelentés nézetet.
-
Ha az adatok megtekintése közben módosítani szeretné a jelentés tervét, használja az Elrendezés nézetet.
-
Ha egyszerűen azt szeretné látni, milyen lesz kinyomtatva a jelentés, használja a Nyomtatási képet.
Megjegyzés: Ha a jelentés többoszlopos formátumú, az oszlopok elrendezését csak a Nyomtatási képben láthatja. Az Elrendezés és a Jelentés nézet egyetlen oszlopként jeleníti meg a jelentést.
A jelentés megtekintése a Jelentés nézetben
A jelentésnézet az alapértelmezett nézet, amelyet akkor használ a rendszer, ha duplán kattint egy jelentésre a navigációs ablakban. Ha a jelentés nincs megnyitva, kattintson duplán a jelentésre a navigációs ablakban a Jelentés nézetben való megtekintéséhez.
Ha már meg van nyitva a jelentés, kattintson a jobb gombbal a jelentés nevére a navigációs ablakban, majd kattintson a Jelentés nézet parancsra.
Munka az adatokkal a Jelentés nézetben
A Jelentés nézetben kijelölheti a szöveget, és a vágólapra másolhatja. Ha egész sorokat szeretne kijelölni, kattintson a kijelölni kívánt sorok mellett a margóra, és húzza az egérmutatót. Ezután ezeket a sorokat a vágólapra másolhatja az alábbi módok egyikén:
-
A Kezdőlap lap Vágólap csoportjában kattintson a Másolás gombra.
-
Kattintson a jobb gombbal a kijelölt sorokra, és válassza a Másolás parancsot.
-
Használja a CTRL+C billentyűkombinációt.
Csak a kívánt sorok megjelenítése szűrők használatával
Közvetlenül, a Jelentés nézet elhagyása nélkül is alkalmazhat szűrőket a jelentésre. Ha például van egy „Ország/régió” oszlop, és csak azokat a sorokat szeretné látni, amelyekben „Kanada” az ország/régió értéke, tegye a következőket:
-
Keresse meg a jelentésben a „Kanada” szót, és kattintson rá a jobb gombbal.
-
Kattintson az Egyenlő „Kanada” parancsra.
Az Access ekkor létrehozza és alkalmazza a szűrőt.
Szűrő be- és kikapcsolása
A szűrt és a szűretlen megjelenítés között a Kezdőlap lap Rendezés és szűrés csoportjában található Szűrő be/ki gombbal válthat. Ez nem távolítja el a szűrőt – csak be- vagy kikapcsolja.
Szűrő eltávolítása
-
Kattintson a jobb gombbal arra a mezőre, amelyről el szeretné távolítani a szűrőt.
-
Kattintson a Szűrő törlése (hely: mezőnév) parancsra. (A mezőnév helyén az aktuális mező neve látható.)
Miután egy szűrőt eltávolított, nem lehet visszakapcsolni a Szűrő ki/be gombbal. Előbb újra létre kell hoznia a szűrőt.
Megjegyzés: Ha egy jelentésre szűrőt alkalmaz, és úgy menti és zárja be a jelentést, a szűrőt is menti a program. A jelentés legközelebbi megnyitása alkalmával azonban az Access nem alkalmazza a szűrőt. Ha újra alkalmazni szeretné a szűrőt, kattintson a Kezdőlap lap Rendezés és szűrés csoportjának Szűrő be-/ki gombjára.
A jelentés előképének megtekintése a Nyomtatási kép segítségével
A navigációs ablakban kattintson a jobb gombbal a jelentésre, és válassza a Nyomtatási kép parancsot.
A navigációs gombokkal megtekintheti a jelentés többi oldalát – akár sorban, akár egy adott oldalra ugorva.
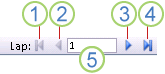
1. Kattintásra megjeleníti az első oldalt
2. Kattintásra megjeleníti az előző oldalt
3. Kattintásra megjeleníti a következő oldalt
4. Kattintásra megjeleníti az utolsó oldalt
5. Ha egy adott oldalszámra szeretne ugrani, írja be az oldalszámot ebbe a mezőbe, és nyomja le az ENTER billentyűt.
Nyomtatási nézetben a részletek megtekintéséhez ráközelíthet a képre, illetve a nézet távolításával megtekintheti, hogy mennyire jól helyezkednek el az oldalon az adatok. Miközben a kurzor a jelentés felett van, kattintson egyet. Ha vissza szeretné vonni a nagyítás hatását, kattintson újra. Az Access állapotsorán levő nagyítócsúszkával tovább nagyíthatja és kicsinyítheti a képet.
A Nyomtatási kép bezárásához tegye az alábbiak egyikét:
-
A Nyomtatási kép lapon kattintson a Nyomtatási kép bezárása gombra.
-
Kattintson a jobb gombbal a jelentésre a navigációs ablakban, majd kattintson a helyi menü Elrendezési nézet vagy Tervező nézet parancsára .
Tipp: A jelentés előképének megtekintését követően exportálhatja az adatokat a Microsoft Word, a Microsoft Excel, illetve számos egyéb Office-alkalmazásba. Kattintson a kívánt formátumnak megfelelő gombra a Külső adatok lap Adatok exportálása csoportjában, majd kövesse az utasításokat.
A jelentés nyomtatása
A jelentéseket bármelyik nézetből nyomtathatja, még akkor is, ha be vannak zárva. Nyomtatás előtt ellenőrizze a nyomtatási beállításokat, például a margók és a tájolás beállítását. Az Access a jelentéssel együtt menti a nyomtatási beállításokat, így csak egyszer kell beállítani őket. Később átállíthatja őket, ha a nyomtatási igényei megváltoznak.
Az oldalbeállítások módosítása
-
Nyissa meg a jelentést a Nyomtatási kép nézetben. Bármelyik nézetben lehet ugyan módosítani az oldalbeállításokat, de a legjobb a Nyomtatási kép nézet, mert itt azonnal látható a módosítások hatása.
-
A Nyomtatási kép lap Oldalelrendezés és Oldalméret csoportjában kattintson az Álló




-
A módosítás végrehajtása után a navigációs gombokkal ellenőrizze több oldalon is, hogy nem keletkeztek-e formázási hibák.
A jelentés nyomtatása
-
Nyissa meg a jelentést bármelyik nézetben, vagy jelölje ki a jelentést a navigációs ablakban.
-
Kattintson a Fájl > Nyomtatás > Nyomtatás gombra.
Az Access ekkor megjeleníti a Nyomtatás párbeszédpanelt.
-
Adja meg a szükséges beállításokat, például adja meg a nyomtatót, a nyomtatási tartományt és a másolatok számát.
-
Kattintson az OK gombra.
A jelentés küldése e-mailként
A jelentés papírra nyomtatása helyett e-mailben is elküldheti azt az érintetteknek:
-
A navigációs ablakban kattintással jelölje ki a jelentést. A Külső adatok lap Exportálás csoportjában kattintson az E-mail gombra.
-
Kattintson a kívánt fájlformátumra a Küldés formátuma párbeszédpanel Formátum listájában.
-
Töltse ki az esetleges további párbeszédpaneleket.
-
Írja meg az e-mail szövegét a levelezőprogramban, és küldje el az üzenetet.










