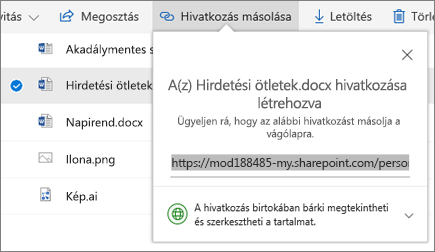Együttműködés a OneDrive-ban
OneDrive-fájlok megosztása az Office-appokból
Fájl megosztása a Word, az Excel, a PowerPoint vagy más Office-appból:
-
A menüszalagon válassza a

Vagy válassza a Fájl > Megosztás lehetőséget.
Megjegyzés: Ha a fájlt még nem mentette a OneDrive-ra, a program felkéri, hogy a megosztáshoz töltse fel azt.
-
A legördülő menüből válassza ki, hogy kivel szeretné megosztani a fájlt, vagy írjon be egy nevet vagy e-mail-címet.
-
Igény szerint írjon egy üzenetet, majd válassza a Küldés lehetőséget.
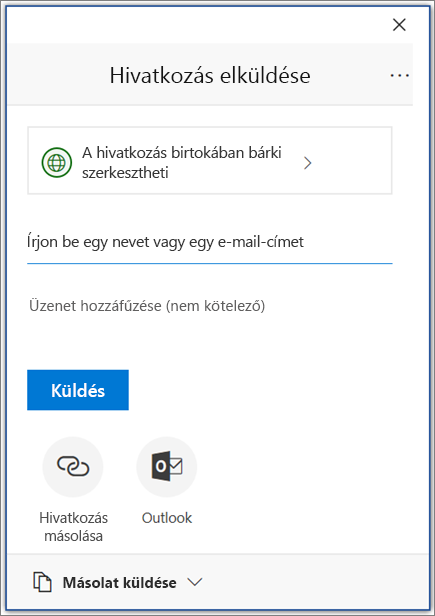
Fájlok megosztása a OneDrive-ból
-
Jobb gombbal kattintson a fájlra, és válassza a Megosztás parancsot.
Vagy jelöljön ki egy fájlt, és az eszköztáron válassza a

-
A legördülő menüből válassza ki, hogy kivel szeretné megosztani a fájlt, vagy írjon be egy nevet vagy e-mail-címet.
-
Igény szerint írjon egy üzenetet, majd válassza a Küldés lehetőséget.
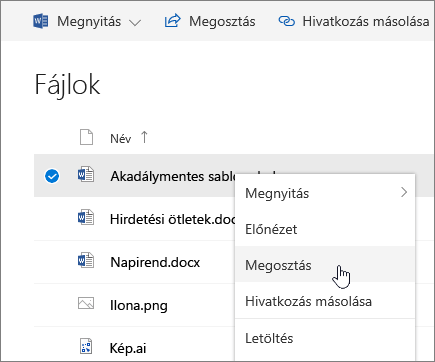
Váltás a nézetek között
A bal oldali ablaktábla segítségével szűrheti az elemek nézetét az OneDrive.
-
Fájlok – a OneDrive-fájlok és-mappák megtekintése.
-
Legutóbbiak – a legutóbb megnyitott Office-dokumentumok megtekintése, függetlenül attól, hogy módosította-e őket vagy sem.
-
Shared – megtekintheti azokat az elemeket, amelyeket másokkal megosztott, és akikkel mások is megosztottak Önnel.
-
Fedezze fel – nézze meg, hogy mi a különbség a körülötte, és mi a teendő, ha dolgozik.
-
Lomtár – a törölt elemek és mappák megtekintése.
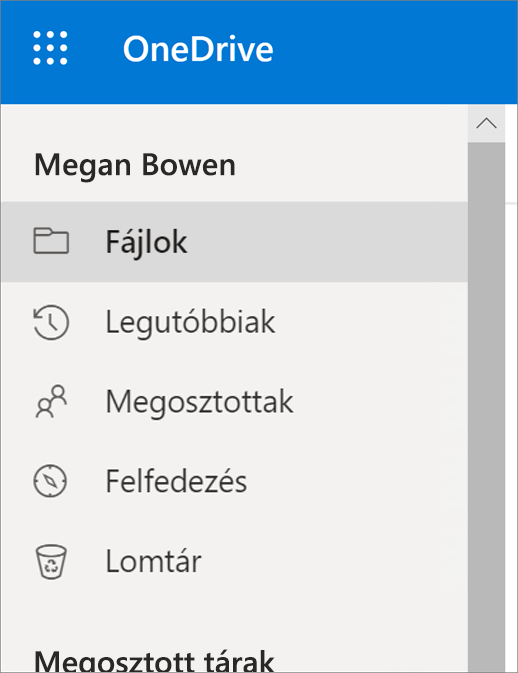
A megosztás megszüntetése vagy módosítása
Ha Ön a fájl tulajdonosa, vagy vannak szerkesztési engedélyei, megszüntetheti vagy módosíthatja a megosztási engedélyeket.
-
Jelölje ki azt a fájlt vagy mappát, amelynek a megosztását meg szeretné szüntetni.
-
Nyissa meg a Részletek ablaktáblát a jobb felső sarokban látható Információ

-
Válassza a Hozzáférés kezelése lehetőséget, majd:
-
Ha le szeretne tiltani egy hivatkozást, válassza a mellette lévő X elemet.
-
Válassza a Szerkesztheti a tartalmat vagy a Megtekintheti a tartalmat elemet, azután a Megosztás megszüntetése elemet.
-
Válassza a Szerkesztheti a tartalmat vagy a Megtekintheti a tartalmat elemet, azután a Váltás... elemet.
-
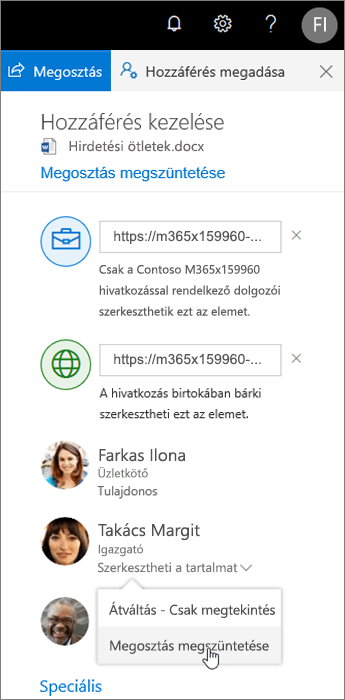
Hivatkozás másolása
-
Jelöljön ki egy fájlt, és válassza a

-
Vagy kattintson jobb gombbal egy fájlra, majd a Hivatkozás másolása parancsra.