Elemzés és formázás az Excelben
Oszlop automatikus kitöltése a Villámkitöltéssel
Automatikusan kitölthet például egy Vezetéknév oszlopot a Teljes név oszlop alapján.
-
Írja be a Molnár nevet a Vezetéknév alatti cellába, majd nyomja le az Enter billentyűt.
-
A következő cellába írja be a Szűcs név első néhány betűjét.
-
Amikor megjelenik a javasolt értékek listája, nyomja le a Return billentyűt.
További lehetőségekért válassza a Villámkitöltési beállítások

Próbálja ki! Válassza a Fájl > Új, majd az Ismerkedés elemet, és válassza a Kitöltés fület.
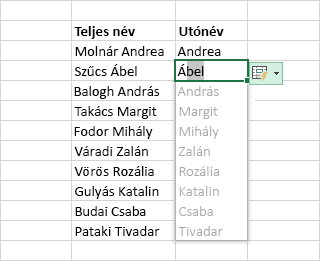
Gyors számítások az AutoSzum függvénnyel
-
Jelölje ki az összeadni kívánt számok alatt található cellát.
-
Válassza a Kezdőlap > AutoSzum
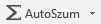
-
Nyomja le az Enter billentyűt.
Tipp További számításokért válassza az AutoSzum felirat melletti lefelé mutató nyilat, és válasszon a számítások közül.
Egy számtartományt is kiválaszthat, ha az állapotsoron meg szeretné jeleníteni a gyakori számításokat. További információt az Összegadatok megtekintése az állapotsoron című cikkben talál.
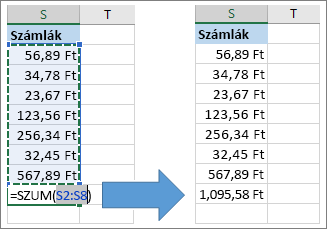
Diagram létrehozása
A Gyorselemzés eszközzel kiválaszthatja az adatoknak megfelelő diagramot.
-
Jelölje ki azokat az adatokat, amelyeket diagramon szeretne megjeleníteni.
-
Válassza a Gyorselemzés gombot,

-
Válassza a Diagramok lehetőséget, vigye az egérmutatót a beállítások fölé, és válassza a ki a kívánt diagramot.
Próbálja ki! Válassza a Fájl > Új, majd az Ismerkedés elemet, és végül válassza a Diagramok fület. További információt a Diagramok létrehozása című témakörben talál.

Feltételes formázás használata
A Gyorselemzés eszközzel kiemelheti a fontos adatokat, és megjelenítheti az adattrendeket.
-
Jelölje ki a feltételesen formázni kívánt adatokat.
-
Válassza a Gyorselemzés gombot,

-
Válassza a Formázás elemet, vigye az egérmutatót a beállítások fölé, és válassza ki a kívánt formázást.
Próbálja ki! Válassza a Fájl > Új, majd az Ismerkedés elemet, és válassza az Elemzés fület.
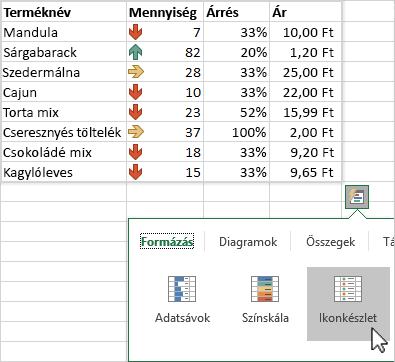
A fejlécek felső sorának rögzítése
Rögzítheti az oszlopfejlécek felső sorát, hogy az görgetéskor a helyén maradjon.
-
Az Enter vagy az Esc billentyűt lenyomva fejezze be a cella szerkesztését.
-
Válassza a Nézet > Panelek rögzítése > Felső sor rögzítése parancsot.
További információt az Ablaktáblák rögzítése című témakörben talál.
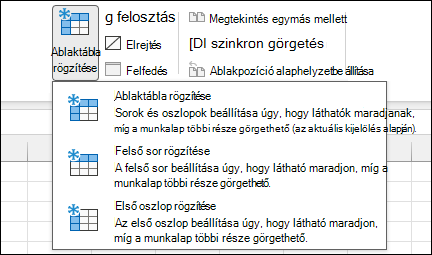
Következő: Együttműködés az Excelben










