Microsoft Szerkesztő kényelmesen integrálható a Outlook.com és a Webes Outlook, és javasolt finomításokat biztosít az egyértelműség, a tömörség, a befogadó nyelv és egyebek érdekében. A Szerkesztő beállításai panelen testre szabhatja a Szerkesztő beállításait, beleértve a korrektúra nyelvét is.
Adott Szerkesztő-javaslattípusok be- és kikapcsolása
-
Az e-mail piszkozatában az egyszerűsített menüszalagon válassza a (...) túlcsordulás menüt.
A Klasszikus menüszalagon válassza a Szerkesztő ikont. -
A menülistában válassza a Szerkesztő > Szerkesztő beállításai lehetőséget.
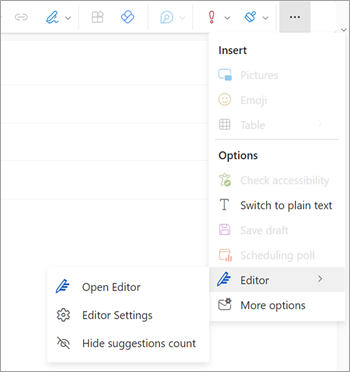
-
Megjelenik a Microsoft Szerkesztő Beállítások panel. A beállításoknak megfelelően válassza ki vagy be a gombokat. Ha szükséges, válassza a Visszaállítás alapértelmezettre lehetőséget.
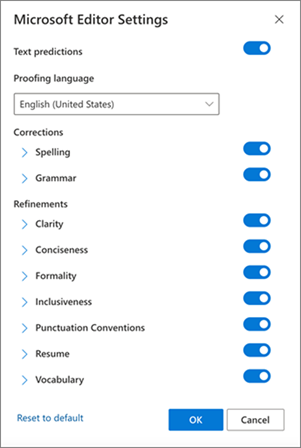
-
Kattintson az OK gombra a piszkozathoz való visszatéréshez.
A Szerkesztő javaslatainak kezelése
Az e-mailek megírása közben Microsoft Szerkesztő valós időben megjeleníti a javasolt módosításokat. Ez a szám az e-mail-összeállítási terület alatt jelenik meg. Ha nem talál javaslatokat, a Szerkesztő ikon ugyanazon a helyen jelenik meg.


A Szerkesztő javaslatainak megjelenítését az alábbiak szerint tilthatja le.
-
Az Outlook menüszalagján válassza a (...) túlcsordulás menüt.
-
A túlcsordulás menülistában válassza a Szerkesztő lehetőséget.
-
A szomszédos listában válassza a Javaslatok számának elrejtése lehetőséget.
A nyelvi ellenőrzés nyelvének megváltoztatása
E-mail piszkozásakor az egyszerűsített menüszalagon válassza a (...) túlcsordulási menüt. A Klasszikus menüszalagon válassza a Szerkesztő lehetőséget.
-
Lépjen a Szerkesztő > Szerkesztő beállításai területre.
-
Keresse meg a Nyelvi ellenőrzés nyelve mezőt.
-
Válassza a lefelé mutató nyilat az elérhető nyelvek listájának megjelenítéséhez.
-
Szükség szerint görgetéssel keresse meg és válassza ki a kívánt nyelvet.
-
Hagyjon egy kis időt, hogy a rendszer újra ellenőrizhesse az újonnan kiválasztott nyelvet.
Megjegyzés: Az e-mail-összeállításban végzett nyelvi ellenőrzés csak az adott e-mail-piszkozatra vonatkozik.
Továbbra is segítségre van szüksége?
|
|
Ha támogatást szeretne kapni az Outlook.com webhelyen, kattintson ide, vagy válassza a(z) Súgó lehetőséget a menüsávon, és adja meg a kérdést. Ha az önsegítővel nem tudja megoldani a problémát, görgessen le a Továbbra is segítségre van szüksége? kérdéshez, és válassza az Igen választ. Ha kapcsolatba szeretne lépni velünk Outlook.com webhelyen, be kell jelentkeznie. Ha nem tud bejelentkezni, kattintson ide. |
|
|
|
Ha a Microsoft-fiókjával vagy -előfizetéseivel kapcsolatos segítségre van szüksége, keresse fel a Fiókkal és a számlázással kapcsolatos súgó webhelyét. |
|
|
|
Ha segítségre van szüksége a Microsoft-termékek és -szolgáltatások hibaelhárításához, adja meg a problémát itt. |
|
|
|
Kérdéseket tehet fel, követheti a beszélgetéseket, és megoszthatja tudását az Outlook.com-közösség webhelyen. |











