
Üdvözli a Frissítések, amely egy beépített alkalmazás, amellyel frissítéseket hozhat létre, küldhet el és tekinthet át. Kapcsolatok egyszerűen megtekintheti az alkalmazottak frissítéseit, bejelentkezéseit és jelentéseit egy helyen, hogy a csapat biztosan sikeres legyen, függetlenül attól, hogy ezek olyan ismétlődő folyamatok, amelyek rendszeres időközönként történnek, vagy olyan frissítéseket, amelyekre bármikor szükség lehet.
Akár asztali gépen, akár mobileszközön, a dolgozók értesítést kapnak a munka menetéről, és könnyedén elvégezhetik és elküldhetik a frissítéseket, így időt és energiát takaríthatnak meg.
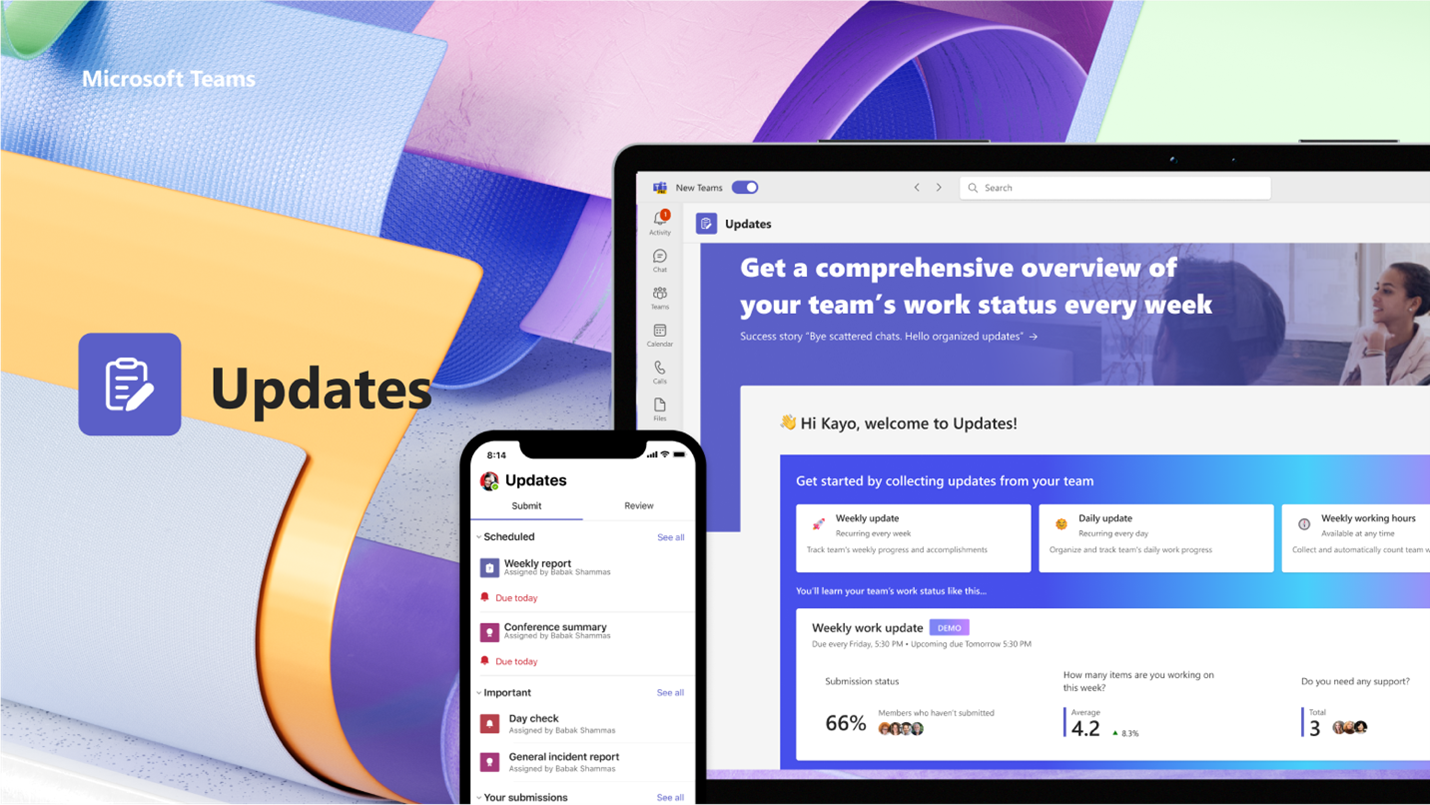
Az Frissítések alkalmazás megnyitása
A Teams bal oldalán Frissítések talál más alkalmazásokkal. Válassza ki a frissítések küldéséhez és fogadásához. Ha ott nem látja, válassza a + Alkalmazások lehetőséget a Teams bal oldalán, és keresse meg a Frissítések.
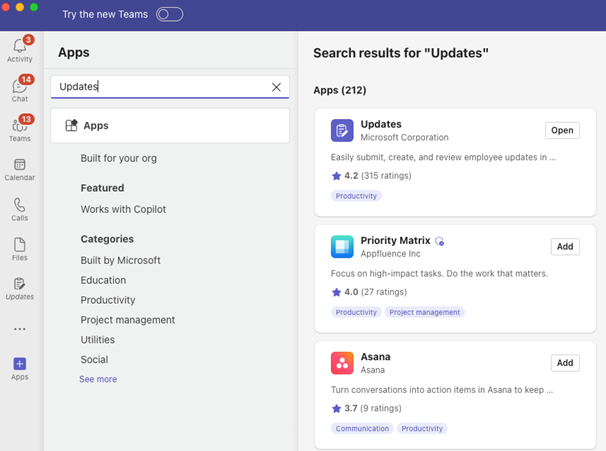
Frissítés kérése
Az alkalmazásból kérheti csapattársaitól a munkahelyi állapotuk frissítését egy frissítés kérésével:
-
Válassza ki az egyik ajánlott sablont, amely kiegészíti a mindennapi frissítéseket. Ha sablont választ, tekintse meg a tartalom előnézetét, vagy válassza a Sablon használata lehetőséget.
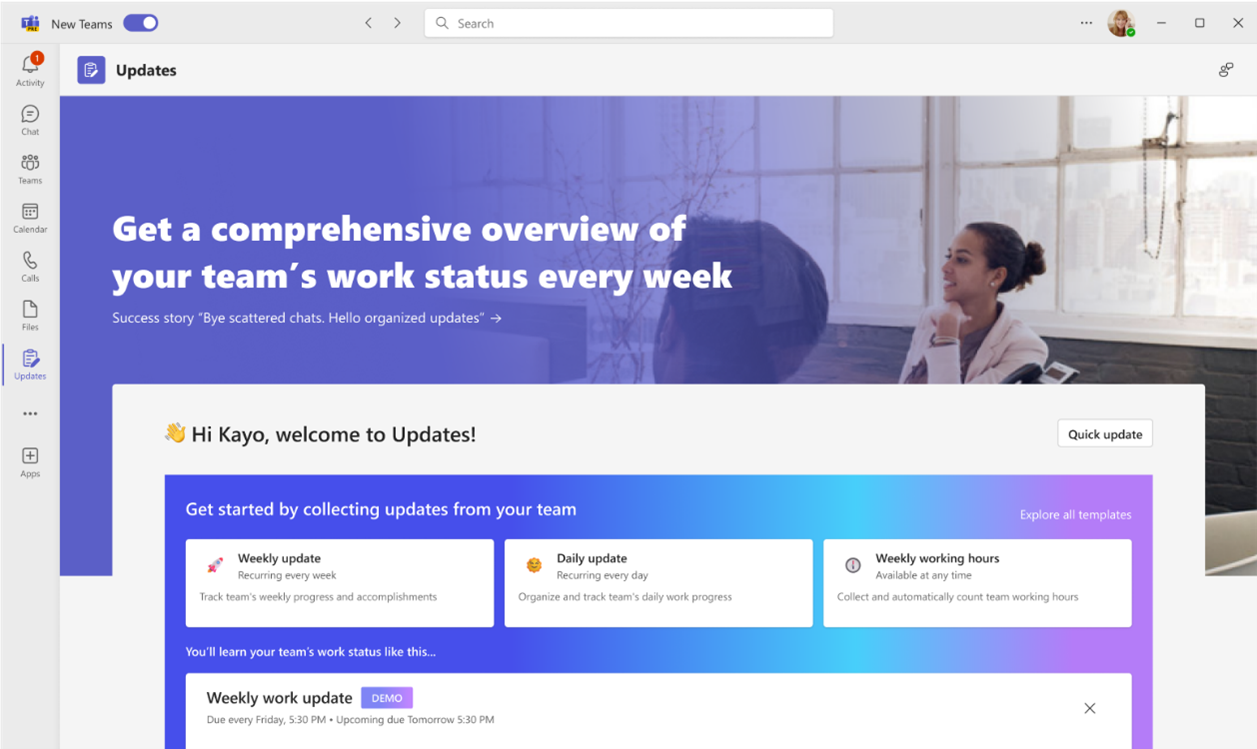
-
További sablonokért válassza az Összes sablon felfedezése lehetőséget, és válassza az Indítás üresből lehetőséget a közötte lévő összes sablonhoz.
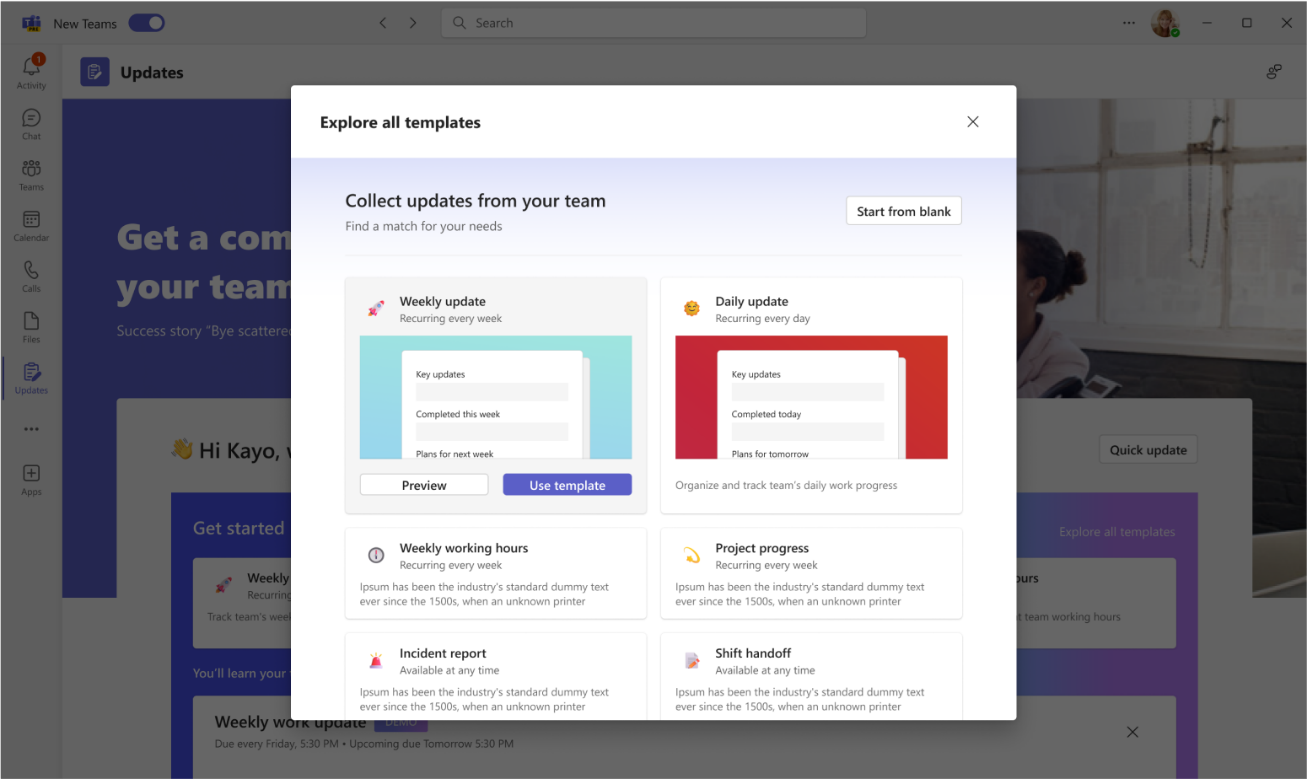
-
Konfigurálja a frissítési kérelem nevét, módosítsa és/vagy adjon hozzá kérdéseket a sablonhoz a Szerkesztési űrlapon.
-
Rendelje hozzá a felhasználókat küldőként , ha be kell fejezniük, és tartalmat kell hozzáadniuk a frissítéshez. Rendelje hozzá a felhasználókat Megtekintőként, ha láthatják és nyomon követhetik a frissítések előrehaladását és a beküldések részleteit; Döntse el, hogy a beküldőknek kell-e fájlokat csatolniuk, és válassza a Határidő és ismétlődés beállítása adott időpontokban lehetőséget.
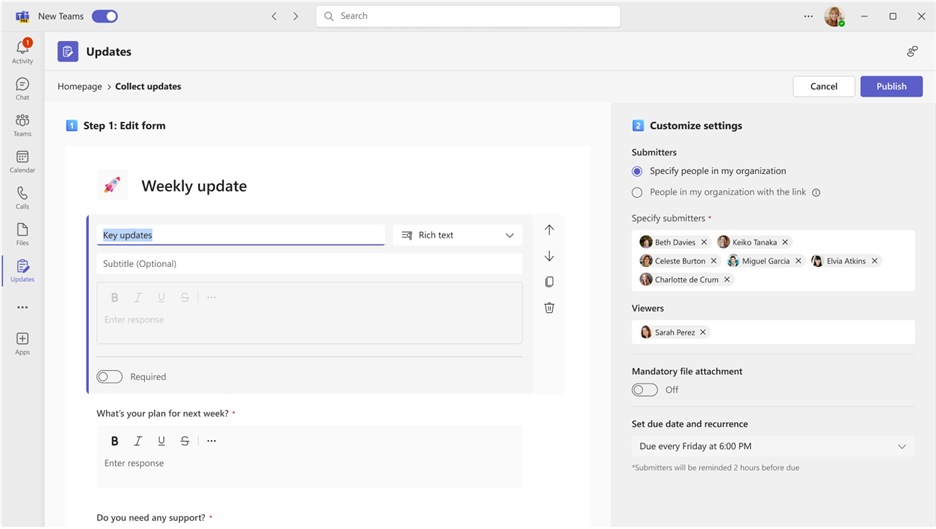
-
Válassza a Közzététel lehetőséget.
A Beküldők esetében a frissítési kérelem a kezdőlap Frissítésekre van szüksége szakaszában jelenik meg. Ha határidővel hoz létre frissítési kérést, a kérelemhez idő- és befejezési állapotinformációk lesznek társítva.
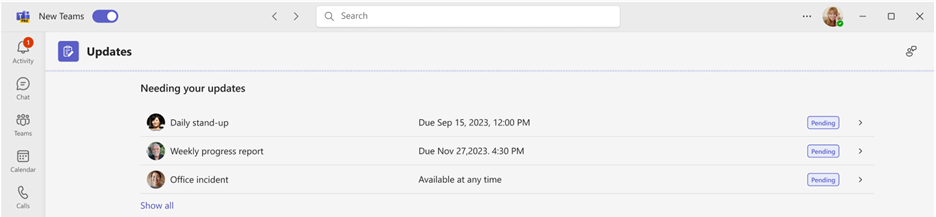
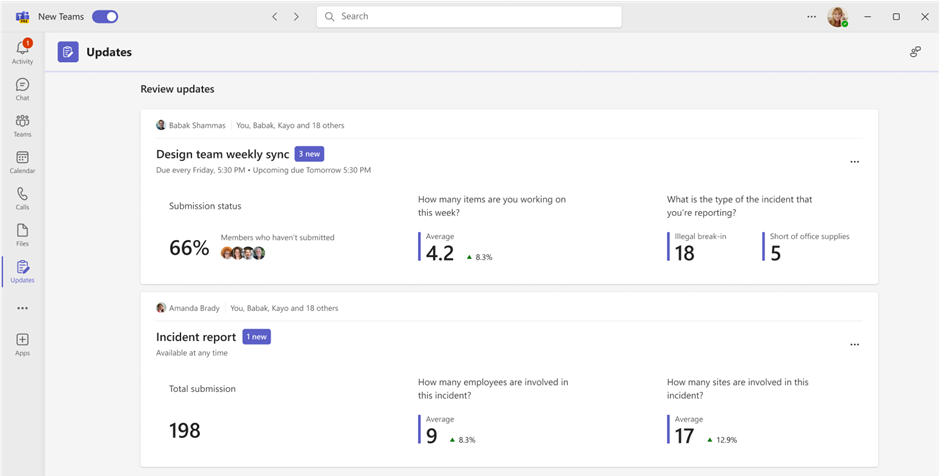
Frissítési kérelmek kezelése
A frissítési kérelmek szerkeszthetők, és a hozzárendelők elérhetővé tehetik őket, ha szükség van rájuk, és ha nem, akkor elérhetetlenné teszik őket.
-
Válassza a Saját kérések lehetőséget a kezdőlapon.
-
A Műveletek területen válassza a További beállítások (...)lehetőséget.
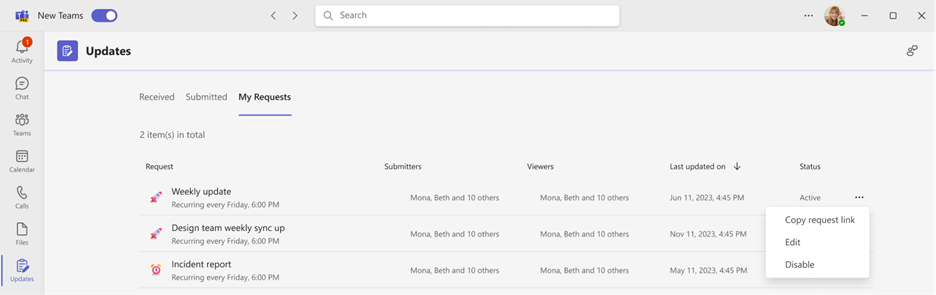
-
A Letiltás beállítás nem teszi elérhetővé a kérést használatra, az Engedélyezés beállítás aktívvá és használhatóvá teszi a kérést, a Szerkesztés funkcióval pedig szerkesztheti a kérelmet.
Frissítés elküldése
A beküldők befejezhetik és hozzáadhatnak tartalmat a hozzájuk rendelt frissítési kérelmekhez.
-
Nyissa meg Frissítések alkalmazás kezdőlapját, és válasszon ki egy hozzárendelt kérést a Frissítések szükségesek területen.
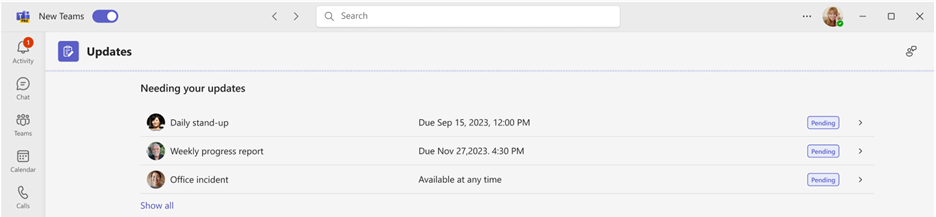
-
Miután hozzáadta az összes információt és mellékletet, válassza a Küldés lehetőséget.
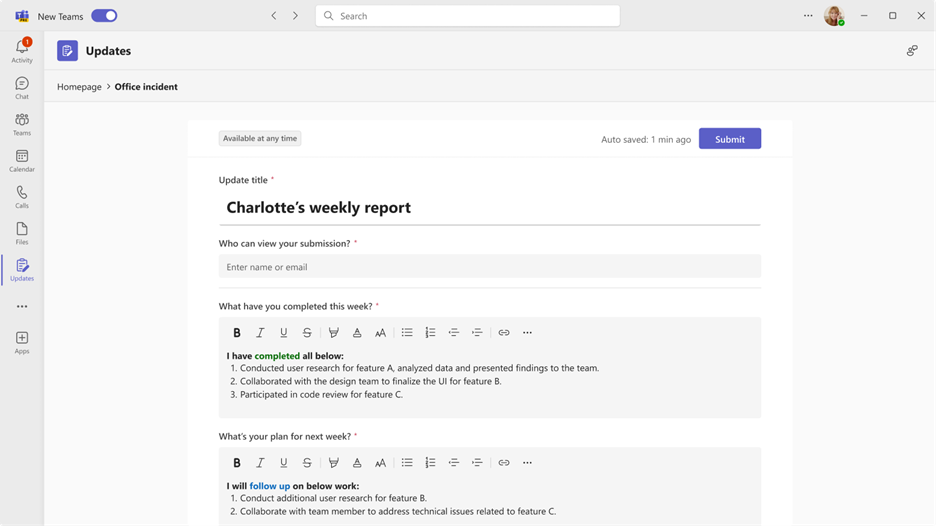
Gyors frissítést is küldhet csapattársainak:
-
Válassza a Gyors frissítés lehetőséget az alkalmazás jobb felső sarkában.
-
Adja meg a tartalmat , és adja meg azokat a személyeket , akiknek megtekintőként szeretné elküldeni a frissítést.
-
Válassza a Küldés lehetőséget.
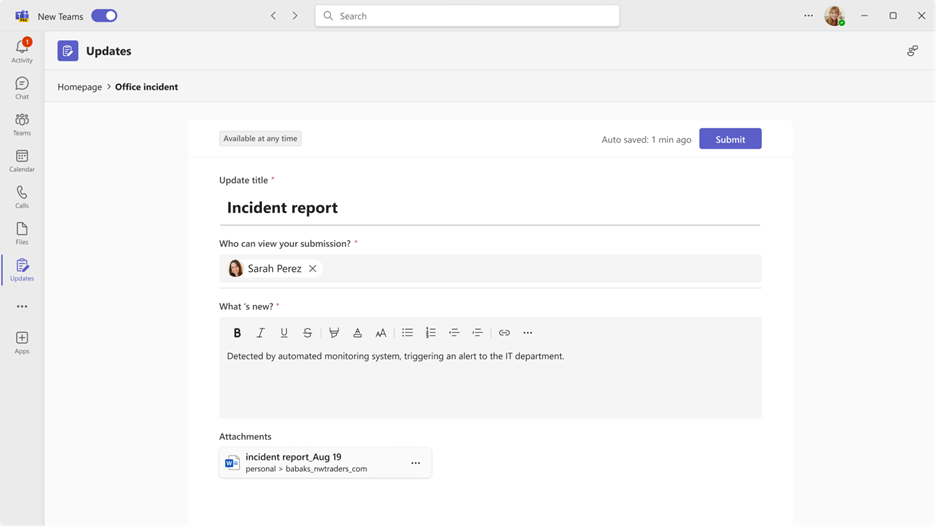
Frissítés megtekintése
A megtekintők naprakészen követhetik a frissítések állapotát, és megtekinthetik az elküldött frissítések részleteit.
-
Nyissa meg Frissítések alkalmazás kezdőlapját, és lépjen a Frissítések áttekintése elemre. Tekintse át röviden az egyes kérések beküldési állapotát.
-
Válasszon ki egy kártyát az adott kérés összes frissítésének megtekintéséhez.
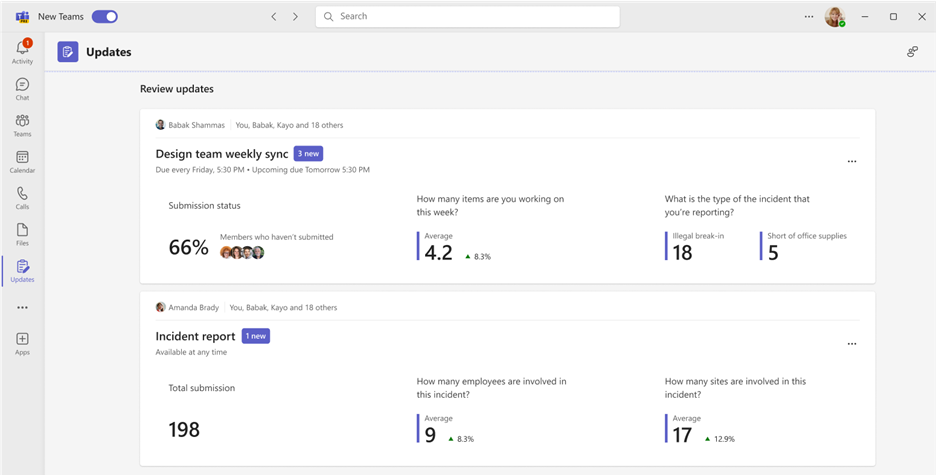
Megjegyzés: A kártyák kiválasztásakor az adott kérelem összes frissítése megjelenik a beküldés sorrendjében, valamint az egyes határidővel kapcsolatban, ha ismétlődő kérésről van szó. Egy adott kérés kiválasztásakor a beküldés teljes részletei láthatók.
-
Válassza a Testreszabás lehetőséget a kiemelni kívánt frissítési adatok típusának megadásához.
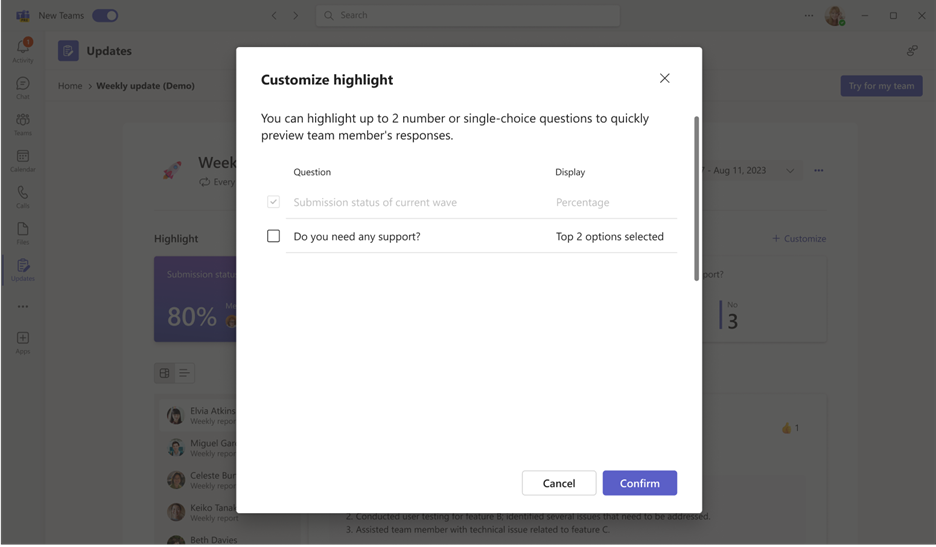
-
Válasszon ki egy frissítést az adott beküldés részleteinek és mellékleteinek megtekintéséhez, vagy váltson a megtekintési módokra egy adott kérdés beküldési tartalmának megtekintéséhez.
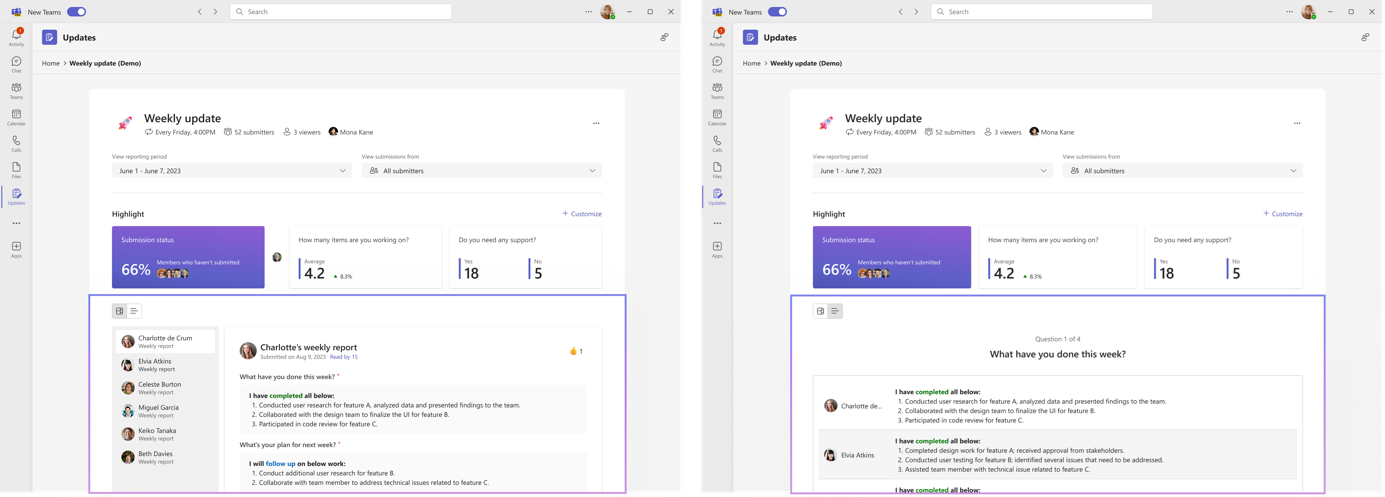
Frissítések létrehozása, küldése és fogadása csevegésben vagy csatornán
Az asztalról írja be bármelyik csevegést vagy csatornabeszélgetést, és kérjen frissítést az Alkalmazás frissítése üzenetbővítményből. Az aktuális csevegésben vagy csatornán szereplő tagokat elküldőkként és megtekintőkként rendelheti hozzá.
-
Adja meg a kívánt csoportos csevegést vagy csatornát.
-
Válassza a További beállítások (+) lehetőséget az Üzenet küldése gomb mellett.
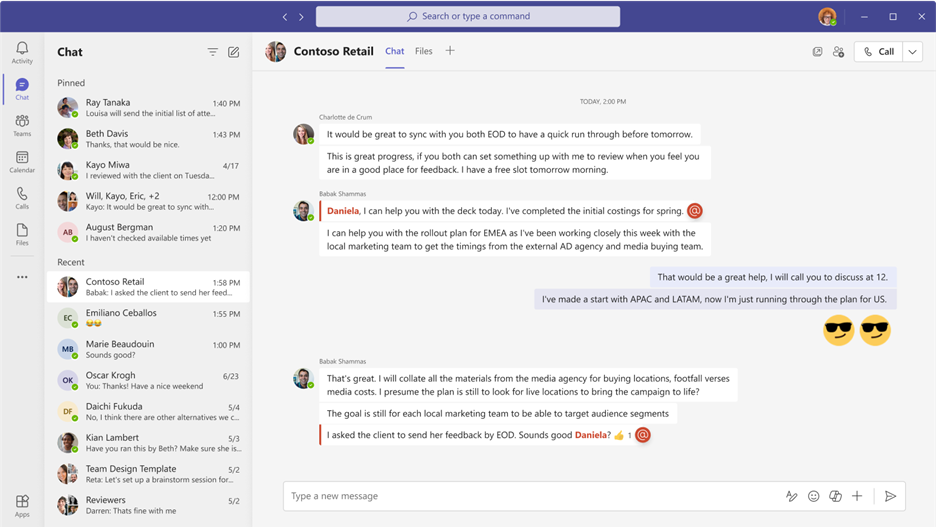
-
Válasszon a mindennapos frissítéseket kiegészítő sablonok közül. Ha sablont választ, tekintse meg a Tartalom előnézetét, vagy válassza a Sablon használata lehetőséget.
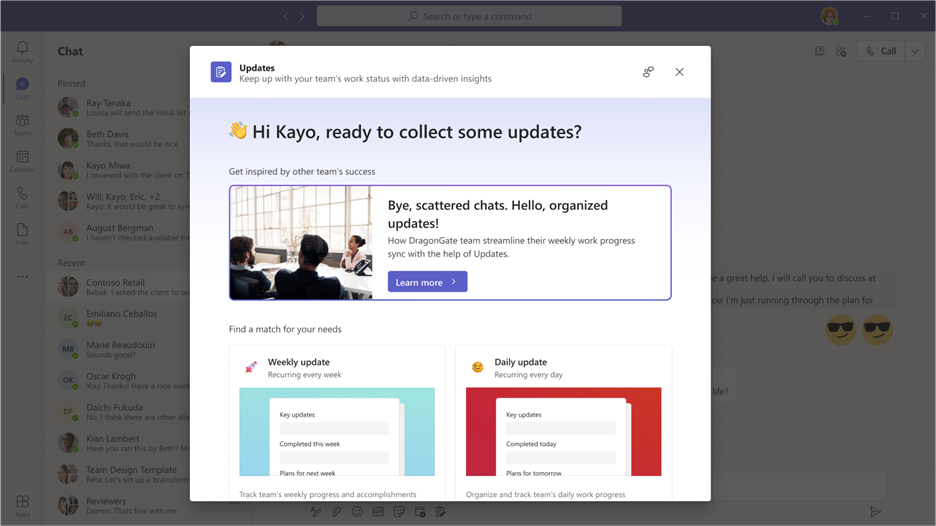
-
Konfigurálja a frissítési kérelem nevét, módosítsa és/vagy adjon hozzá kérdéseket a sablonhoz a Szerkesztési űrlapon.
-
Alapértelmezés szerint a csapatcsevegés vagy -csatorna minden tagja beküldőként és megtekintőként van hozzárendelve. A listát kibonthatja és módosíthatja; Döntse el, hogy a beküldőknek kell-e fájlokat csatolniuk, és válassza a Határidős adatok és ismétlődés beállítása adott időpontokban lehetőséget.
-
Válassza a Közzététel lehetőséget.
Az Alkalmazás frissítése üzenetbővítmény lehetővé teszi a felhasználók számára a frissítések elküldését is.
-
Adja meg a kívánt csoportos csevegést vagy csatornabeszélgetést.
-
Válassza a További beállítások (+) lehetőséget az Üzenet küldése gomb mellett.
-
Válassza Frissítések alkalmazás lehetőséget.
-
Válassza ki vagy tekintse át a csapatcsevegésből vagy -csatornából létrehozott összes hozzárendelt kérést .
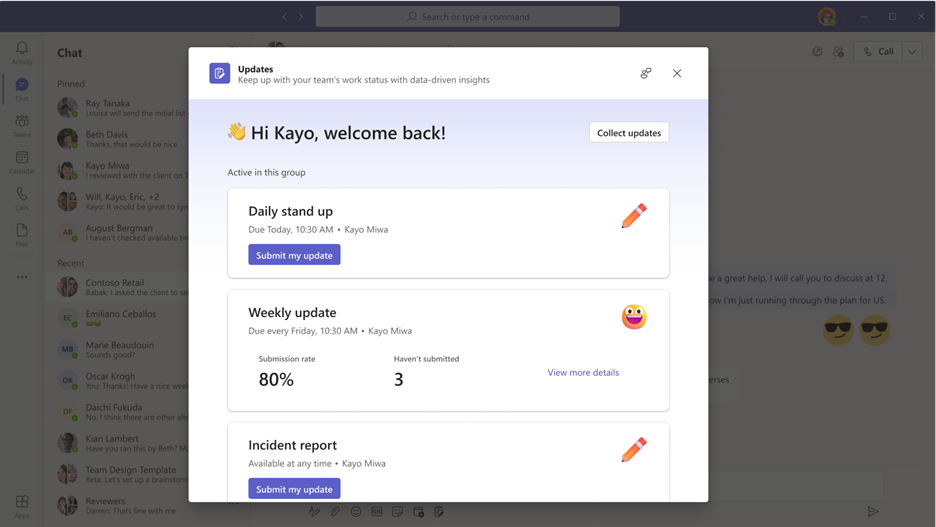
Megjegyzés: Ha már van frissítési kérelemkártyája a csevegésben vagy a csatornában, és Ön hozzá lett rendelve Küldőként, válassza ki a kártyát a válasz elküldéséhez. Ha Megtekintő szerepkörrel rendelkezik, válassza ki a kártyát a beküldések megtekintéséhez.
A létrehozott vagy elküldött frissítési kérelem kártyaként jelenik meg a csoportos csevegésben vagy csatornában, amely lehetővé teszi a beküldők számára, hogy frissítést küldjenek tőle vagy a Megtekintőktől a beküldés megtekintéséhez.
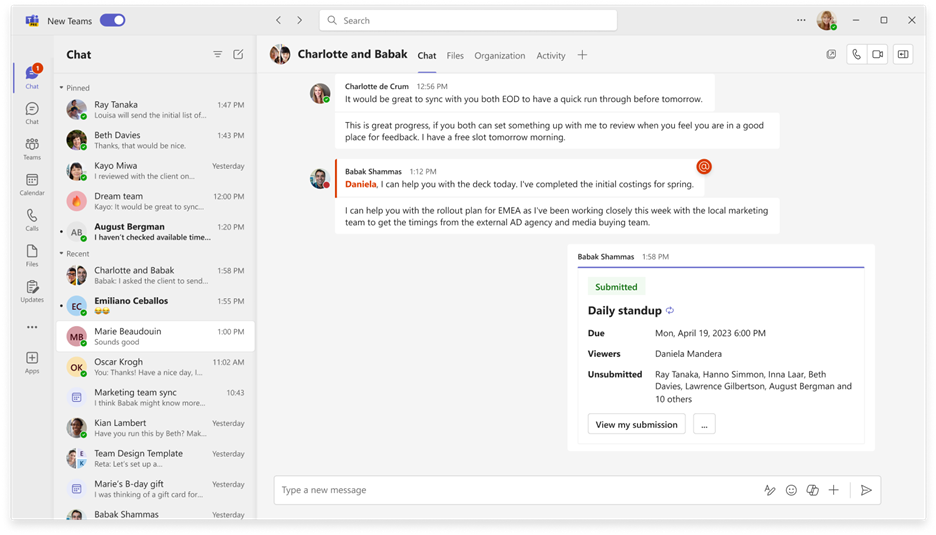
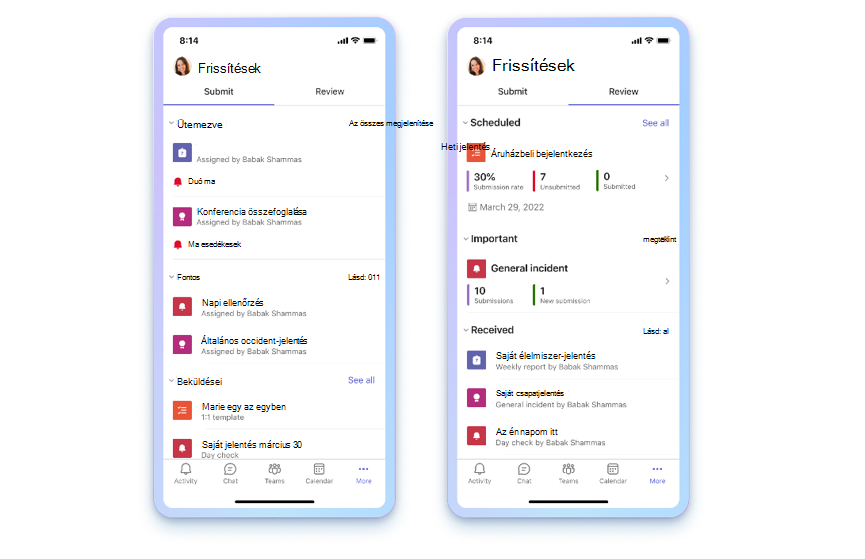
Az Frissítések alkalmazás megnyitása
A mobilképernyő alján található Frissítések a Teamsben. Válassza a ... lehetőséget. Többlehetőséget, és meg kell jelennie az alkalmazáslistában. Ha nem szerepel a listában, kattintson az + Alkalmazás hozzáadása elemre az alkalmazáslista végén, és keresse meg a Frissítések.
Frissítések megtekintése
A Frissítések Küldés lapján megjelennek az elküldendő frissítések, a Véleményezés lapon pedig a megtekinthető frissítések. Minden személy ütemezett és általános frissítésekkel rendelkezik a küldéshez vagy megtekintéshez.
Az ütemezett frissítésekhez határidő lett hozzárendelve. Az általános frissítések még nem tartalmazzák a határidőt, de jelenleg elérhetők olyan eseményekhez, mint például a létesítményvizsgálatok, az incidensjelentések és egyebek.
Kapcsolatok frissítéseket kérhet, küldhet el és tekinthet meg.
Ha első alkalommal használja Frissítések, ne aggódjon, bemutatjuk, hogyan tarthatja naprakészen a csapatát, és tippeket adunk az alkalmazás használatához.
Frissítés kérése
Frissítési kérelmek csak az asztali alkalmazásból hozhatók létre. A frissítések csapattól való gyűjtésének megkezdéséhez kattintson a fenti Asztal fülre, és kövesse az ott leírt lépéseket.
Frissítési kérelmek kezelése
A frissítési kérelmek kezelése csak az asztali alkalmazásban végezhető el. A szerkesztés megkezdéséhez kattintson a fenti Asztal fülre, és kövesse a lépéseket.
Frissítés elküldése
A beküldők befejezhetik és hozzáadhatnak tartalmat a hozzájuk rendelt kérések frissítéséhez.
-
Válassza a Küldés lapot az alkalmazás tetején.
-
Válasszon ki egy frissítési kérelmet az Ütemezett vagy az Általános lapon.
-
Miután hozzáadta az összes információt és mellékletet, válassza a Küldés lehetőséget.
Az Összes beküldött frissítés az Ön beadványaiban található, amely az Ütemezett és az Általános szakaszok alatt található.
A Küldés lapon az Összes megtekintése lehetőség kiválasztásával megjelennek a hozzárendelt frissítések, amelyek nem férnek el az Ütemezett és az Általános szakaszokban.
Frissítés megtekintése
A megtekintők naprakészen követhetik a frissítések állapotát, és megtekinthetik az elküldött frissítések részleteit.
-
Válassza az alkalmazás tetején található Véleményezés lapot.
-
Válasszon ki egy kártyát az adott sablon frissítésének megtekintéséhez.
Megjegyzés: A kártyák kiválasztásakor az adott sablon összes frissítése megjelenik a beküldés sorrendjében, valamint az egyes határidővel kapcsolatban, ha az ismétlődő frissítésről van szó. Ha egy adott frissítésre kattint, megjelenik a beküldés teljes részletei.
-
Válasszon ki egy, a Kapott alatt található frissítést az adott beküldés részleteinek megtekintéséhez.
az Ütemezett területen felsorolt Frissítések megjeleníti az egyes sablonok beküldési arányát és a Beküldött és a Nem véglegesített összes számot. Frissítések Az Általános területen látható a Beküldések és az Új beküldések száma.
A Véleményezés lapon az Összes megtekintése lehetőség választásával megjelenik az összes ütemezett és általános frissítés.
Frissítések küldése és fogadása csevegésben
A mobileszközről küldje el és fogadja a frissítéseket az üzenetbővítményből.
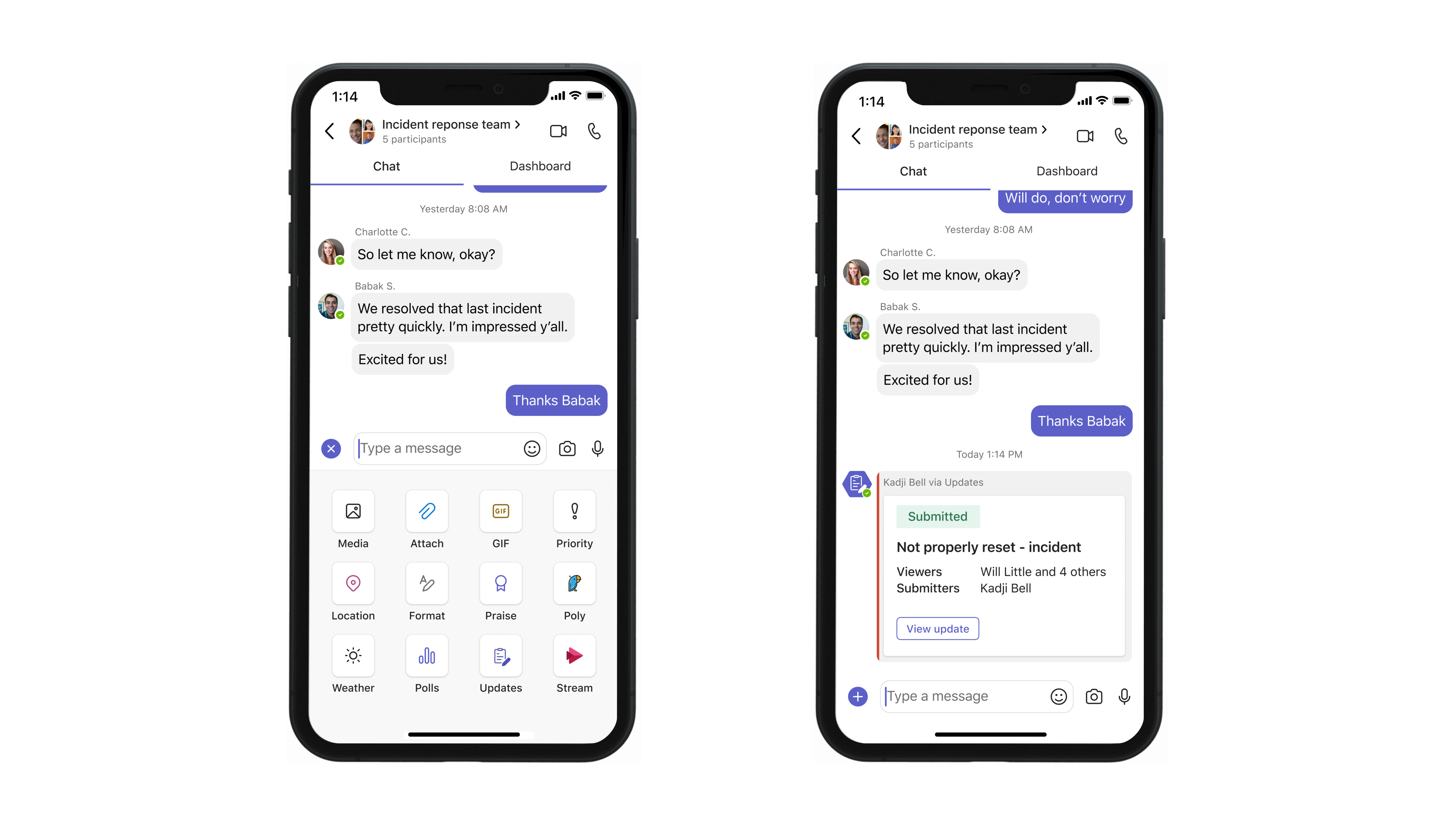
-
Adja meg a kívánt csoportos csevegést vagy csatornát.
-
Kattintson a +gombra a levélírási sáv bal alsó sarkában.
-
Válassza Frissítések alkalmazást.
-
Válassza ki a kívánt frissítési kérelmet. Adja meg az adatait, és szükség esetén adja hozzá a Megtekintőket .
-
Válassza a Küldés lehetőséget.
A frissítés kártyaként jelenik meg a csoportos csevegésben vagy csatornán, így a nézők megtekinthetik a beküldést. Ha már van Frissítés kártya a csevegésben vagy a csatornában, és Ön hozzá lett rendelve küldőként, válassza ki a kártyát, hogy közvetlenül a frissítésre küldjön választ. Ha Megtekintőként lett hozzárendelve, válassza ki a kártyát a beküldések megtekintéséhez.
Többre kíváncsi?
A szervezet Frissítések alkalmazásának kezelése a Microsoft Teamsben










