Az eseményvezérelt folyamatlánc-diagramok az üzleti folyamatok munkafolyamatait szemléltetik, és az SAP R/3 modellezési fogalmainak fontos összetevői az üzleti tervezéshez. Az EPC-diagramok grafikus szimbólumokkal jelenítik meg egy üzleti folyamat vezérlőfolyamat-struktúráját események és függvények láncolataként. A Visio EPC-diagramsablonja vagy EPC-diagramalakzatai segítségével magas szintű, vizuális modellt hozhat létre üzleti folyamatáról.
Az EPC-diagramokban használt építőelemek a következők:
-
Függvények, amelyek a diagram alapvető építőelemei. Minden függvény egy végrehajtott tevékenységnek felel meg.
-
Események, amelyek egy függvény végrehajtása előtt vagy után következnek be, vagy mindkettő. A függvényeket események kötik össze.
-
A tevékenységeket és eseményeket társító összekötők. Az összekötőknek három típusa van: AND, OR és kizárólagos VAGY (XOR).
A folyamat befejezése után az EPC-diagramot referenciaként használhatja az SAP R/3 rendszer modellezéséhez.
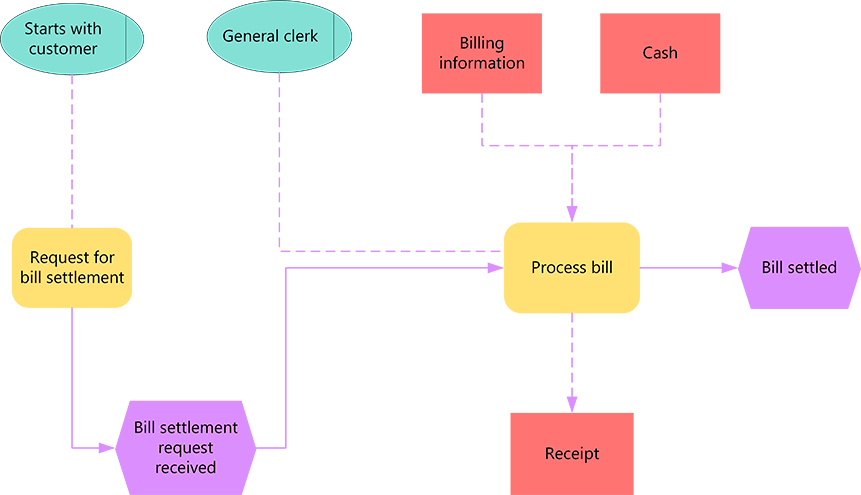
EPC-diagram létrehozása
-
Nyissa meg a Visiót.
-
Hozzon létre egy új diagramot az EPC-diagramsablonból , amely az Üzleti kategóriában található.
-
Az EPC-diagram alakzatai területen húzza az üzleti folyamatot ábrázoló alakzatokat a rajzlapra.
-
Az alakzatok összekapcsolása:
-
Húzzon egy alakzatot egy rajzsablonról a rajzlapra, és helyezze el egy másik alakzat közelében.
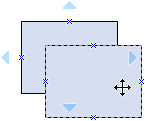
-
Az egér gombját továbbra is lenyomva húzza a mutatót az egyik kék háromszög fölé. A háromszög sötétkékre változik.
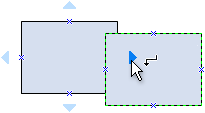
-
Engedje fel az egérgombot. Az alkalmazás elhelyezi az alakzatot a rajzlapon, felvesz egy összekötőt, és összekapcsolja a két alakzatot.
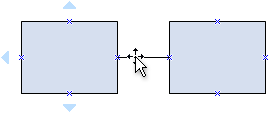
Tipp: Az összekötőn lévő nyíl irányának megfordításához az összekötők végét a Végpontok megfordítása parancsra kattintva fordíthatja vissza. Ahhoz, hogy ezt meg tudja tenni, először hozzá kell adnia a Fordított végű parancsot a menüszalaghoz. További információt az Összekötő nyíl irányának megfordítása című témakörben talál.
-
-
Ha szöveget szeretne hozzáadni egy alakzathoz, jelölje ki, majd írja be a következőt: . Amikor befejezte a gépelést, kattintson a szövegterületen kívülre.
Megjegyzések:
-
Szöveg szerkesztéséhez kattintson duplán az alakzatra, vigye a kurzort oda, ahová módosítani szeretné a szöveget, majd szükség szerint szerkessze.
-
Ha egy alakzatot támogató vagy magyarázó dokumentumokra szeretne hivatkozni, kattintson a jobb gombbal az alakzatra, és válassza a Hivatkozás parancsot.
-
Ha több alakzatot függőlegesen vagy vízszintesen szeretne igazítani, jelölje ki az igazítani kívánt alakzatokat, majd a Kezdőlap lapon kattintson az Igazítás gombra , és válasszon egy lehetőséget.
-
Három vagy több alakzat rendszeres időközönkénti elosztásához jelölje ki az alakzatokat, majd a Kezdőlap lapon kattintson a Pozíció gombra, és válassza ki a három elosztási beállítás egyikét.
-
EPC-diagram létrehozása
Megjegyzés: A Webes Visio EPC-alakzatai csak Visio (1. csomag) és Visio 2. csomag előfizetők számára érhetők el. Nem érhetők el a Microsoft 365 rendszerű Visio felhasználói számára.
-
Nyissa meg a Webes Visio alkalmazást.
-
Válassza az Új üres rajz lehetőséget.
-
Az Alakzatok panel keresőmezőjébe írja be az EPC kifejezést, majd nyomja le az Enter billentyűt.
-
Az eredmények között válassza az EPC-diagram alakzatai, majd a Hozzáadás lehetőséget.
-
Húzza az üzleti folyamatot ábrázoló alakzatokat a rajzlapra.
-
Csatlakoztassa az alakzatokat a szokásos módon. Az alakzatok összekapcsolásával kapcsolatos általános információkért lásd: Összekötők hozzáadása alakzatokhoz.
-
Ha szöveget szeretne hozzáadni egy alakzathoz, jelölje ki, majd írja be a következőt: . Amikor befejezte a gépelést, kattintson a szövegterületen kívülre.
Az alakzatok kezeléséről további információt az Alakzatok kezelése a Webes Visio alkalmazásban című témakörben talál.










