A Microsoft Office InfoPath lehetővé teszi űrlapsablonok készítését az adatbevitelhez és a gyűjteményhez. aMicrosoft Office Excel 2007 lehetővé teszi a felhasználók számára az adatszámítást, a diagramot és az elemzést. A két program és az XML együttes használatával egyszerűen hozhat létre egyszerű, de hatékony, nem kódolt üzleti megoldást a vállalatok eszközeinek nyomon követésére.

A témakör tartalma
-
A tárgyieszköz-nyilvántartási megoldás létrehozásának bemutatása
-
Első lépés: a tárgyieszköz-nyilvántartási űrlapsablon testreszabása
-
2. lépés: a sémafájl megfeleltetése és a táblázat elrendezésének testreszabása az Excelben
-
3. lépés: kimutatás-és kimutatásdiagram-összefoglaló jelentés létrehozása
-
Végleges gondolatok: SharePoint-lista vagy Access-adatbázis használata
A tárgyieszköz-nyilvántartási megoldás létrehozásának bemutatása
Az XML-adatcseréket az InfoPath és az Excel között végezheti el. Habár az InfoPath exportálási parancsa egyszerű, egyszerű módja az űrlapadatok küldésének az Excelbe, egy másik megközelítés, amely sokkal rugalmasabban használható. Ha explicit módon rendeli hozzá az InfoPath XML Schema (. xsd) fájlt az Excelben, majd InfoPath-formátumú (. xml) fájlokat importál az Excelbe, testre szabhatja az adatelrendezést, és hatékonyabban kezelheti az Excel funkcióit, hogy könnyebben kezelje és elemezze az adatait.
Ebből a cikkből megtudhatja, hogy miként végezheti el az InfoPath, az XML és az Excel együttes használatát az InfoPath-eszközök nyomon követésére szolgáló minta űrlapsablon segítségével. Képzelje el, hogy minden évben szervezete leltárait az alkalmazottak irodájában adja meg. Ezután az Excel-jelentések segítségével eldöntheti, hogy miként oszthatja ki a berendezések költségvetését a következő évre. Az alábbi diagram áttekintést nyújt arról, hogy miként gyűjtheti, követheti és kezelheti az eszközök adatait a részlegében.
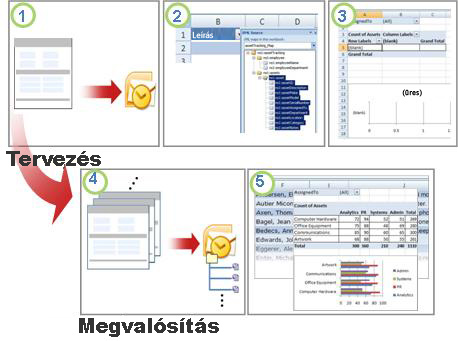
1. a tárgyieszköz-nyilvántartási űrlapsablon létrejön.
2. a sémafájl egy Excel-táblázathoz van társítva, és a táblázat elrendezése testre van szabva.
3. létrejön egy üres kimutatás és egy kimutatásdiagram-összefoglaló jelentés.
4. a vagyonkezelői űrlap a felhasználók adatainak összegyűjtésére szolgál.
5. minden űrlap adatait exportálja az Excel-táblázatba, a kimutatások és kimutatásdiagramok pedig frissülnek.
Ez a megoldás a következő felhasználói szerepköröket és termékeket foglalja magában:


|
Szoftverekre vonatkozó követelmények |
|||
|
Szerepkörök: |
Office InfoPath 2007 |
Office Outlook 2007 |
Office Excel 2007 |
|
Megoldás tervező |
|
|
|
|
Döntéshozó |
|
|
|
|
Alkalmazottak |
|
|
|
Első lépés: a tárgyieszköz-nyilvántartási űrlapsablon testreszabása
A tárgyieszköz-nyilvántartási űrlapsablon, amely az InfoPath alkalmazásban található, lehetővé teszi, hogy információt gyűjtsön az alkalmazottak Office-eszközeiről, az alkalmazottakhoz tartozó részlegekről, az eszközök kategóriáról és az egyes eszközök részleteiről. Ebben a megoldásban az űrlap-Tervező elküldi az űrlapsablont a döntéshozó e-mail-fiókjához Office Outlook 2007 használatával.
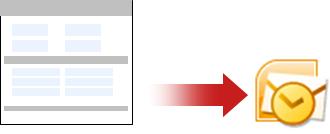
1. feladat: a tárgyieszköz-nyilvántartási űrlapsablon megnyitása és testreszabása
Mivel az űrlapsablonokat nem teheti közzé az e-mailek címzettjeinek listájában, ha a Rich Text mező vezérlőhöz kapcsolt képeket tartalmaz, kis módosítást kell végeznie a tárgyieszköz-nyilvántartási sablon űrlapon.
-
Kattintson a fájl menü űrlapsablon tervezéseparancsára.
-
Az űrlapsablon tervezése párbeszédpanel űrlapsablon megnyitásacsoportjában jelölje be a minta testreszabásajelölőnégyzetet.
-
Az első lépések párbeszédpanelen kattintson a mintaadatok nyomon követéseelemre, majd az űrlap tevékenységeicsoportban kattintson az űrlap tervezéseelemre.
-
Kattintson a jobb gombbal a assetNotes vezérlőre, mutasson a Rich Text mező tulajdonságai elemre, kattintson a Megjelenítés fülre, majd a használható formázáscsoportban törölje a jelet a csatolással ellátott képek jelölőnégyzetből.
2. feladat: a küldési beállítások megadása
A következő feladat a küldési beállítások meghatározása, hogy az alkalmazottak csatolt fájlként elküldjék a döntéshozó e-mail-fiókját.
-
Az eszközök menüben kattintson a beadási beállításokparancsra.
-
A beadási Beállítások párbeszédpanelen jelölje be a felhasználók az űrlap elküldhetnek jelölőnégyzetet.
-
Kattintson az Űrlapadatok küldése egyetlen célhelyreelemre, majd a listában kattintson az E-mailgombra.
-
Kattintson a Hozzáadás gombra.
Megjelenik az Adatkapcsolat varázsló .
-
A címzett mezőbe írja be annak a döntéshozónak az aliasát, aki minden elküldött űrlapot fogadni fog.
-
Egyedi tárgyi tétel megadásához a Tárgy mezőben:
-
Kattintson a képlet

-
Írja be a következő képletet:
-
concat(my:employee/my:employeeName, my:employee/my:employeeDepartment)
-
Kattintson a képlet ellenőrzéseelemre, majd kattintson kétszer az OK gombra.
-
A Bevezetés mezőbe írja be a megfelelő üzenetet, vagy adjon fontos útmutatást ehhez a megoldáshoz.
-
Kattintson a Tovább gombra.
-
A varázsló következő lapján kattintson az űrlap adatainak elküldése mellékletkéntelemre, majd jelölje be az űrlapsablon csatolása jelölőnégyzetet, hogy a felhasználók meg tudják nyitni az űrlapot jelölőnégyzetet.
Ezzel biztosíthatja, hogy az alkalmazottak hozzáférhessenek az űrlapsablonhoz (. xsn), abban az esetben, ha nem tudnak hozzáférni a hálózat helyéről.
-
Az egyes (. xml) fájlok egyedi fájlnevének megadásához a melléklet neve mezőben:
-
Kattintson a képlet

-
Írja be ugyanazt a képletet, mint a Tárgy sorba:
-
concat(my:employee/my:employeeName, my:employee/my:employeeDepartment)
-
Kattintson a képlet ellenőrzéseelemre, majd kattintson kétszer az OK gombra.
-
Kattintson a Tovább gombra.
-
A varázsló következő lapján, az adja meg az adatkapcsolat nevét mezőbe írjon be egy leíró nevet a beküldött adatkapcsolathoz.
-
Ellenőrizze, hogy az adatok helyesek-e az Összegzés csoportban, majd kattintson a Befejezésgombra.
-
Mentse az űrlapot egy nyilvános hálózati mappába, amelyet a döntéshozó és az összes alkalmazott számára elérhetővé szeretne tenni.
2. lépés: a sémafájl megfeleltetése és a táblázat elrendezésének testreszabása az Excelben
Az InfoPath és az Excel közötti kapcsolat beállításához három tevékenység szükséges: a tárgyieszköz-nyilvántartási űrlapsablonhoz tartozó sémafájl kinyerése, a sémafájl megfeleltetése az Excelben és az összes importált XML-fájlt tartalmazó Excel-táblázat alapértelmezett elrendezésének testreszabása az űrlap adatfájljai.
1. feladat: a sémafájl kinyerése az InfoPath alkalmazásból
-
Az InfoPath alkalmazásban nyissa meg a tárgyieszköz-nyilvántartási űrlapsablont tartalmazó fájlt.
-
Az eszközök menüben kattintson a tervezés az űrlaponelemre.
-
Kattintson a fájl menü Mentés forrás fájlkéntparancsára.
-
A Tallózás a mappák között párbeszédpanelen jelöljön ki egy mappát, vagy hozzon létre egy új mappát a sémafájl tárolásához.
Jegyezze meg annak a mappának a helyét, amelyben az összes forrásfájl meg van mentve, és a sémafájl neve (ebben az esetben a myschema. xsd), amely az űrlap XML-adatainak séma-definícióját tartalmazza.
2. feladat: az InfoPath-sémafájl megfeleltetése az Excelben
-
Hozzon létre egy új Excel-fájlt, majd mentse a döntéshez a gyártótól elérhető helyre.
-
Ha az Excelben nem látható a Fejlesztőeszközök lap, tegye az alábbiakat:
-
Kattintson a Microsoft Office gombra

-
A népszerű kategória fő beállítások az Excelhasználatához csoportban jelölje be a Fejlesztőeszközök lap megjelenítése a menüszalagon jelölőnégyzetet, majd kattintson az OKgombra.
Megjegyzés: A menüszalag a Microsoft Office Fluent felhasználói felület része.
-
-
Kattintson a Fejlesztőeszközök lap XML csoportjában a Forrás gombra.
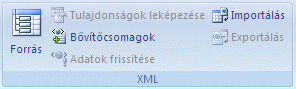
Megjelenik az XML-forrás munkaablak.
-
Kattintson az XML-megfeleltetésekelemre, majd az XML-megfeleltetések párbeszédpanelen kattintson a Hozzáadásgombra.
-
Windows Vista rendszerű számítógépen
-
A címsorbankattintson arra a meghajtóra vagy mappára, amely a szakasz második lépésében létrehozott myschema. xsd fájlt tartalmazza : a sémafájl kinyerése az InfoPath alkalmazásból.
Microsoft Windows XP rendszerű számítógépen
-
A hely listában kattintson arra a meghajtóra vagy mappára, amely a szakasz második lépésében létrehozott myschema. xsd fájlt tartalmazza, majd a következő feladatot: a sémafájl kinyerése az InfoPath alkalmazásból.
-
-
Kattintson a fájlra, majd a Megnyitás parancsra.
-
Ha megjelenik a több gyökér párbeszédpanel, kattintson a myschema. xsd fájlban definiált assetTracking , majd kattintson az OKgombra.
Az XML-megfeleltetés megjelenik az XML-forrás munkaablakban.
-
Húzza a ns1: Asset csomópontot, amely egy ismétlődő XML-elem a munkalapon arra a helyre, ahol meg szeretné jeleníteni az Excel-táblázatot.
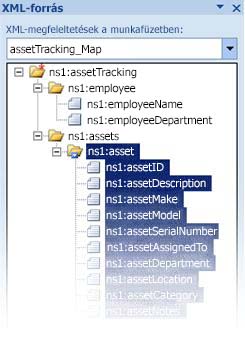
3. feladat: az Excel-táblázat elrendezésének testreszabása
Az Excel alapértelmezés szerint az XML-elemek nevét használja a táblázat oszlopainak fejlécében. Az oszlopfejléceket azonban az oszlopfejlécek szerkesztésével is módosíthatja.
-
Az alapértelmezett oszlopfejlécek módosításához tartsa kijelölve az Excel-táblázatot, keresse meg a következő karakterlánc-előtagot, ns1: Asset, és távolítsa el. Módosítsa például a ns1: AssetIdazonosítót.

-
Az oszlop szélességének beállításához kattintson az összes kijelölése gombra, majd kattintson duplán bármelyik oszlopfejléc szegélyére.
3. lépés: kimutatás-és kimutatásdiagram-összefoglaló jelentés létrehozása
Döntéshozó: a kimutatások és a kimutatásdiagramok segítségével elemezheti, feltárhatja és megjelenítheti az összesített adatforrásokat. Ha a kimutatást és a kimutatásdiagramot idő előtt szeretné használni, akkor ez egy egyszerű művelet lesz a döntés-készítő számára, hogy a jelentést később az elvégzett adatokkal futtassa.
-
Jelöljön ki egy cellát az Excel-táblázatban.
-
A Beszúrás lap táblázatok csoportjában kattintson a kimutatásmenügombra, és válassza a kimutatásparancsot.
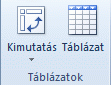
Az Excel megjeleníti a Kimutatás létrehozása párbeszédpanelt.
-
Ha a kimutatást egy új munkalapra szeretné helyezni az A1 cellától kezdve, kattintson az új munkalapelemre, majd az OKgombra.
Az Excel hozzáad egy üres kimutatást a megadott helyhez, és megjeleníti a kimutatás mezőlista listáját , ahol mezőket vehet fel, elrendezést hozhat létre, és testre szabhatja a kimutatást.
-
Ha kereszttáblás jelentést szeretne létrehozni az adatokról, húzza az azonosító mezőt az értékek területre, a Department mezőre az oszlopfejlécek területre, a Kategória mezőre a sorfejlécek területre, valamint a felelős mezőre a jelentésszűrő területre.
-
Kattintson a kimutatásra.
-
A Beszúrás lap diagramok csoportjában kattintson a sávdiagram típusra.
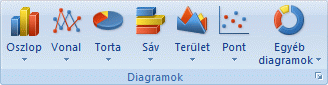
-
A kétdimenziós sávcsoportban válassza a csoportosított sávlehetőséget.
-
A kimutatásdiagram méretének és helyének beállítása a megfelelő beállításra.
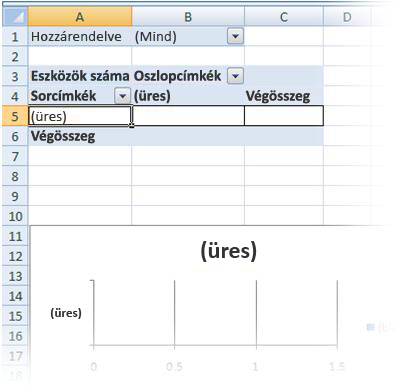
4. lépés: tárgyieszköz-adatok gyűjtése a felhasználóktól
Most, hogy az űrlapsablon készen áll az összes alkalmazott kitöltésére, közzé kell tennie az űrlapot, és el kell küldenie az egyes alkalmazottaknak. Amikor az egyes alkalmazottak elküldik a kitöltött űrlapot, a program az e-mailhez csatolt XML-adatfájlként (. xml) küldi el a döntést a döntéshozó e-mail-fiókjához. A döntéshozó ezután az összes üzenetet áthelyezheti egy dedikált InfoPath-mappába az Outlookban. Ebben az esetben azt javasoljuk, hogy meghatározott időszakot rendeljen minden felhasználóhoz az űrlapok elvégzéséhez, így a döntéshozó a befejezett űrlapokkal futtathatja a jelentést, ha az adatgyűjtés határideje elérte a jelentést.
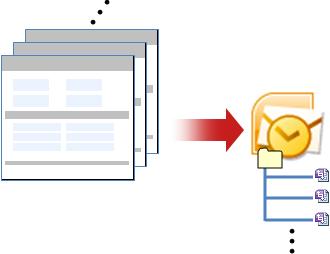
-
Az InfoPath alkalmazásban nyissa meg az első lépésben mentett űrlapsablont (. xsn) : a tárgyieszköz-nyilvántartási minta űrlapsablonjának megtervezése
-
Az eszközök menüben kattintson a tervezés az űrlaponelemre.
-
Kattintson a fájl menü Közzétételparancsára.
-
A Közzétételi varázslóban kattintson az e-mail-címzettek listájára, majd kattintson a továbbgombra.
-
A varázsló következő lapján, az űrlapsablon neve mezőbe írja be az űrlapsablon nevét, majd kattintson a továbbgombra. Az űrlap-sablon neve megjelenik az üzenet címzettjeinek küldött üzenet tárgy fejlécében.
-
Tetszés szerint a varázsló következő lapján létrehozhat olyan oszlopokat, amelyek az Outlook mappáiban fognak megjelenni az e-mailek rendszerezéséhez.
-
Kattintson a Tovább gombra.
-
Kattintson a Közzététel gombra.
-
Miután a közzétételi varázsló befejezte az űrlapsablon közzétételét, megnyílik egy e-mail üzenet, amelyen az űrlap nyílik meg.
-
Töltse ki az üzenetet, írja be az alkalmazottak nevét, vagy használjon terjesztési listát, majd küldje el az üzenetet.
Az Outlookban a döntéshozó a következő két módszer egyikével rendezheti a beküldött XML-űrlapokat:
-
Ha az üzenet első megnyitásakor megjelenik az InfoPath-űrlap mappái párbeszédpanel, kattintson az űrlap mappájának létrehozásagombra.
-
Az Outlookban szabályt hozhat létre az összes kapcsolódó InfoPath-űrlap InfoPath-mappába való áthelyezéséhez.
További információt az üzenetek kezelése szabályok használatávalcímű témakörben talál.
5. lépés: űrlapok importálása az Excelbe
Mivel az Excel-munkafüzetet már létrehozta a 2 és a 3 lépések során, egyszerű kérdés, hogy a döntés készítője exportálja és áttekintse az űrlapon lévő adatot. A döntéshozó egyszerűen exportálnia kell az Outlookból az XML-fájlokat (. xml), majd importálnia kell az összes Form (. xml) fájlt az Excel-munkafüzetbe, majd frissítenie kell az adatot.
1. feladat: az űrlapok exportálása az Outlookból Windows-mappába
-
Az Outlookban jelölje ki az alkalmazottaktól kapott összes űrlapot tartalmazó mappát, majd a CTRL + A billentyűkombinációt lenyomva jelölje ki az űrlap összes e-mail üzenetét.
-
Kattintson a jobb gombbal a kijelölésre, mutasson az InfoPath-műveletekpontra, majd kattintson az űrlapok exportálásaparancsra.
-
Az űrlapok exportálása párbeszédpanelen jelöljön ki egy mappát, és nyomja le az OKgombot.
2. feladat: az űrlapok importálása az Excelbe
-
A második lépésben létrehozott Excel-munkafüzetben : a sémafájl megfeleltetése és a táblázat elrendezésének testreszabása az Excelbenaz Excel-táblázatban válassza ki az egyik megfeleltetett cellát.
-
A Fejlesztőeszközök lap XML csoportjában kattintson az Importálásgombra.
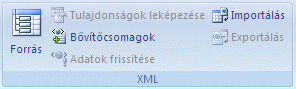
Megjelenik az XML importálása párbeszédpanel.
-
Windows Vista rendszerű számítógépen
-
A címsorbankattintson arra a mappára, amely az 1. a tevékenységben létrehozott XML-adatfájlokat (. xml) tartalmazza : az Outlookból exportálja az űrlapokat egy Windows-mappába.
Microsoft Windows XP rendszerű számítógépen
-
A hely listában kattintson az 1. a feladatból létrehozott XML-adatfájlokat (. xml) tartalmazó mappa : az űrlapok exportálása az Outlookból Windows-mappába.
-
-
Hajtsa végre a megfelelő műveletet:
-
Ha a fájlok folytonos, nyomja le a SHIFT billentyűt, majd kattintson a lista első és utolsó fájljára.
-
Ha a fájlok nem összefüggőak, nyomja le a CTRL billentyűt, és kattintson az egyes fájlokra, amelyeket importálni szeretne a listába.
-
-
Kattintson az Importálás gombra.

Az Excel alapértelmezés szerint felülírja a megfeleltetett cellákban lévő összes adatot, amely a megfelelő végeredmény az üzleti megoldás számára. A döntéshozó azonban többek között úgy importálhatja az adatot, hogy az ütemezett határidő előtt a folyamat mértékét mérje fel.
Megjegyzés: Az Excelben az új adat hozzáfűzése meglévő XML-táblázatokhoz beállítással is hozzáfűzheti az adatforrást (a Fejlesztőeszközök lap XML csoportjában kattintson a megfeleltetési tulajdonságok) elemre, amely más megoldások számára is megfelelő lehet.
További információt a Csatlakozás XML-fájlhozcímű témakörben talál.
3. feladat: a kimutatások és a kimutatásdiagramok frissítése
-
Kattintson egy cellára a kimutatásban.
-
A Beállítások lap adatok csoportjában kattintson az összes frissítésegomb melletti nyílra, majd a frissítésparancsra.
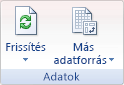
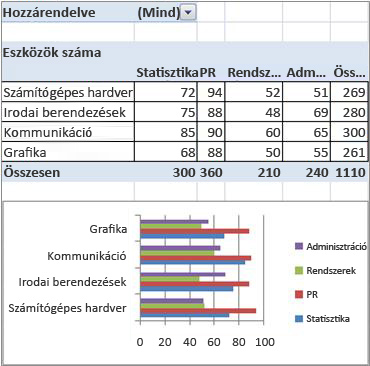
Az Excel-munkafüzet most már tartalmazza az összes adatot és összefoglaló jelentést, amelyekkel a következő évre szóló költségvetés kiosztásához segítségre van szüksége. Szükség esetén természetesen további elemzéseket végezhet az Excel-munkafüzetekben, például rendezheti, szűrheti vagy feltételesen formázhatja az adatot.
Végleges gondolatok: SharePoint-lista vagy Access-adatbázis használata
Alternatív megoldásként célszerű lehet SharePoint-listát vagy Access-adatbázist használni az XML helyett az InfoPath és az Excel közötti adatátvitelhez.
SharePoint-lista használata
Az InfoPath segítségével egyszerűen használhatja a SharePoint-listákat írásvédett adatforrásként. Két dolog közül választhat:
-
A SharePoint-listából exportálja az adatot az Excelbe, amely automatikusan adatkapcsolatot hoz létre az Excelben.
-
Az Excelből explicit módon hozzon létre egy adatkapcsolatot a SharePoint-listához.
Miután létrehozta az adatkapcsolatot, frissítheti az adatokat az Excelben a naprakész adatok beolvasásához.
SharePoint-lista segítségével felvehet és frissíthet az adatforrásokat, ha InfoPath-űrlap segítségével jeleníti meg a lista elemeit (például egy komplex vagy hosszú elem függőlegesen látható), majd az Excel segítségével tovább elemzi az adatot.
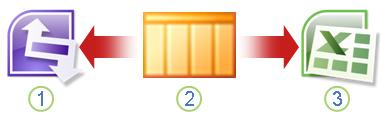
1. egyetlen elem megjelenítése az InfoPath egyszerűbb véleményezéséhez.
2. a SharePoint-lista adatainak felvétele és frissítése
3. a naprakész adatok frissítése és jelentése az Excelben.
További információt az adatkapcsolat hozzáadása SharePoint-dokumentumtárhoz vagy-listához című témakörben talál.
Access-adatbázis használata
Az InfoPath alkalmazásban létrehozhat egy olvasási/írási kapcsolatot egy Access-adatbázissal. Az Excelből explicit módon hozhat létre adatkapcsolatot az Access-adatbázisból, amelyet frissítheti a naprakész adatok beolvasásához. Azt is megadhatja, hogy a program automatikusan frissítse a munkafüzet megnyitásakor, illetve az 5 percenkénti frissítéskor a kapcsolatot.
Az Access-adatbázisokat közvetítőként használhatja az InfoPath és az Excel között. Amikor InfoPath-űrlapot küldött az Accessben, frissíti az Access-adatbázist. Amikor frissíti az adatkapcsolatot az Excelben, a frissített adatok az Accessből olvashatók be. Valójában az InfoPath programból egy Excel-munkafüzetbe küldi az adatot.
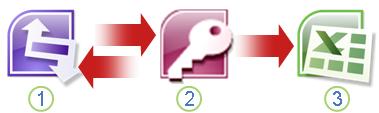
1. megjelenítheti és elküldhet egy űrlapot az Access-adatbázisokban.
2. az Access-adatbázisok adatainak tárolása
3. a naprakész adatok frissítése és jelentése az Excelben.
További információt a Microsoft Access-adatbázison alapuló űrlapsablon tervezésecímű témakörben talál.
Tipp: Tudta, hogy közvetlenül hozhat létre InfoPath-űrlapokat az Accessből? Ha a felhasználóknak az Outlook 2007 vagy a 2010, valamint az InfoPath 2007 vagy a 2010 telepítve vannak a számítógépükön, az adatok gyűjtése az e-mailből varázsló segítségével közvetlenül az Accessből gyűjtheti össze az adatokat az Accessből. További információt az Access-Súgó súgójában, az e-mailek e-mailben történő begyűjtéséről az Access-adatbázisbacímű témakörben talál.










