aMicrosoft Excel Starter 2010 a mindennapos feladatokhoz készült számolótábla-program, például költségvetés beállítása, címlista fenntartása vagy a teendők listájának nyomon követése. Az Excel Starter az Microsoft Office Starter 2010 része, és előtelepítve van a számítógépén.
aExcel Starter 2010 nagyon hasonlít a megjelenés Microsoft Excel 2010. Ha még nem használta a menüszalag felületét vagy a Backstage nézetet, az Excel Starter lehetőséget nyújt arra, hogy a Excel 2010 re való frissítés előtt megszokott legyen az új felületre.
Az Excel Starter az Excel teljes verziójával különbözik, abban az esetben, ha a megjelenítési hirdetések is szerepelnek, és nem támogatja az Excel teljes verziójának speciális funkcióit. Ha úgy találja, hogy további funkciókra van szüksége, frissíthet Excel 2010 közvetlenül a Excel Starter 2010 ból. A menüszalag Kezdőlap lapján kattintson a vásárlás gombra.
Kapcsolódó műveletek
Az Excel Starter megnyitása és körülnézni
Nyissa meg az Excel Starter alkalmazást a Windows Start gombjával.
-
Kattintson a Start gombra

-
Kattintson a Microsoft Excel starter 2010elemre.
Megjelenik az Excel Starter indítási képernyője, és egy üres számolótábla jelenik meg. Az Excel Starter alkalmazásban a számolótábla neve munkalap, és a munkalapok egy munkafüzet nevű fájlban vannak tárolva. A munkafüzetek tartalmazhatnak egy vagy több munkalapot.
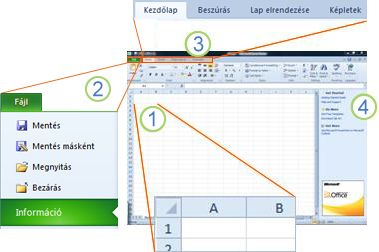
1. a munkalap celláiba rendezett oszlopok (betűkkel címkézett) és sorok (számok címkével).
2. a fájl fülre kattintva megnyílik a munkafüzet Backstage nézete, ahol megnyithatja és mentheti a fájlokat, információkat kaphat az aktuális munkafüzetről, és elvégezheti a munkafüzet tartalmával kapcsolatos egyéb feladatokat, például a nyomtatást vagy a másolat másolatát az e-mailben.
3. a menüszalag minden lapja a tevékenység szerint csoportosított parancsokat jeleníti meg. A Kezdőlap lapon valószínűleg a legtöbb időt költi, amikor adatot ír be és formáz. A Beszúrás lapon táblázatok, diagramok, képek és egyéb ábrák adhatók hozzá a munkalapokhoz. A lapelrendezés lapon beállíthatja a margókat és az elrendezést, különösen a nyomtatáshoz. A képletek lap segítségével számításokat végezhet a munkalapon lévő adatsorokban.
4. az Excel Starter ablakának oldala mentén lévő ablaktábla hivatkozásokat tartalmaz a sablonok és ClipArt-elemek súgójának és parancsikonjainak elérésére, így például egy tagsági lista vagy a kiadási kiadások kezelése A munkaablakban az Office teljes funkcionalitású kiadásának megvásárlására szolgáló reklám és hivatkozás is megjelenik.
Új munkafüzet létrehozása
Ha Microsoft Excel Starter 2010-ban hoz létre munkafüzetet, elölről kiindulhat, vagy elindíthat egy sablont, ahol a munka egy része már készen is van.
-
Kattintson a Fájl fülre, majd az Új parancsra.
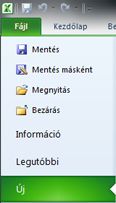
-
Ha egy üres rács megfelelőjét szeretné kezdeni, kattintson az üres munkafüzetelemre.
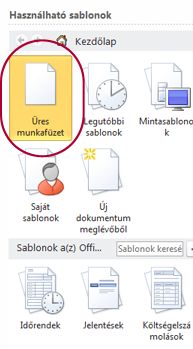
Ha egy adott típusú munkafüzetben szeretne Head-Startot indítani, válassza az Office.com elérhető sablonok egyikét. Választhatja a költségvetést, az esemény plannerit, a tagsági listákat stb.
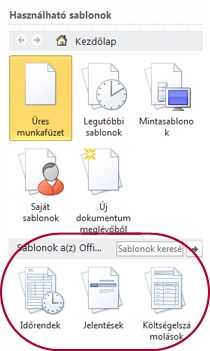
-
Az Excel Starter megnyitja az üres munkafüzetet vagy sablont, amely készen áll az adatok hozzáadására.
Munkafüzet mentése.
Ha megszakítja a munkahelyi vagy a kilépés funkcióját, mentenie kell a munkalapot, vagy elveszíti a munkáját. A munkalap mentésekor az Excel Starter létrehoz egy munkafüzet nevű fájlt, amely a számítógépén van tárolva.
-
Kattintson a Mentés gombra

(Billentyűparancs: nyomja le a CTRL + Sbillentyűkombinációt.)
Ha a munkafüzetet már mentette fájlként, az elvégzett módosításokat a program azonnal menti a munkafüzetbe, és folytathatja a munkáját.
-
Ha ez egy új munkafüzet, amelyet még nem mentett, írjon be egy nevet.
-
Kattintson a Mentés gombra.
Adatok beírása
Ha a munkalap adataival szeretne dolgozni, először meg kell adnia az adatot a munkalap celláiban.
-
Kattintson egy cellára, és írja be az adatot az adott cellába.
-
Az ENTER vagy a TAB billentyű lenyomásával lépjen a következő cellára.
Tipp: Ha egy cellában új sorba szeretne adatot bevinni, az ALT + ENTER billentyűkombinációval írjon be egy sortörést.
-
Adatsorozat (például napok, hónapok vagy progresszív számok) beírásához írja be a kezdő értéket egy cellába, majd a következő cellában adjon meg egy értéket a minta létrehozásához.
Ha például az 1, 2, 3, 4, 5... sorszámokat szeretné használni, az első cellába írja az 1, a másodikba a 2 értéket.
Jelölje ki a kezdő értékeket tartalmazó cellákat, majd húzza a kitöltőjel

Tipp: A növekvő sorrend kitöltéséhez húzza lefelé vagy jobbra. Ha csökkenő sorrendet szeretne kitölteni, húzza felfelé vagy balra.
A megjelenés megfelelővé tétele
Formázhatja a szöveget és a cellákat, hogy a kívánt módon jelenítse meg a munkalapot.
-
Ha sortöréssel szeretné rendezni a cellában lévő szöveget, jelölje ki a formázni kívánt cellákat, majd a Kezdőlap lap Igazítás csoportjában kattintson a Sortöréssel több sorba gombra.
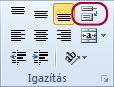
-
Ha szeretné, hogy az oszlopszélesség és a Sormagasság automatikusan illeszkedjen egy cella tartalmához, jelölje ki a módosítani kívánt oszlopokat vagy sorokat, majd a Kezdőlap lap cellák csoportjában kattintson a Formátumgombra.

A cella méretecsoportban kattintson az automatikus oszlopszélesség vagy az automatikus Sormagasságparancsra.
Tipp: A munkalap összes oszlopának és sorának automatikus formázásához kattintson az összes kijelölése gombra, majd kattintson duplán két oszlop-vagy sorfejlécek közötti szegélyre.
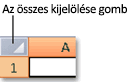
-
A betűtípus módosításához jelölje ki a formázni kívánt adatokat tartalmazó cellákat, majd a Kezdőlap lap betűtípus csoportjában kattintson a kívánt formátumra.
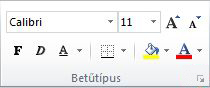
-
Ha számformátumot szeretne alkalmazni, kattintson arra a cellára, amely a formázni kívánt számokat tartalmazza, majd a Kezdőlap lap szám csoportjában mutasson az általánoselemre, majd kattintson a kívánt formátumra.
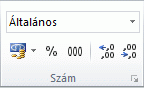
Ha további segítségre van szüksége az adatok beírásához és formázásához, olvassa el a rövid útmutató: számok formázása a munkalaponcímű témakört.
Adatainak másolása, áthelyezése vagy törlése
A kivágás, a Másolásés a Beillesztés paranccsal sorokat, oszlopokat és cellákat helyezhet át vagy másolhat. Másoláshoz a CTRL + C billentyűkombinációt lenyomva használhatja a Másolás parancsot. Áthelyezéshez a CTRL + X billentyűkombinációt lenyomva használhatja a kivágás parancsot.
-
Jelölje ki a másolni, áthelyezni vagy törölni kívánt sorokat, oszlopokat vagy cellákat.
Sor vagy oszlop kijelöléséhez kattintson a sor vagy az oszlop fejlécére.
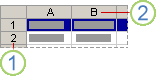
1. Sorfejléc
2. Oszlopfejléc
Cella kijelöléséhez kattintson a cellára. Cellatartomány kijelöléséhez kattintson a kattintás és húzás elemre, vagy a SHIFT billentyűt lenyomva tartva kattintson a nyílbillentyűkkel, majd használja a nyílbillentyűket.
-
A CTRL + C billentyűkombináció lenyomásával másolja a vágólapra a CTRL + X billentyűkombinációt.
Ha törölni szeretne egy sort vagy oszlopot, nyomja le a DELETE billentyűt, miközben a sor vagy az oszlopok elem van kijelölve, törölje a tartalmat, hagyja üresen a sort vagy a cellát. Ha törölni szeretne egy sort vagy oszlopot, kattintson a jobb gombbal a sor-vagy oszlopfejlécek fejlécére, és válassza a sor törlése vagy az oszloptörlése parancsot.
Megjegyzés: Az Excel egy animált mozgó szegélyt jelenít meg a kivágott vagy másolt cellák körül. Ha vissza szeretne vonni egy mozgási szegélyt, nyomja le az ESC billentyűt.
-
Helyezze a kurzort arra a pontra, ahová a cellákat másolni vagy áthelyezni szeretné.
Sor vagy oszlop másolásához vagy áthelyezéséhez kattintson a másolt vagy kivágott sor vagy oszlop beszúrási helyét követő sor vagy oszlop fejlécére.
Cella másolásához vagy áthelyezéséhez kattintson arra a cellára, amelybe a másolt vagy kivágott cellát be szeretné illeszteni.
Cellatartomány másolásához vagy áthelyezéséhez kattintson a beillesztési terület bal felső cellájára.
-
Illessze be az adatot az új helyre.
Sorok vagy oszlopok esetén kattintson a jobb gombbal a sor-vagy oszlopfejlécek fejlécére az új helyen, majd kattintson a Beszúrás parancsra.
Cella vagy cellatartomány esetében nyomja le a CTRL + V billentyűkombinációt. A másolt vagy kivágott cellák felülírják az új helyen lévő cellákat.
A cellák másolásáról és beillesztéséről a cellák és cellatartalom áthelyezése és másolása című témakörben olvashat bővebben.
A sorrend módosítása
Információk munkalapon történő rendezésekor az adatokat tetszőleges módon megjelenítheti, így a különböző értékek gyorsan megtalálhatók.
A rendezni kívánt adatok kijelölése
Az egér vagy a billentyűzet parancsaival kijelölhet egy adattartományt, például a1: L5 (több sor és oszlop) vagy C1: C80 (egyetlen oszlop). A tartomány az oszlopok és sorok azonosításához létrehozott címeket is tartalmazhatja.
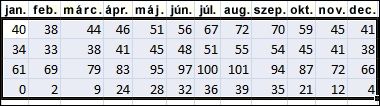
Ha csak két egérkattintással szeretne rendezni, kattintson a rendezés & szűrőgombra, majd kattintson a rendezési gombok egyikére.
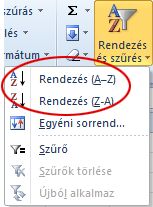
-
Jelölje ki a rendezni kívánt oszlop egy celláját.
-
Kattintson a felső gombra a növekvő sorrendbe (A-tól Z-ig vagy a legkisebb számtól a legnagyobbig) történő rendezéshez.
-
Csökkenő sorrendbe (Z-től A-ig vagy A legnagyobb számtól a legkisebbig) történő rendezéshez kattintson az alsó gombra.
További információk kiszűrése
A munkalapon szereplő adatok szűrésével gyorsan kereshet értékeket. Szűrést egy vagy több adatoszlopon is végezhet. Nem csak azt szeretné, hogy mit szeretne látni, hanem azt is, hogy mit szeretne kihagyni.
-
Szűrés a szűrni kívánt adatok kijelölésével
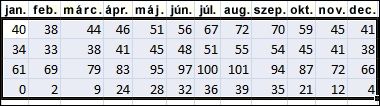
-
A Kezdőlap lap Szerkesztés csoportjában kattintson a Rendezés & szűrőgombra, majd kattintson a szűrésgombra.
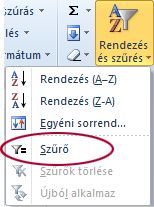
-
Az oszlopfejlécen látható nyílgombra

Megjegyzés Az oszlopban lévő adattípustól függően az Excel Starter megjeleníti a listában a számok szűrőit vagy a szöveges szűrőket .
Ha további segítségre van szüksége a szűréssel kapcsolatban, olvassa el a rövid útmutató: adatok szűrése AutoSzűrő segítségévelcímű témakört.
Adatok kiszámítása képletekkel
A képletek olyan egyenletek, amelyek számításokat végezhetnek, adatokat adhatnak vissza, befolyásolhatják más cellák tartalmát, tesztelhetik a feltételeket, és így tovább. A képletek mindig egyenlőségjellel (=) kezdődnek.
|
Képlet |
Leírás |
|
=5+2*3 |
5-öt ad a 2. |
|
=GYÖK(A1) |
A GYÖK függvény használatával adja vissza az A1 cella értékének négyzetgyökét. |
|
=MA() |
Az aktuális dátumot adja vissza. |
|
= HA (A1>0) |
Megvizsgálja az A1 cella tartalmát annak meghatározásához, hogy az értéke nagyobb-e 0-nál. |
Cella kijelölése és a gépelés megkezdése
A cellába írjon be egy egyenlőségjelet (=) a képlet megkezdéséhez.
A képlet többi részének kitöltése
-
Adja meg a számok és a műveleti jelek kombinációját; például: 3 + 7.
-
Az egérrel jelölje ki a többi cellát (operátort szúr be a közöttük). Válassza például a B1 lehetőséget, majd írjon be egy pluszjelet (+), válassza a C1 és a +típus lehetőséget, majd válassza a D1 lehetőséget.
-
Írjon be egy betűt a munkalapfüggvények listájából kiválasztva. Az "a" betűvel Beírhatja például az "a" betűvel kezdődő összes elérhető függvényt.
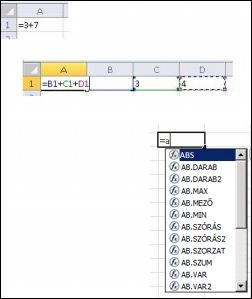
A képlet befejezése
Számok, cellahivatkozások és műveleti jelek kombinációját használó képlet kitöltéséhez nyomja le az ENTER billentyűt.
Egy függvényt használó képlet kitöltéséhez adja meg a függvény szükséges adatait, majd nyomja le az ENTER billentyűt. Az ABS függvényhez például egy numerikus érték szükséges – ez lehet egy szám, amelyet beírhat, vagy egy olyan cellát, amely egy számot tartalmaz.
Az adatábrázolás diagramja
A diagramok az adat vizuális ábrázolását jelentik. Az egyes elemek, például oszlopok (oszlopdiagramon) vagy vonalak (egy diagramon) segítségével a diagramok grafikus formában jelenítik meg a numerikus adatok sorozatát.
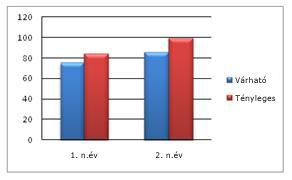
A diagramok grafikus formátuma megkönnyíti a nagy mennyiségű adatok és a különböző adatsorok közötti kapcsolat megértését. A diagramok a nagy képet is megjeleníthetik, így elemezheti az adatait, és megkeresheti a fontos trendeket.
-
Jelölje ki a diagramon ábrázolni kívánt adatokat.
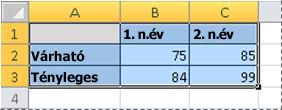
Tipp: Az adatoknak sorokban vagy oszlopokban kell lenniük, és az adatok fölött sor-és oszlopfejléceket kell elrendezniük – az Excel automatikusan meghatározza a diagramban szereplő adatok ábrázolásának legjobb módját.
-
A Beszúrás lap diagramok csoportjában kattintson a használni kívánt típusra, majd kattintson a diagram altípusára.
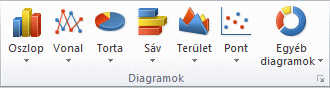
Tipp: A rendelkezésre álló diagramtípusok megjelenítéséhez kattintson a

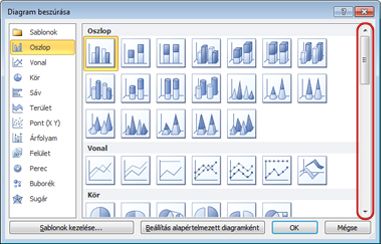
-
Ha egy diagramtípus fölé viszi az egérmutatót, megjelenik a diagramtípus nevét mutató elemleírás.
A diagramtípusok típusáról további információt a rendelkezésre álló diagramtípusokcímű témakörben talál.
Nyomtatás
A munkalap nyomtatása előtt érdemes megtekinteni a nyomtatási képet, hogy ellenőrizze, a munkalap tényleg úgy néz-e ki, ahogy szeretné. Amikor megtekint egy munkalapot az Excelben, az a Microsoft Office Backstage nézet nyílik meg. Ebben a nézetben nyomtatás előtt megváltoztathatja az oldalbeállítást és a lapelrendezést.
-
Ha a munkalap egy részét szeretné kinyomtatni, kattintson a munkalapra, majd jelölje ki a nyomtatni kívánt adattartományt. A teljes munkalap kinyomtatásához kattintson a munkalapra az aktiváláshoz.
-
A Fájl használata után kattintson a Nyomtatás parancsra.
Billentyűparancs: használhatja a CTRL + P billentyűkombinációt is.
Megjegyzés: Az előnézeti ablak fekete-fehérben jelenik meg, függetlenül attól, hogy a dokumentum tartalmaz-e színösszeállítást, kivéve, ha színes nyomtatásra képes nyomtatót használ.
-
Kattintson a Nyomtatás gombra.

Megosztás e-mailben vagy az interneten keresztül
Időnként érdemes megosztania másokkal a munkafüzetet. Ha olyan személlyel osztja meg a munkafüzetet, aki szintén rendelkezik az Excelben, e-mail-üzenet mellékleteként is elküldheti a munkafüzetet. A címzett az Excelben megnyithatja a munkafüzetet.
Megjegyzés: Az e-mail mellékletek elküldésére szolgáló parancsok használatához a számítógépen telepítve kell lennie egy e-mail-programnak (például a Windows mailnek).
Ha a cél a címzett számára a munkafüzet megtekintéséhez, és nem a szerkesztéshez, a munkafüzetről PDF-vagy XPS-fájlként is küldhet pillanatképet.
-
Kattintson a fájl fülre, majd a Mentés & a Küldésgombra.
-
Kattintson a Küldés e-mailben parancsra.
-
Hajtsa végre a megfelelő műveletet:
-
Ha a munkafüzetet Excel-fájlként szeretné elküldeni, kattintson a Küldés mellékletként parancsra.
-
A munkafüzet pillanatképként való elküldéséhez kattintson a Küldés PDF -ként vagy a Küldés XPS-kéntgombra.
-
-
A levelezőprogram elindít egy e-mail-üzenetet, és a megadott fájltípust csatolja. Írja meg az e-mail címét, majd küldje el.
A munkafüzet küldésének alternatívájaként a Windows Live OneDrive tárolhatja. Így a munkafüzetnek csak egy másolata van, amely elérhető mások számára. Elküldheti a munkafüzet hivatkozását, ahol megnézheti őket, és a böngészőben is szerkesztheti őket (ha engedélyt ad neki).
-
Kattintson a fájl fülre, majd a Mentés & a Küldésgombra.
-
Kattintson a Mentés a webreelemre.
-
Kattintson a Bejelentkezésgombra, adja meg Windows Live ID azonosítóját és jelszavát, majd kattintson az OK gombra.
Ha használja a Hotmail, Messenger vagy Xbox Live szolgáltatást, már rendelkezik Windows Live ID azonosítóval. Ha nincs egy új fiókja, kattintson a regisztráció új fiókra elemre, és hozzon létre egy új Windows Live ID azonosítót.
-
Jelöljön ki egy mappát a OneDrive-ban, és kattintson a Mentés máskéntgombra. Írja be a fájl nevét, majd kattintson a Mentésgombra.
Ezzel menti a dokumentumot a OneDrive-on. A OneDrive ban engedélyt adhat a mappák tartalmának megtekintésére és szerkesztésére. Ha meg szeretné osztani a munkafüzetet, e-mailben elküldheti a hivatkozását.
A dokumentumok OneDrivevaló tárolásáról további információt a dokumentum mentése OneDrive az Office-bólcímű témakörben találhat.
További segítség
aOffice.com t folyamatosan frissítik az új tartalommal, többek között a cikkekkel, videókkal és tanfolyamokkal. Ha a Súgó-megjelenítő alján a kapcsolat nélküli kapcsolat látható, és az internethez csatlakozik, kattintson a kapcsolat nélkülelemre, majd a tartalom megjelenítése Office.com ból elemre.










