Ha Ön kisvállalati tulajdonos, vagy üzleti igényekhez OneDrive használ, mindenképpen a OneDrive Munkahelyi vagy iskolai verzió tárolja a fájlokat. A OneDrive Munkahelyi vagy iskolai verzió mindenhol ugyanazzal a hozzáféréssel és fájlvédelemmel rendelkezik, mint a OneDrive, valamint olyan üzleti funkciókkal, mint az adattitkosítás, a fejlett adatveszteség-védelem, valamint a fájlok nagyobb mértékű vezérlése és engedélybeállítása.
Ez a cikk bemutatja, hogyan helyezheti át a személyesOneDrive fiókjában tárolt fájlokat a OneDrive Munkahelyi vagy iskolai verzió.
Előzetes tennivalók
Ha más felhőszolgáltatóktól, például a Boxból, a Dropboxból, az Egnyte-ből vagy a Google Drive-ból migrál adatokat, tekintse meg a Movert. Mozgató az egyik SharePoint-bérlőről egy másikra, illetve a OneDrive fogyasztói vagy OneDrive.com történő áttelepítésére is használható. További információ a Moverről.
Megtekintés
Ebből a videóból megtudhatja, hogyan helyezheti át OneDrive-fájljait Microsoft 365 Családi verzió a Microsoft 365 Vállalati verzió OneDrive mappájába.

A OneDrive Munkahelyi vagy iskolai verzió szinkronizálása a számítógépre
Amikor a szinkronizálási app szinkronizálja a fájlokat, a helyi számítógép többi fájljához hasonlóan áthelyezheti a OneDrive fájlokat. Ez egyszerűbb és gyorsabb, mert nem kell csatlakoznia az internethez. A fájlok automatikusan szinkronizálódnak, amikor újra csatlakozik. Ha már beállította ezt a beállítást, ugorjon a következő szakaszra.
-
Ha nagy számú fájlt helyez át, javasoljuk, hogy legfeljebb 100 fájlból álló kötegekben helyezze át a fájlokat.
-
Jelentkezzen be Microsoft 365 a személyes fiókjával.
-
Válassza a fehér vagy kék OneDrive felhő ikont a Windows tálca értesítési területén.

-
Válassza a

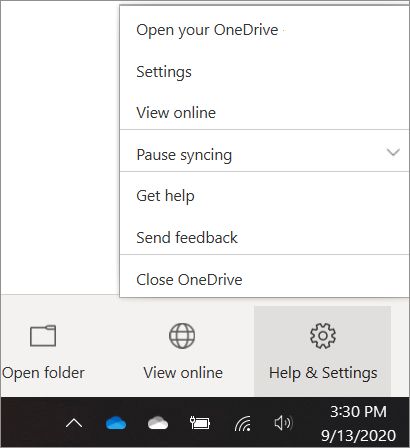
(Előfordulhat, hogy a OneDrive ikon megjelenítéséhez az értesítési terület mellett a Rejtett ikonok megjelenítése nyílra kell kattintania. Ha az ikon nem látható az értesítési területen, akkor lehetséges, hogy nem fut a OneDrive. Kattintson a Start gombra, írja be a OneDrive szót a keresőmezőbe, majd a találatok között kattintson a OneDrive elemre.)
-
A Beállítások ablakban válassza a Fiók, majd a Fiók hozzáadása lehetőséget.
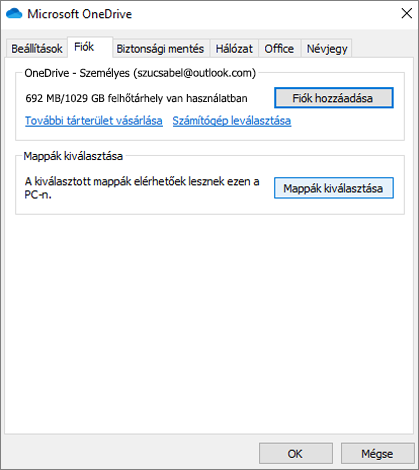
-
Amikor OneDrive telepítő elindul, adja meg az új munkahelyi vagy iskolai OneDrive-fiókját, majd válassza a Bejelentkezés lehetőséget.
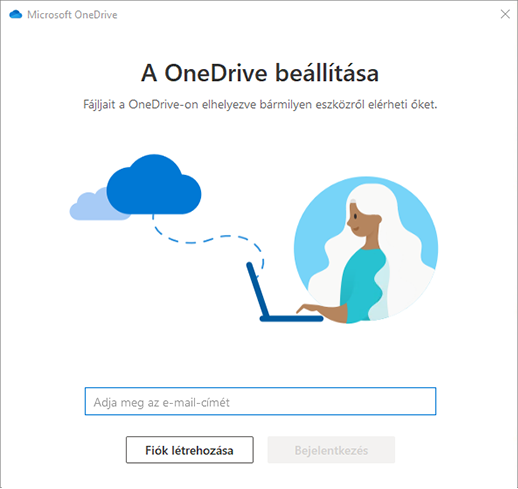
OneDrive fájlok áthelyezése a szinkronizált OneDrive Munkahelyi vagy iskolai verzió mappába
Ha a Microsoft 365-ös személyes és üzleti fiókjai is szinkronizálva lesznek az eszközére, a személyes OneDrive-mappából áthelyezheti fájljait a szinkronizált OneDrive Munkahelyi vagy iskolai verzió mappába.
Megjegyzés: Mielőtt áthelyezi a fájlokat OneDrive-ból OneDrive Munkahelyi vagy iskolai verzió- be, érdemes megfontolnia az Igény szerinti fájlok használatát. További információt A OneDrive Igény szerinti fájlok funkciójának bemutatása című témakörben olvashat.
-
A Fájlkezelő nyissa meg a szinkronizált OneDrive mappát.
Alapértelmezés szerint a szinkronizált OneDrive mappa a c:\users\username\OneDrive mappában található. A kedvencek alatt is meg kell jelennie.
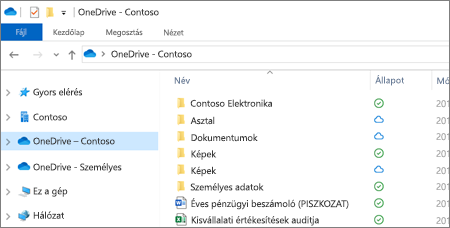
-
Jelölje ki és húzza át a kívánt fájlokat a OneDrive személyes mappájából az új OneDrive munkahelyi vagy iskolai mappába (OneDrive – Contoso). Egyszerre feltölthet egyes fájlokat és fájlcsoportokat (például egy adott mappában lévő összes fájlt), de nem másolhat mappát a OneDrive munkahelyi vagy iskolai verziójába. Ehelyett létre kell hoznia a kívánt mappastruktúrát a OneDrive munkahelyi vagy iskolai verziójában.
Fontos: Ha sok fájlt helyez át, a legjobb eredmény érdekében határozottan javasoljuk, hogy a fájlokat legfeljebb 100 fájlból álló kötegekben helyezze át.
Megjegyzések a fájlok áthelyezéséről OneDrive-ról OneDrive Munkahelyi vagy iskolai verzió
-
A OneDrive-ról OneDrive Munkahelyi vagy iskolai verzió áthelyezett fájlok lényegében új fájlokként vannak felismerve, így ezek a fájlok nem őrzik meg a metaadatok részleteit, például a Módosítva és a Módosította adatokat.
-
OneDrive Munkahelyi vagy iskolai verzió bizonyos fájltípusokat korlátoz. További információt a Nem adható fájlok típusai listához vagy tárhoz című témakörben talál.
-
Ha a OneDrive-ban osztott meg fájlokat, az áthelyezésük után újra meg kell osztania ezeket a fájlokat OneDrive Vállalati verzió. Azt is javasoljuk, hogy az OneDrive Munkahelyi vagy iskolai verzió-be áthelyezett fájlok megosztása után törölje az eredeti fájlokat a OneDrive. Így a felhasználók nem hivatkozhatnak a velük korábban megosztott fájlok elavult másolataira.
-
Miután áthelyezte a fájlokat a szinkronizált tár mappájába, a rendszer automatikusan feltölti őket a OneDrive Munkahelyi vagy iskolai verzió. A fájlok állapotával kapcsolatos különféle ikonokról a Mit jelentenek a OneDrive-ikonok? című cikkben talál további információt.
-
Miután áthelyezte a fájlokat OneDrive Munkahelyi vagy iskolai verzió, folytathatja a OneDrive személyes használatra való használatát, vagy lemondhatja OneDrive személyes előfizetését. További információt a OneDrive-tárhelycsomaggal és a számlázással kapcsolatos kérdések című témakörben talál.










