Fájlok beillesztése vagy csatolása jegyzetekben
A OneNote-ban létrehozott jegyzetfüzetekkel mindenféle információt egy helyen gyűjthet össze és tárolhat. Az információk más forrásokból való beszúrásával időt takaríthat meg. Ahelyett, hogy újra be kellene írnia az információkat, vagy azokra a dokumentumokra és fájlokra mutató hivatkozásokra kellene hagyatkoznia, amelyek esetleg elérhetetlenné válhatnak, ha kapcsolat nélkül dolgozik, a tartalmakat közvetlenül átviheti a OneNote-ba – mellékletként vagy széljegyzettel ellátható nyomatként.
Fájl csatolása
Ha egy fájlt (például egy Microsoft Word-dokumentumot) egy laphoz csatol a OneNote-ban, azzal egy példányt helyez el a fájlról a jegyzeteiben. A fájl ikonként jelenik meg, amelyre duplán kattintva megnyithatja és szerkesztheti a fájl tartalmát.
-
A OneNote-ban kattintson a lap egy tetszőleges pontjára, ahová be szeretne szúrni egy fájlt.
-
Kattintson a Beszúrás > Fájlmelléklet gombra.
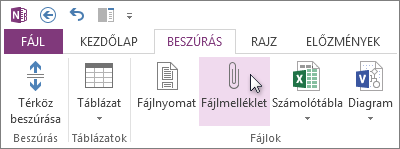
-
A Beszúrni kívánt dokumentum kiválasztása párbeszédpanelen kattintson a csatolni kívánt fájlra, majd kattintson a Beszúrás gombra.
-
Ha a program további beállításokat kér, kattintson a Fájl csatolása elemre.
A program beszúrja az aktuális lapra a fájl egy példányát, és egy megnyitható ikonként jeleníti meg.
A csatolt fájlok tárolása a hozzájuk társított jegyzetfüzet részeként történik. Ha áthelyezi a jegyzetfüzetet, a beszúrt fájlok is áthelyeződnek a jegyzetfüzettel együtt.
Fontos: A OneNote csak statikus pillanatképeket csatol a forrásdokumentumokról vagy -fájlokról a jegyzetekbe; nem tartja fenn a forrásfájl hivatkozását. A OneNote-beli másolat módosításai nem fognak megjelenni az eredeti fájlban. És az eredeti fájl módosításakor sem fog frissülni a másolat.
Két Microsoft Office-fájltípus beágyazható úgy a OneNote-ba, hogy a beágyazott verzió és a forrásfájlok között fennmaradjon a kapcsolat: a lapokra felvehet egy Excel-számolótáblát vagy egy Visio-diagramot.
Fájl beszúrása nyomatként
Ha nyomatként szúr be egy fájlt, azzal elhelyez egy, a fájl tartalmáról készült képet egy lapon a OneNote-ban. A nyomatok nem szerkeszthetők úgy, mint a hagyományos jegyzetek, ezért akkor érdemes mellettük dönteni, ha meg szeretné őrizni az eredeti formázást. A beszúrt nyomatok a beszúrt képekhez hasonlóan működnek. Átméretezhetők és a lap tetszőleges pontjára áthelyezhetők. A képre felvehet jegyzeteket vagy széljegyzeteket, sőt akár ki is máslhatja a szöveget a fájlnyomatból, majd beszúrhatja szerkeszthető szövegként.
-
A OneNote-ban kattintson a lap egy tetszőleges pontjára, ahová be szeretne szúrni egy fájlnyomatot.
-
Kattintson a Beszúrás > Fájlnyomat gombra.
-
A Beszúrni kívánt dokumentum kiválasztása párbeszédpanelen kattintson a beszúrni kívánt fájlra, majd kattintson a Beszúrás gombra.
Megjegyzés: Ha jelszóval védett dokumentumot szeretne beszúrni, be kell írnia a helyes jelszót ahhoz, hogy a dokumentumot a OneNote-ba nyomtathassa.
Szöveg másolása fájlnyomatból
Fájlnyomatból is kinyerhet szöveget, amelyet beilleszthet jegyzeteibe. Ez akkor hasznos, ha módosítani szeretné a szöveget, vagy ha a szöveg egy részét e-mailbe vagy más fájlba (például Word-dokumentumba) szeretné másolni.
-
Kattintson a jobb gombbal a képre, majd hajtsa végre a kívánt műveletet:
-
Ha csak a kijelölt kép (oldal) szövegét szeretné másolni, kattintson a Szöveg másolása a nyomat ezen oldaláról parancsra.
-
Ha a nyomat összes képének (oldalának) szövegét szeretné másolni, kattintson a Szöveg másolása a nyomat összes oldaláról parancsra.
-
-
Kattintson arra a helyre, ahová be szeretné szúrni a másolt szöveget, és nyomja le a Ctrl+V billentyűkombinációt.
Megjegyzés: A OneNote szövegfelismerő funkciójának hatékonyságát a beszúrt dokumentumon vagy fájlon látható forrásformátum minősége határozza meg. Ha képről vagy fájlnyomatról másolt szöveget illeszt be, akkor mindig nézze át, és győződjön meg a felismert szöveg helyességéről.










