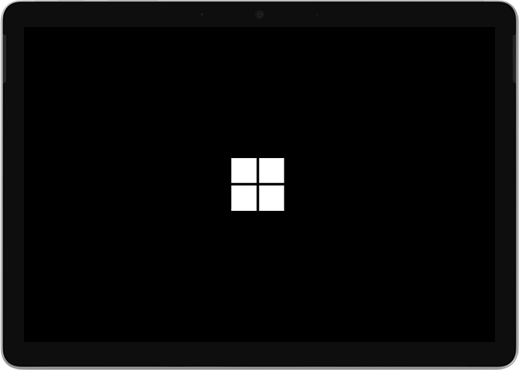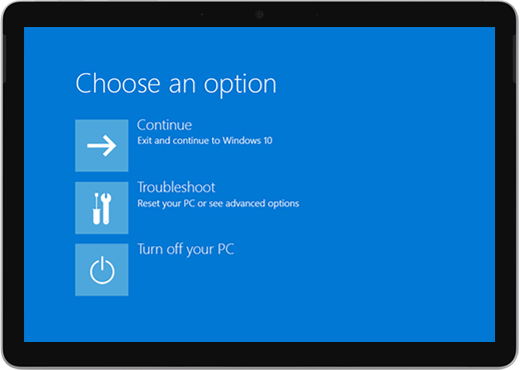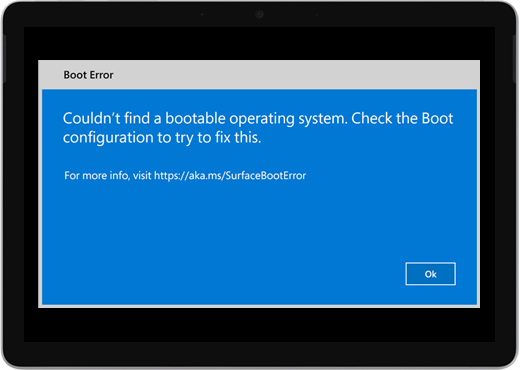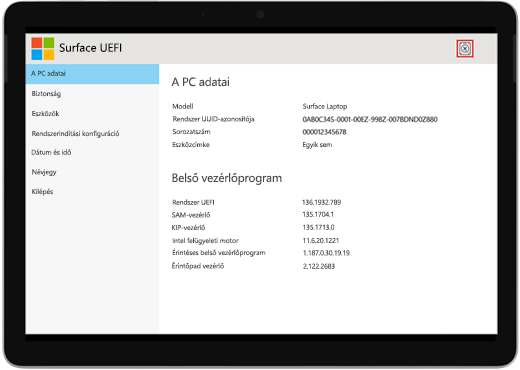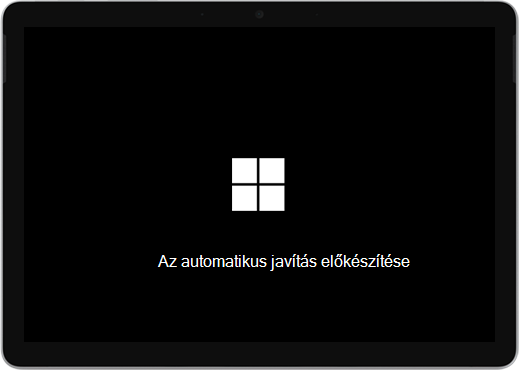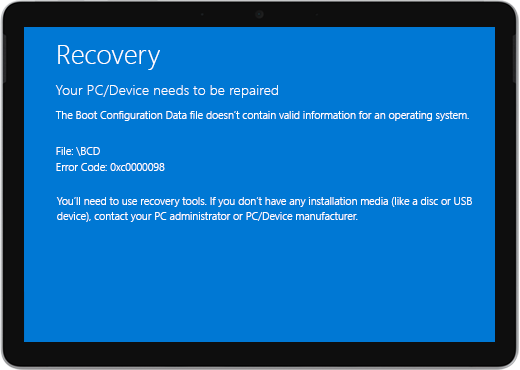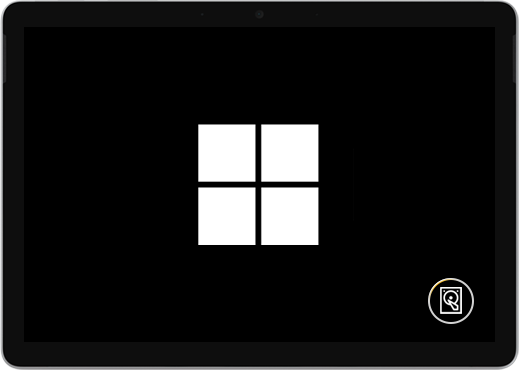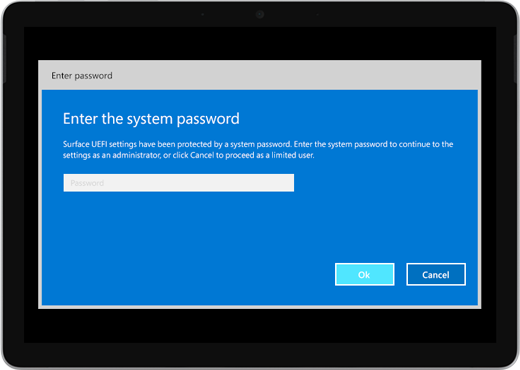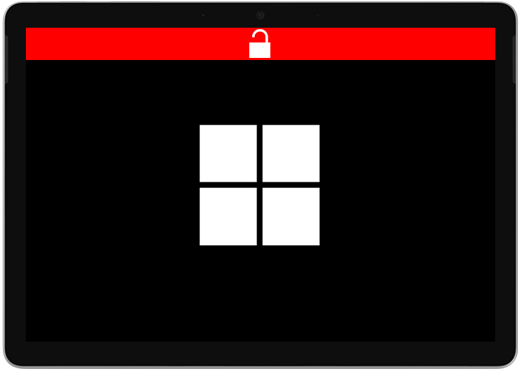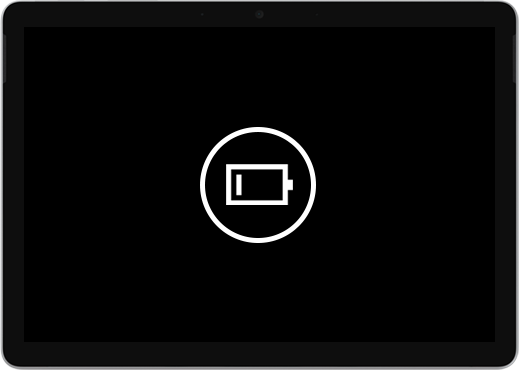A Surface nem kapcsol be vagy nem indul el
Ha a Surface nem kapcsol be, nem kapcsol be, majd ki, vagy elindul, és elakad egy képernyőn – fekete képernyő, emblémával ellátott képernyő vagy más képernyő – az alábbiakat próbálja meg újból működésbe léptetni.
|
Az ezen az oldalon található információk a következő eszközökre vonatkoznak: Surface Book 3, Surface Book 2, Surface Book, Surface Go 4, Surface Go 3, Surface Go 2, Surface Go, Surface Laptop SE, Surface Laptop Studio 2, Surface Laptop Studio, Surface Laptop Go 3, Surface Laptop Go 2, Surface Laptop Go, Surface Laptop Go, Surface Laptop 6 for Business, Surface Laptop 5, Surface Laptop 4, Surface Laptop 3, Surface Laptop 2, Surface Laptop (1. generációs), Surface Pro X, Surface Pro 10, Surface Pro 9 for Business, Surface Pro 8, Surface Pro 7+, Surface Pro 7, Surface Pro 6, Surface Pro (5. generációs ), Surface Pro 4, Surface Pro 3, Surface Pro 2, Surface Pro (1. generációs), Surface Studio 2, Surface Studio (1. generációs), Surface 3. |
Elsőnek ajánlott megoldási módszerek
-
Tartozékok lecsatlakoztatása és a Surface töltöttségének ellenőrzése
-
Felébresztheti billentyűzettel (Ctrl+Shift+Win+B) billentyűparancsokkal
-
Újraindítás kényszerítése a főkapcsoló lenyomásával 20 másodpercig
1. Tartozékok lecsatlakoztatása és a Surface töltöttségének ellenőrzése
A Surface eszközhöz csatlakoztatott tartozékok megakadályozhatják a bekapcsolását. A következőképpen ellenőrizheti, hogy ez-e a probléma:
-
Csatlakoztasson le minden USB-meghajtót, SD-kártyát, USB-tartozékot, külső monitort, Type Covert és minden más, a Surface eszközhöz csatlakoztatott készüléket. Ha Surface Dockot használ, húzza ki belőle a Surface-t. Próbálja bekapcsolni a Surface eszközön – ha sikerül, a tartozék okozhatja a problémát.
-
Ha ez nem működik, csatlakoztassa a Surface-hez tervezett tápegységet.
-
Ha a Surface csatlakoztatva van, töltse fel legalább 15 percig. Ezután nyomja meg a bekapcsológombot a Surface Go bekapcsolásához. Ha a tápcsatlakozó jelzőfénye nem kapcsol be, vagy villog, tekintse át A Surface akkumulátora nem töltődik, vagy a Surface nem üzemel akkumulátorról című témakört.
2. Ébresztse fel billentyűparancsokkal
Ha a Surface feltöltése nem ébreszti fel:
-
Csatlakoztasson egy billentyűzetet vagy használjon egy beépített billentyűzetet.
-
Nyomja le a Windows billentyű + Ctrl + Shift + B billentyűkombinációt.
3. Újraindítás kényszerítése
Ha a Surface a töltés, valamint a billentyűzet és a táblagép billentyűparancsainak kipróbálása után sem kapcsol be, próbálja meg a kényszerített leállítást, majd indítsa újra. Ezt a következőképpen teheti meg:
Tartsa lenyomva a bekapcsológombot, amíg meg nem jelenik az embléma képernyője (körülbelül 20 másodperc). További információért tekintse át a Leállítás kényszerítése és a Surface újraindítása című témakört.

A Surface újraindítása után azt javasoljuk, hogy szerezze be a Surface és a Windows legújabb frissítéseit, hogy az eszköz biztosan a lehető legjobban teljesítsen. További információ: Illesztőprogramok és belső vezérlőprogram letöltése a Surface-hez.
Bekapcsolta a Surface-t?
-
Ha a Surface be van kapcsolva, de megakadt az alábbi képernyők egyikén, válassza ki azt a képernyőt a probléma megoldásához szükséges további hibaelhárítási lépések megtekintéséhez.
-
Ha a Surface egyáltalán nem kapcsol be, az eszközt javítás vagy csere céljából el kell küldeni a Microsoftnak. További részletekért tekintse meg a Ha a Surface továbbra sem kapcsol be vagy nem indul el, küldjön szervizrendelést című részt.
Ha a Surface továbbra sem működik, válasszon egy szolgáltatáslehetőséget
Van még egy utolsó lépés, amit elvégezhet. Ha ezek a lépések nem oldják meg a problémát, a szervizelési és támogatási lehetőségek segíthetnek Önnek.
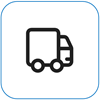
Küldés a Microsoftnak
Ha elő szeretné készíteni az eszközt szállításra a Microsoftnak, kinyomtathat egy fuvarlevélcímkét, ellenőrizheti a Microsoft jótállását, és szervizrendeléseket hozhat létre.
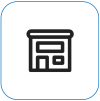
Személyes támogatás keresése
Jelenleg Kína, India, Japán és az Egyesült Államok rendelkezik személyes támogatással, amely kiterjedhet a professzionális hardvervizsgálatra, a hibaelhárításra és a rendszer helyreállítására.

Önjavítás
Ha rendelkezik műszaki tapasztalattal és a megfelelő szerszámokkal, a Microsoft számos cserealkatrészt és szerviz útmutatót kínál, amelyek lehetővé teszik a javítások önálló elvégzését.
Megjegyzés: Egyes országokban vagy termékek esetében az elérhetőség korlátozott lehet.
További információt a Surface szervizelése vagy javítása című útmutatóban olvashat.