Az Office része a Microsoft 365 Családi verziójának 1 hónapos, ingyenes próbaverziója új PC-vel. Az Office használatának folytatásához elkezdheti az ingyenes próbaidőszakot, termékkulcs vagy meglévő előfizetés használatával aktiválhatja az Office-t, Microsoft 365 Office-t.
Megjegyzés: Ha egy Office-app elindításakor az Ehhez a számítógéphez az Office jár üzenetet látja, tanulmányozza a Megvásárolt vagy ingyenes ajánlatként kapott Office-példány aktiválása új PC-n című témakört.
Kövesse az alábbi lépéseket a próbaidőszak megkezdéséhez. A próbaidőszak végének közeledtével kapni fog egy megújításról értesítő e-mailt, és az Office kérni fogja, hogy kezdjen egy Microsoft 365 előfizetést. Úgy is dönthet, hogy hagyja lejárni a próbaverziót. Ha a lejárata előtt le kell mondania a próbaverziót, tekintse meg A Microsoft 365Családi verziójának ingyenes próbaidőszakának lemondása.
-
Az Office elindítani a Start gombot

-
Válassza a Próba gombot a próbaidőszak 1 hónapos Microsoft 365 Családi verzió.
-
Kövesse a megjelenő utasításokat a próbaidőszak beállításához.
A folyamat részeként létre kell hoznia vagy meg kell adnia azt a Microsoft-fiókot, amelyhez az Office-t társítani szeretné. Fontos megjegyeznie ennek a fióknak a nevét, hogy később telepíteni tudja az Office-t további számítógépekre is az előfizetése részeként. Ha van Microsoft-fiókja, de nem emlékszik a fiók nevére vagy a jelszóra, olvassa el a Nem emlékszem az Office-hoz használt Microsoft-fiókom nevére vagy jelszavára című témakört.
További lépések az Microsoft 365 számára:
-
Az Office más PC-kre vagy Mac gépekre való telepítéséről Az Office telepítése PC-re vagy Mac gépre című témakörben olvashat.
-
Az Office más eszközökre való telepítéséről Az Office-appok és a levelezés beállítása mobileszközön című témakörben tájékozódhat.
-
Ha engedélyeznie kell másoknak az előfizetése megosztását és az Office saját eszközeikre való telepítését, tekintse meg A Microsoft 365Családi előfizetés megosztása.
Így kezdhet új előfizetést a Microsoft 365, vagy hogyan vásárolhatja meg egyszer megvásárolható Office-t új PC-jére. Az új PC-n előtelepített Office a folyamat során megvásárolni megfelelő verzióra vált.
Fontos: A Microsoft 365 próbaverzió exkluzív új funkciókat tartalmaz. Előfordulhat, hogy ezek a kizárólagos Microsoft 365funkciók nem lesznek elérhetők, ha a próbaidőszak lejárta után átvált az Office nem előfizetéses változatára. Ennek az az oka, hogy az egyszer megvásárolható (például Office 2021 vagy Office 2019) termékek biztonsági és teljesítményfrissítéseket kapnak ugyan, új funkciókat azonban nem.
-
Az Office elindítani a Start gombot

-
A Vásárlás gombra kattintva láthatja, hogy milyen lehetőségei vannak a Microsoft 365 vagy az egyszer megvásárolni kívánt Office megvásárlására. Ha segítségre van szüksége a választáshoz, tekintse át a Mi a különbség a Microsoft 365 és az Office között?
-
Kövesse a megjelenő utasításokat a vásárlás befejezéséhez a Microsoft Áruház.
Ha egyszer megvásárolható Office-t vásárol , például az Office Otthoni & Student terméket, a Köszönjük a rendelését lapon válassza a Beváltás lehetőséget, majd adja meg Microsoft-fiókját (vagy hozzon létre egyet) az Üdvözöljük! lapon. Az Office 365 2016 2016 201 lapon válassza a „beváltás” lehetőséget.
Fontos: Ha van Microsoft-fiókja, de nem emlékszik a nevére vagy a jelszóra, olvassa el az Elfelejtettem az Office-fiókom felhasználónevét vagy jelszavát című témakört.
-
Az új számítógépen az Office-hoz társított Microsoft-fiókkal bejelentkezve aktiválhatja az Office-t.
-
Az aktiválási folyamat végrehajtásához kövesse a megjelenő utasításokat.
-
Zárja be és indítsa újra az összes Office-appot. Az Office-t ezennel beállította a megvásárolt verzióként.
További lépések az Microsoft 365 számára:
-
Az Office más PC-kre vagy Mac gépekre való telepítéséről Az Office telepítése PC-re vagy Mac gépre című témakörben olvashat.
-
Az Office más eszközökre való telepítéséről Az Office-appok és a levelezés beállítása mobileszközön című témakörben tájékozódhat.
-
Ha engedélyeznie kell másoknak az előfizetése megosztását és az Office saját eszközeikre való telepítését, tekintse meg A Microsoft 365Családi előfizetés megosztása.
Az Aktiválás beállítással két módon aktiválhatja az Office-t az új PC-jén:
-
Adjon meg Office 365, Office 2019 vagy Office 2016 termékkulcsot. Akkor tegyen így, ha az Office-termékkulcskártyát egy kiskereskedelmi vagy online üzletben, illetve a PC-je gyártójától vásárolta meg.
Ha nem vásárolt Office-termékkulcskártyát, az Office aktiválásához tanulmányozza a fenti Kipróbálás (ingyenes próbaverzió) és Vásárlás lapot.
-
Microsoft-fiókjával bejelentkezve vegye fel az Office-t a meglévő Microsoft 365 előfizetésbe.
- Válasszon a lehetőségek közül az aktiválással kapcsolatos segítségért
- Termékkulcs beírása
- Bejelentkezés az Office aktiválásához
Ha új számítógépével vásárolt Microsoft 365, Office 2019 vagy Office 2016 termékkulcskártyát, megadhatja a termékkulcsot az Office aktiválásához.
FONTOS:Az előtelepített Office aktiválásához csak a Microsoft 365, az Office 2019 és az Office 2016 termékkulcsait használhatja. Ha az Office egy korábbi verziójához szeretne termékkulcsot használni, válassza a fenti Telepítés fület.
-
Keresse meg az új számítógéppel (vagy külön) megvásárolt Office-termékkulcskártyát.
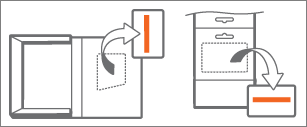
Az Office-termékkulcs 25 karakter hosszú, és a formátuma a következő: XXXXX-XXXXX-XXXXX-XXXXX-XXXXX. Termékkulcskártya esetén előfordulhat, hogy a termékkulcs megjelenítéséhez le kell kaparnia egy ezüst réteget.
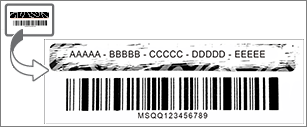
-
Az Office elindítani a Start gombot

-
Válassza az Aktiválás gombot, majd a Termékkulcs beírása lehetőséget.
-
Írja be a termékkulcsát (a kötőjeleket kihagyhatja – automatikusan beírja őket az app), és válassza a Folytatás gombot.
-
A Kulcs hozzáadása a fiókhoz párbeszédpanelen válassza a Beváltás az interneten lehetőséget, majd a böngészőben megjelenő utasításokat követve hozza létre vagy adja meg a Microsoft-fiókot.
A folyamat részeként létre kell hoznia vagy meg kell adnia azt a Microsoft-fiókot, amelyhez az Office-t társítani szeretné. Jegyezheti meg ezt a fiókot, hogy később újratelepítheti az Office-t ezen a gépen, illetve további számítógépekre vagy eszközökre, ha van Microsoft 365-előfizetése. Ha van Microsoft-fiókja, de nem emlékszik a fiók nevére vagy a jelszóra, olvassa el a Nem emlékszem az Office-hoz használt Microsoft-fiókom nevére vagy jelszavára című témakört.
-
Lépjen vissza a Kulcs hozzáadása a fiókhoz párbeszédpanelre, és válassza az Aktiválás befejezése lehetőséget.
-
Jelentkezzen be az Office-ba, ha az app kéri.
További lépések az Microsoft 365 számára:
-
Az Office más PC-kre vagy Mac gépekre való telepítéséről Az Office telepítése PC-re vagy Mac gépre című témakörben olvashat.
-
Az Office más eszközökre való telepítéséről Az Office-appok és a levelezés beállítása mobileszközön című témakörben tájékozódhat.
-
Ha engedélyeznie kell másoknak az előfizetése megosztását és az Office saját eszközeikre való telepítését, tekintse meg Az Office 365Otthoni előfizetés megosztása.
Ha már van előfizetése Microsoft 365, Microsoft-fiókjával bejelentkezve aktiválhatja az Office-t az új SZÁMÍTÓGÉPÉN.
-
Az Office elindítani a Start gombot

-
Válassza az Aktiválás gombot, majd a Bejelentkezés lehetőséget.
-
Adja meg az előfizetéséhez társított e-mail-címet és jelszót Microsoft 365 előfizetéséhez. Ha van Microsoft-fiókja, de nem emlékszik a fiók nevére vagy a jelszóra, olvassa el a Nem emlékszem az Office-hoz használt Microsoft-fiókom nevére vagy jelszavára című témakört.
-
Az aktiválási folyamat végrehajtásához kövesse a megjelenő utasításokat.
Megjegyzés: Ha túllépte az előfizetéséhez használható telepítések számát, akkor inaktiválnia kell egy Office-példányt, mielőtt aktiválhatná az Office-t az új számítógépén.
Ha az Office 2007, az Office 2010 vagy az Office 2013 meglévő példányát szeretné telepíteni új PC-jén, először távolítsa el az előre telepített Office-t, majd telepítse a saját verzióját. Ehhez hajtsa végre az alábbi lépéseket:
-
Az Office eltávolítása PC-ről eljárásokkal távolítsa el az új PC-hez érkezett Office-verziót.
-
Válasszon egyet az alábbi eljárások közül az Office-verziója telepítéséhez:
-
Az Office 2013 telepítése (Microsoft-fiókot vagy termékkulcsot igényel. Ha van Microsoft-fiókja, de nem emlékszik a fiók nevére vagy a jelszóra, olvassa el a Nem emlékszem az Office-hoz használt Microsoft-fiókom nevére vagy jelszavára című témakört.)
-
Az Office 2010 telepítése (Termékkulcsot igényel)
-
Az Office 2007 telepítése (Termékkulcsot igényel)
-
Fontos: Ha nem tudja aktiválni a saját Office-példányát az új számítógépen, akkor előfordulhat, hogy túllépte az Office telepítési korlátját. Ha követi a Szoftverlicenc-szerződésben megfogalmazott áttelepítési feltételeket, akkor átviheti az Office-példányát az új számítógépére, de kapcsolatba kell lépnie a Microsoft ügyfélszolgálatával az Office aktiválásához.
Megjegyzés: Ha saját Office-példányának telepítése után továbbra is megjelenik a Próbálja ki, a Vásárlás vagy az Aktiválás képernyőt, tekintse meg az Office ismétlődően kéri az aktiválást egy új PC-n.
Ha nem szeretné használni az Office-t, az Office eltávolítása PC-ről lépéseit követve távolíthatja el.
A következőkben bemutatjuk az új PC-re telepített Office-szal kapcsolatban leggyakrabban feltett kérdéseket.
Válasszon az alábbi lehetőségek közül:
Egyes PC-gyártóknál új PC vásárlása esetén Office-termékkulcskártya is vásárolható vagy kapható ajánlatként. Ha nem vásárolt termékkulcskártyát, azt a jövőben sem fogja megkapni. Az Office használatához a Kipróbálás vagy a Vásárlás lehetőséget kell választania, vagy termékkulcskártyát kell vásárolnia egy kiskereskedelmi vagy online üzletben. Ha a vásárláskor kapnia kellett volna egy Office-termékkulcskártyát, lépjen kapcsolatba a PC gyártójával.
Az előtelepített Office Microsoft 365, az Office 2019 és az Office 2016 termékkulcsait használhatja. Ha az Office egy korábbi verziójából származó termékkulcsot szeretne használni, válassza a fenti Telepítés fület.
Ha már beváltotta a Microsoft 365, az Office 2019 vagy az Office 2016 termékkulcsát, és újra kell aktiválni az Office-t az új SZÁMÍTÓGÉPÉN, ezt a Microsoft-fiókjával bejelentkezve tudja megtenni. Ha szeretne segítséget kapni a bejelentkezéshez, válassza a Bejelentkezés az Office aktiválásához elemet a fenti Aktiválás lapon látható legördülő listából. Akkor is ezeket az utasításokat kövesse, ha egyszer megvásárolható Office-szal rendelkezik.
Az új Office 1 hónapos ingyenes próbaverzióként elérhető ingyenes próbaverzió mindössze alapszintű 5 GB-os OneDrive biztosít. A teljes 1TB OneDrive tárterülethez és más funkciókhoz regisztrál az előfizetésbe.
Ha segítségre van szüksége az Office újraaktiválásával kapcsolatban a számítógép gyári állapotának visszaállítása után vagy egy csereszámítógépen, tanulmányozza A számítógép gyári állapotának visszaállítása után hiányzik az Outlook, az Access és a Publisher alkalmazás című témakört.
Ez akkor fordul elő, ha a Windows aktiválása előtt próbálja aktiválni az Office-t. A probléma megoldásához lásd: 0xC004F200 hibaüzenet új PC-Office előtelepített frissítések Office aktiválásakor.
Az aktiválás után, ha a rendszer ismétlődően az Első lépések lapra tér vissza, tekintse meg a Nem lehet elindítani Office alkalmazásokat a Office után.
Ez akkor fordulhat elő, ha eltávolította az előre telepített Office-t, és annak mennyiségi licenc keretében megvásárolt verzióját telepíti. A hiba kijavítása érdekében Office a rendszer ismétlődően aktiválást kér egy új PC-n.
Az ikonok eltávolításáról Az Office-ikonok nem tűnnek el az Office eltávolítása után című témakörben olvashat.
Ha találkozik ezzel a problémával, zárja be az Office-appot, és próbálja meg újraindítani. A problémának kis idő múltán magától meg kell szűnnie.
Kapcsolatfelvétel az ügyfélszolgálattal
Ha a jelen cikkben található lépések elvégzése után is segítségre van szüksége, látogasson el a Microsoft terméktámogatási lapjára.











