A Microsoft Accessben a felhasználó felület objektumaihoz – például parancsgombokhoz, szövegdobozokhoz, űrlapokhoz, jelentésekhez – csatolt makrókat – a felhasználói felület makróinak nevezzük. Ezzel szemben az adatmakrók táblákhoz kapcsolódnak. A felhasználói felület makrói műveletsorozatok automatizálására szolgálnak, például másik objektum megnyitására, szűrő alkalmazására, exportálási művelet indítására stb. Ez a cikk a frissen átalakított makrószerkesztőt mutatja be, és ismerteti a felhasználófelület-makrók létrehozásának lépéseit.
Megjegyzés: Ez a cikk nem vonatkozik az Access-webappokra.
A témakör tartalma
Áttekintés
A makrók megjelenhetnek makróobjektumként (ezeket önálló makróknak is nevezik), vagy beágyazva, űrlapok, jelentések vagy vezérlőelemek eseménytulajdonságaiként. A beágyazott makrók annak az objektumnak vagy vezérlőelemnek a részei, amelybe be vannak ágyazva. A makróobjektumok a navigációs ablak Makrók kategóriájában láthatók – a beágyazott makrók itt nem jelennek meg.
A makrók egy vagy több makróműveletből épülnek fel. A munkakörnyezettől függően előfordulhat, hogy bizonyos makróműveletek nem érhetők el.
Makrószerkesztő
Íme néhány a Makrószerkesztő főbb funkcióinak főbb jellemzői közül.
-
Műveletkatalógus A makróműveletek típus szerint vannak rendezve, és kereshetők.
-
IntelliSense Kifejezések beírásakor az IntelliSense felajánlja a lehetséges értékeket, így segít a megfelelő kiválasztásában.
-
Billentyűparancsok A billentyűkombinációk használata gyorsabb, egyszerűbb makróírást tesz lehetővé.
-
Programfolyamat A megjegyzéssorokkal és a műveletcsoportokkal olvashatóbb makrókat készíthet.
-
Feltételes utasítások Összetettebb feladatok is végrehajthatók a beágyazott Ha/Máskülönben/Máskülönben ha utasítások támogatása révén.
-
Makrók újrahasznosítása A Műveletkatalógusban megjelennek a korábban létrehozott makrók, így azok bemásolhatók az éppen szerkesztett makróba.
-
Egyszerűbb megosztás A makrók másolás után XML formátumban beilleszthetők e-mailekbe, hírcsoportokba, blogokba vagy kódmintát tartalmazó webhelyekre.
Az alábbi videó végigvezeti a Makrószerkesztő fő területein.

Önálló makró létrehozása
Ez az eljárás létrehoz egy különálló makróobjektumot, amely a Navigációs ablak Makrók területén jelenik meg. Az önálló makrók akkor hasznosak, ha az alkalmazás számos helyén újra szeretné használni a makrót. Ha más makrókból hívja meg a makrót, elkerülheti, hogy ugyanazt a kódot több helyen is duplikálja.
-
A Létrehozás lap Makrók és kódok csoportjában kattintson a Makró gombra.
Megnyílik az Access makrószerkesztője. -
A gyorselérési eszköztáron kattintson a Mentés elemre.
-
A Mentés másként párbeszédpanelben írja be a makró nevét, majd kattintson az OK gombra.
-
Ugorjon a Műveletek hozzáadása makróhoz szakaszra.
Beágyazott makró létrehozása
Ez az eljárás egy objektum eseménytulajdonságába beágyazott makrót hoz létre. Az ilyen típusú makrók nem jelennek meg a navigációs ablaktáblán, de meghívhatók különféle eseményekből (például Betöltésre vagy Kattintásra).
Mivel a beágyazott makrók az űrlap- vagy jelentésobjektum részévé válnak, elsősorban egy adott űrlaphoz vagy jelentéshez kapcsolódó feladatok automatizálásához hasznosak.
-
Kattintson a jobb gombbal a Navigációs ablakban arra az űrlapra vagy jelentésre, amely a makrót fogja tartalmazni, majd kattintson az Elrendezés nézet parancsra.
-
Ha a tulajdonságlap még nem látható, jelenítse meg az F4 billentyű lenyomásával.
-
Kattintson arra a vezérlőelemre vagy területre, amely azt az eseménytulajdonságot tartalmazza, amelybe be szeretné ágyazni a makrót. A vezérlőelemet vagy a területet (vagy az egész űrlapot vagy jelentést) kijelölheti a tulajdonságlap tetején található A kijelölés típusa címke alatti legördülő listával is.
-
A Tulajdonságlap munkaablakban kattintson az Esemény fülre.
-
Kattintson azon esemény tulajdonságmezőjére, amely a makrót fogja kiváltani. Ha például azt szeretné, hogy egy makró egy parancsgombra történő kattintáskor fusson, kattintson a Kattintásra tulajdonságmezőre.
-
Ha a tulajdonságmezőben látható a [Beágyazott makró] kifejezés, akkor ehhez az eseményhez már rendeltek makrót. Az eljárás további lépéseivel szerkesztheti is a makrót.
-
Ha a tulajdonságmezőben látható az [Eseményvezérelt eljárás] kifejezés, akkor az eseményhez már rendeltek VBA-eljárást. A makró eseménybe történő beágyazása előtt el kell távolítani az eljárást. Ehhez törölje az [Eseményvezérelt eljárás] kifejezést, de előtte ellenőrizze, hogy az eljárás eltávolítása nem akadályozza-e az adatbázis rendeltetésszerű működését. Bizonyos esetekben a VBA-eljárás funkciója beágyazott makróval is pótolható.
-
Kattintson a Build (Létrehozás ) gombra

-
Ha a Szerkesztő kiválasztása párbeszédpanel jelenik meg, jelölje ki a Makrószerkesztő lehetőséget, majd kattintson az OK gombra.
Megnyílik az Access makrószerkesztője. A következő szakaszra ugorva műveleteket adhat a makróhoz.
Műveletek hozzáadása makrókhoz
A műveletek a makrót alkotó egyes parancsok, amelyek funkciójukra jellemző nevet viselnek (például RekordKeresése vagy AdatbázisBezárása).
1. lépés: Makróművelet keresése vagy tallózása
A hozzáadás első lépéseként meg kell találni a műveletet az Új művelet hozzáadása listában vagy a Műveletkatalógusban.
Megjegyzések:
-
Alapértelmezés szerint az Új művelet hozzáadása legördülő lista és a Műveletkatalógus csak a nem megbízható adatbázisokban futó műveleteket jelenítik meg. Az összes művelet megjelenítése:
-
A Tervezés lap Megjelenítés/elrejtés csoportjában kattintson Az összes művelet megjelenítése gombra.
-
-
Ha a Műveletkatalógus nem látható, a Tervezés lap Megjelenítés/elrejtés csoportjában kattintson a Műveletkatalógus gombra.
Műveletet a következő módokon kereshet meg:
-
Kattintson a nyílra az Új művelet hozzáadása legördülő listában, és lefelé görgetve keresse meg a műveletet. Először a programfolyamat elemei jelennek meg, majd a makróműveletek ábécésorrendben.
-
Keresse meg a műveletet a Műveletkatalógus ablaktáblában tallózva. A műveletek kategória szerint vannak csoportosítva. A műveletek megtekintéséhez bontsa ki az egyes kategóriákat. Ha kijelöl egy műveletet, a Műveletkatalógus alján megjelenik egy rövid leírás.
-
A Műveletkatalógus ablaktábla tetején látható Keresés mezőbe írva keresse meg a műveletet. A műveletek listáját az alkalmazás úgy szűri, hogy csak a beírt szöveget tartalmazó nevek jelennek meg. Az Access a makrónevekben és leírásukban is keresi a beírt szöveget.
2. lépés: Művelet hozzáadása makróhoz
Ha megtalálta a keresett makróműveletet, az alábbi módok valamelyikével adja hozzá a makróhoz:
-
Jelöljön ki egy műveletet az Új művelet hozzáadása listában, vagy kezdje el beírni a művelet nevét a szövegmezőbe. A művelet oda kerül, ahol az Új művelet hozzáadása lista megjelent.
-
Húzza a műveletet a Műveletkatalógusból a makró ablaktáblájába. A megjelenő beszúrási sáv jelzi, hogy az egérgomb felengedésekor a művelet hová lesz beszúrva.
-
Kattintson duplán a műveletre a Műveletkatalógusban.
-
Ha van kijelölt művelet a makró ablaktáblájában, az új művelet közvetlenül az alatt jelenik meg.
-
Ha Csoport, Ha, Máskülönben ha, Máskülönben vagy Almakró blokk van kijelölve a makró ablaktáblájában, az új művelet ebbe a blokkba kerül.
-
Ha nincs kijelölve semmilyen művelet vagy blokk a makró ablaktáblájában, az új művelet a makró végére kerül.
Megjegyzések:
-
Ha már létrehozott egy vagy több makrót, azok a Műveletkatalógus Ebben az adatbázisban csomópontja alatt jelennek meg.
-
Ha egy önálló (a Makrók listában megtalálható) makrót húz a makró ablaktáblájába, MakróFuttatása művelet jön létre, amely az odahúzott makrót futtatja. Ezután a legördülő listából hívhatja meg az almakrókat, ha vannak ilyenek.
-
Ha csak egy önálló makró műveleteit szeretné az aktuális makróba másolni (a MakróFuttatása művelet létrehozása helyett), kattintson a jobb gombbal az adott makróra a Műveletkatalógusban, majd kattintson a Makrópéldány hozzáadása parancsra.
-
Ha beágyazott (egy űrlap- vagy jelentésobjektum alatt felsorolt) makrót húz a makró ablaktáblájába, akkor annak műveletei az aktuális makróba másolódnak.
-
-
Műveletet úgy is létrehozhat, hogy egy adatbázis-objektumot a navigációs ablaktáblából a makró ablaktáblájába húz. Ha áthúz egy táblát, lekérdezést, űrlapot, jelentést vagy modult, az Access automatikusan létrehoz egy műveletet, amely megnyitja az adott táblát, lekérdezést, űrlapot vagy jelentést. Ha egy másik makrót húz a makró ablaktáblájába, az Access egy, az adott makrót futtató műveletet hoz létre.
-
-
3. lépés: Argumentumok kitöltése
A legtöbb makróművelet legalább egy argumentumot igényel. Az argumentumok leírásának megtekintéséhez jelölje ki a műveletet, majd vigye a mutatót az argumentumokra. Sok argumentum értéke legördülő listából választható ki. Ha az argumentumhoz kifejezést kell beírni, az IntelliSense beírás közben felajánlja a lehetséges értékeket, ahogy az alábbi ábrán is látható:
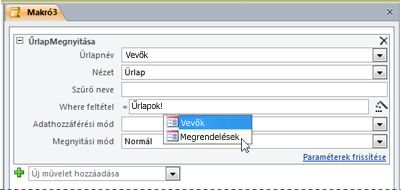
Ha megjelenik az az érték, amelyet használni szeretne, dupla kattintással adja hozzá a kifejezéshez, vagy a nyílbillentyűkkel jelölje ki, majd nyomja le a TAB vagy az ENTER billentyűt.
További információt a kifejezések létrehozásáról Tudnivalók a kifejezésekről című cikkben talál.
Az IntelliSense funkció használata webes adatbázisokban található tulajdonságokkal
Ha egy webkompatibilis űrlapon beágyazott felhasználóifelület-makrót hoz létre, az IntelliSense funkcióval bármilyen űrlaptulajdonságot hozzáadhat a kifejezésekhez. Webes adatbázisokban azonban az űrlaptulajdonságoknak csak egy része érhető el a felhasználóifelület-makrók használatával. Ha például egy Űrlap1 nevű űrlapon van egy Vezérlő1 nevű vezérlő, az IntelliSense segítségével felveheti a felhasználóifelület-makrók kifejezéseibe az [Űrlapok]![Űrlap1]![Vezérlő1].[Mezővagykifejezés] elemet. Ha azonban az adatbázist később közzéteszi az Access Services szolgáltatásban, a kifejezést tartalmazó makró hibát okoz, amikor a kiszolgálón futtatják.
Az alábbi táblázatban azok a tulajdonságok láthatók, amelyek webes adatbázisokban lévő felhasználóifelület-makrókban használhatók:
|
Objektum vagy vezérlő |
Használható tulajdonságok |
|
Űrlap |
Cím, Módosításra, AllowAdditions, AllowDeletions, AllowEdits |
|
Karton vezérlőelem |
Látható |
|
Címke |
Cím, Látható, Előtér színe, Háttérszín |
|
Melléklet |
Látható, Engedélyezve |
|
Parancsgomb |
Cím, Látható, Engedélyezve, Előtér színe |
|
Szövegdoboz |
Engedélyezett, Látható, Zárolt, Előtér színe, Háttérszín, Érték |
|
Jelölőnégyzet |
Engedélyezve, Látható, Zárolt, Érték |
|
Kép |
Látható, Háttérszín |
|
Kombinált lista |
Engedélyezve, Látható, Zárolt, Érték |
|
Lista |
Engedélyezve, Látható, Zárolt, Érték |
|
Webböngésző |
Látható |
|
Segédűrlap |
Engedélyezve, Látható, Zárolt |
|
Navigációs vezérlő |
Engedélyezve, Látható |
Művelet áthelyezése
A műveleteket az alkalmazás sorban, felülről lefelé haladva hajtja végre. Ha egy műveletet feljebb vagy lejjebb szeretne helyezni a makróban, a következő lehetőségek közül választhat:
-
Húzza a műveletet a kívánt helyre.
-
Jelölje ki a műveletet, majd nyomja le a CTRL + FEL vagy a CTRL + LE billentyűkombinációt.
-
Jelölje ki a műveletet, majd kattintson a Fel vagy a Le gombra a makró ablaktáblájának jobb szélén.
Művelet törlése
Makróművelet törlése:
-
Jelölje ki a műveletet, és nyomja le a DELETE billentyűt. A Törlés (X) gombra is kattinthat a makró ablaktáblájának jobb szélén.
Megjegyzések:
-
Ha egy műveletblokkot, például egy Ha vagy Csoport blokkot töröl, akkor a blokkban lévő összes művelet is törlődik.
-
A Fel, Le és Törlés parancsok a makróműveletekre jobb gombbal kattintva megjeleníthető helyi menüben is elérhetők.
-
Programfolyamat vezérlése a Ha, a Máskülönben ha és a Máskülönben utasításokkal
Ha egy műveleteket csak bizonyos feltételek teljesülése esetén szeretne végrehajtani, a Ha blokkot kell használni. Ez váltotta fel az Access korábbi verzióiban szereplő Feltétel oszlopot. A Ha blokkok Máskülönben ha és Máskülönben blokkokkal bővíthetők a szekvenciális programnyelvekhez (például VBA) hasonló módon.
A következő ábra egy egyszerű Ha blokkot mutat, Máskülönben ha és Máskülönben blokkokkal:
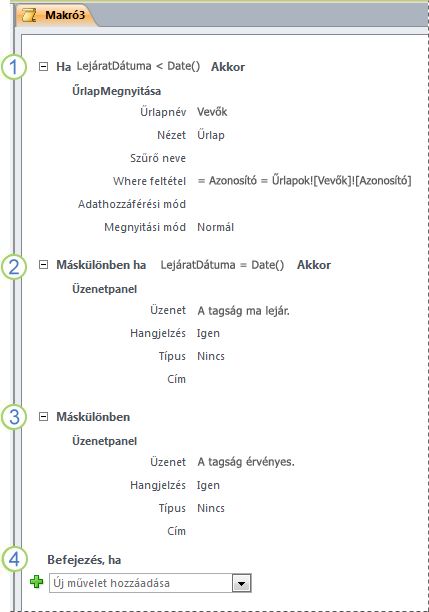
A Ha blokk akkor hajtódik végre, ha a LejáratiDátum mező értéke az aktuális dátumnál kisebb.
A Máskülönben ha blokk akkor hajtódik végre, ha a LejáratiDátum mező értéke az aktuális dátummal egyenlő.
A Máskülönben blokk akkor hajtódik végre, ha egyik előző blokk sem.
Ez a Ha blokk vége.
Ha blokk hozzáadása makróhoz
-
Válassza a Ha utasítást az Új művelet hozzáadása legördülő listából, vagy húzza a Műveletkatalógusból a makró ablaktáblájába.
-
A Ha blokk tetején lévő mezőbe írja be azt a kifejezést, amely meghatározza, hogy a program mikor hajtsa végre a blokkot. Logikai kifejezést kell megadni (azaz olyat, amely „igen” vagy „nem” értéket ad).
-
Válassza ki a Ha blokkhoz adandó műveleteket a blokkban megjelenő Új művelet hozzáadása listából, vagy húzza őket a Műveletkatalógusból a Ha blokkba.
Máskülönben vagy Máskülönben ha blokk hozzáadása Ha blokkhoz
-
Jelölje ki a Ha blokkot , majd a blokk jobb alsó sarkában kattintson a „Máskülönben” feltétel hozzáadása vagy a „Máskülönben ha” feltétel hozzáadása hivatkozásra.
-
Máskülönben ha blokk hozzáadásakor írja be azt a kifejezést, amely meghatározza, hogy a blokk mikor hajtódik végre. Logikai kifejezést kell megadni (azaz olyat, amely Igen vagy Nem értéket ad).
-
Válassza ki a Máskülönben ha vagy a Máskülönben blokkhoz adandó műveleteket a blokkban megjelenő Új művelet hozzáadása listából, vagy húzza őket a Műveletkatalógusból a blokkba.
Megjegyzések:
-
A Ha, Máskülönben ha és Máskülönben blokkokat hozzáadó parancsok a makróműveletekre jobb gombbal kattintva megjeleníthető helyi menüben is elérhetők.
-
A Ha blokkok legfeljebb 10 szintig ágyazhatók egymásba.
-
Almakrók létrehozása
Minden makró több almakrót tartalmazhat. Az almakrókat név szerint kell meghívni a MakróFuttatása vagy a Hibára makróműveletből.
Az Almakró blokkok ugyanúgy adhatók hozzá a makróhoz, mint a műveletek (lásd a Műveletek hozzáadása makróhoz című szakaszt). Az Almakró blokk hozzáadása után abba is húzhat műveleteket, illetve kiválaszthatja azokat a blokkban megjelenő Új művelet hozzáadása listából.
Megjegyzések:
-
Almakró blokkot létrehozhat úgy is, hogy kijelöl egy vagy több műveletet, a jobb gombbal kattint rájuk, majd az Almakróblokká alakítás parancsra kattint.
-
Az almakrók mindig a makrók végén helyezkednek el; az almakrók utánra nem lehet további műveleteket beszúrni (csak további almakrókat). Ha a kívánt almakró megnevezése nélkül futtat egy csak almakrókat tartalmazó makrót, akkor csak az első almakró fut le.
-
Az almakrók meghívásakor (például eseménytulajdonságokban, illetve a MakróFuttatása vagy a Hibára műveletben) a következő szintaxist használja:
makrónév.almakrónév
Kapcsolódó műveletek csoportosítása
A makrók olvashatóságát javítja, ha a kapcsolódó műveleteket csoportosítja, és a csoportnak jellemző nevet ad. Egy űrlap megnyitására és szűrésére szolgáló műveletsort például csoportosíthat „Űrlap megnyitása és szűrése” néven. Így jobban átláthatók az egymáshoz kapcsolódó műveletek. A Csoport blokkok nem befolyásolják a műveletek végrehajtását, és a csoportok nem hívhatók meg vagy futtathatók önállóan. A csoportok elsődleges célja a kapcsolódó műveletek megcímkézése, a makró olvashatóságának és érthetőségének javítása. A csoportblokkok továbbá egy-egy sorba összecsukhatók, így nagyobb makrók szerkesztésekor kevesebbet kell görgetni.
Ha a csoportosítani kívánt műveletek már benne vannak a makróban, a következő eljárással helyezheti őket Csoport blokkba:
-
Jelölje ki a csoportosítani kívánt műveleteket.
-
Kattintson a jobb gombbal a kijelölt műveletekre, és kattintson a Csoportblokká alakítás parancsra.
-
A Csoport blokk tetején levő mezőbe írja be a csoport nevét.
Ha a műveletek még nincsenek a makróban:
-
Húzza a Csoport blokkot a Műveletkatalógusból a makró ablaktáblájába.
-
A Csoport blokk tetején levő mezőbe írja be a csoport nevét.
-
Húzza a megfelelő makróműveleteket a Műveletkatalógusból a Csoport blokkba, vagy válassza ki őket a blokkban megjelenő Új művelet hozzáadása listából.
A Csoport blokkok további Csoport blokkokat tartalmazhatnak, legfeljebb 9 szintig beágyazva.
Makróműveletek vagy blokkok kibontása és összecsukása
Új makró létrehozásakor a makrószerkesztő a műveleteket minden argumentumukkal együtt jeleníti meg. A makró méretétől függően szerkesztéskor célszerű lehet néhány vagy az összes makróművelet (és műveletblokk) összecsukása. A makró szerkezete így könnyebben áttekinthető. A szerkesztendő műveletek szükség esetén kibonthatók.
Egy makróművelet vagy blokk kibontása vagy összecsukása
-
Kattintson a makró vagy blokk neve melletti pluszjelre (+) vagy mínuszjelre (-). Azt is megteheti, hogy a FEL vagy a LE billentyű lenyomásával kijelöli a műveletet vagy blokkot, majd a BALRA vagy a JOBBRA billentyűvel összecsukja vagy kibontja azt.
Az összes makróművelet kibontása vagy összecsukása (blokkokra nem érvényes)
-
A Tervezés lap Kibontás/összecsukás csoportjában kattintson a Műveletek kibontása vagy a Műveletek összecsukása gombra.
Az összes makróművelet és blokk kibontása vagy összecsukása
-
A Tervezés lap Kibontás/összecsukás csoportjában kattintson Az összes kibontása vagy Az összes összecsukása gombra.
Tipp: Az összecsukott műveletekbe betekinthet, ha a mutatót az egyes műveletek fölé viszi. A művelet argumentumai az eszközleírásban jelennek meg.
Makróműveletek másolása és beillesztése
Ha már a makróban szereplő műveleteket szeretne megismételni, akkor a műveleteket a szövegszerkesztőkben használt módhoz hasonlatosan másolhatja és beillesztheti. A műveletek beillesztéskor az éppen kijelölt művelet alá kerülnek. Ha blokk van kijelölve, akkor a műveletek annak belsejébe kerülnek.
Tipp: Ha gyorsan szeretné másolni a kijelölt műveleteket, tartsa lenyomva a CTRL billentyűt, és húzza a műveleteket a makró azon helyére, ahová másolni szeretné őket.
Makró megosztása másokkal
Ha makróműveleteket másol a vágólapra, akkor azokat XML formátumban beillesztheti bármilyen, szöveget kezelő alkalmazásba. Így a makrót elküldheti munkatársainak e-mailben, vagy közzéteheti vitacsoportban, fórumon, blogon vagy más webhelyen. A címzett az XML-tartalmat másolva beillesztheti saját Access 2010-makrószerkesztőjébe. A makró ugyanúgy jelenik meg, ahogy Ön megírta.
Makró futtatása
A makrók futtatására az alábbi módok állnak a rendelkezésre:
-
Kattintson duplán a makróra a navigációs ablaktáblában.
-
A makrót meghívhatja a MakróFuttatása vagy a Hibára makróműveletből.
-
A makró nevét megadhatja egy objektum eseménytulajdonságaként. A makró akkor fut, amikor valami kiváltja az eseményt.
Makróval kapcsolatos hibakeresés
Ha egy makró futtatásakor problémái adódnak, a következő eszközökkel keresheti meg a hiba okát.
Hibakezelő műveletek hozzáadása makróhoz
A makrókhoz azok megírásakor célszerű hibakezelő műveleteket adni, és azokat véglegesen a makróban hagyni. Ezzel a módszerrel az Access hiba esetén megjeleníti a hiba leírását. A hibaleírások segítik a hiba megértését és ezáltal gyorsabb kijavítását.
A makrókhoz a következő eljárással adhat hibakezelő almakrót:
-
Nyissa meg a makrót Tervező nézetben.
-
A makró alján az Új művelet hozzáadása listából válassza azAlmakró elemet.
-
Az Almakró szótól jobbra levő mezőbe írja meg az almakró nevét (például Hibakezelő).
-
Az Almakró blokkban megjelenő Új művelet hozzáadása listából válassza az Üzenetpanel makróműveletet.
-
Az Üzenet mezőbe írja be a következő szöveget: =[MacroError].[Description]
-
A makró alján az Új művelet hozzáadása listából válassza a Hibára elemet.
-
Az Ugrás argumentumhoz állítsa be a Makrónév értéket.
-
A Makrónév mezőbe írja be a hibakezelő almakró nevét (ebben a példában ez a Hibakezelő).
-
Húzza a Hibára makróműveletet a makró elejére.
Az alábbi illusztráció egy makrót mutat a Hibára művelettel és egy Hibakezelő nevű almakróval.
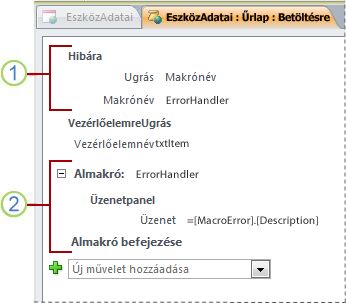
A Hibára makróművelet a makró elején található, és a Hibakezelő almakrót hívja meg hiba esetén.
A Hibakezelő almakró csak akkor fut, ha azt a Hibára művelet meghívja. Ilyenkor egy üzenetpanelt jelenít meg a hiba leírásával.
Az Egy lépés parancs használata
Az Egy lépés hibakeresési módban a makrót műveletenként futtathatja. Az egyes műveletek végrehajtása után egy párbeszédpanel jelenik meg a művelettel kapcsolatos információkkal és az eredményként jelentkező esetleges hibakódokkal. Mivel azonban a Makró lépésenkénti végrehajtása párbeszédpanelen nem jelenik meg a hibák leírása, továbbra is ajánlott az előző szakaszban ismertetett hibakezelő almakró használata.
Az Egy lépés mód indítása:
-
Nyissa meg a makrót Tervező nézetben.
-
Kattintson a Tervezés lap Eszközök csoportjának Egy lépés gombjára.
-
Mentse és zárja be a makrót.
A makró következő futtatásakor a Makró lépésenkénti végrehajtása párbeszédpanel jelenik meg. A párbeszédpanelen minden műveletről a következő információk láthatók:
-
Makrónév
-
Feltétel (Ha blokkok esetében)
-
Művelet neve
-
Argumentumok
-
Hibaszám (a 0 érték hibamentes működést jelöl)
A műveleteken végighaladva három gombra kattinthat:
-
A makró következő műveletéhez kapcsolódó információk megjelenítéséhez kattintson a Lépés gombra.
-
Az összes jelenleg futó makró leállításához kattintson a Makrók leállítása gombra. A makró a következő futtatáskor is Egy lépés módban indul el.
-
Az Egy lépés módból való kilépéshez és a makró továbbfuttatásához kattintson a Folytatás gombra.
Megjegyzések:
-
Ha egy makró utolsó művelete után a Lépés gombra kattint, a makró a következő futtatáskor is Egy lépés módban indul el.
-
A makró futása közben a CTRL+BREAK billentyűkombinációval kapcsolhatja be az Egy lépés módot.
-
Ha a makró egy bizonyos pontján szeretne Egy lépés módba váltani, az adott pontra szúrja be az EgyLépés műveletet.
-
Webes adatbázisokban az Egy lépés mód nem érhető el.
-
Makró konvertálása VBA-kóddá
A makróműveletek a VBA programnyelv parancsainak egy részhalmazát alkotják. Ha a makrók által kínáltnál szélesebb körű funkcionalitásra van szükség, az önálló makróobjektumok egyszerűen konvertálhatók VBA-kóddá, így elérhetővé válik a VBA bővített szolgáltatáskészlete. Ne feledje azonban, hogy a VBA-kód böngészőben nem fut, így a webes adatbázisokhoz adott VBA-kód csak akkor futtatható, ha az adatbázist az Access alkalmazásban nyitják meg.
Megjegyzés: A beágyazott makrók nem konvertálhatók VBA-kóddá.
Makró konvertálása VBA-kóddá:
-
A navigációs ablakban kattintson a makróobjektumra a jobb gombbal, és válassza a Tervező nézet parancsot.
-
Kattintson a Tervezés lap Eszközök csoportjánakMakrók konvertálása Visual Basicbe gombjára.
-
A Makró konvertálása párbeszédpanelen adja meg, szeretne-e hibakezelő kódot vagy megjegyzéseket adni a VBA-modulhoz, majd kattintson a Konvertálás gombra.
Az Access visszaigazolja a makró konvertálását, és megnyitja a Visual Basic Editor alkalmazást. A modul megjelenítéséhez és szerkesztéséhez kattintson duplán a Projekt ablaktáblában a konvertált makróra.










