A Word létrehozhat egy űrlapot, amelyet mások kitölthetnek, menthetnek vagy nyomtathatnak. Ehhez egy dokumentum alapkonfigurációs tartalmával kell kezdenie, akár űrlapsablonon keresztül is. Ezután hozzáadhat tartalomvezérlőket olyan elemekhez, mint a jelölőnégyzetek, a szövegdobozok, a dátumválasztók és a legördülő listák. Ezek a tartalomvezérlők csatolhatók adatbázis-információkhoz is.
A javasolt műveletlépések sorrendben az alábbiak.
A Fejlesztőeszközök lap megjelenítése
A Word győződjön meg arról, hogy megjelenik a Fejlesztőeszközök lap a menüszalagon.
(Lásd itt: A fejlesztői lap megjelenítése.)
Az űrlap alapjául szolgáló sablon vagy üres dokumentum megnyitása
Kiindulhat egy sablonból, vagy kiindulhat az alapoktól egy üres dokumentummal.
-
Válassza a Fájl > Új parancsot.
-
Az Online sablonok keresése mezőbe írja be az Űrlapok kifejezést vagy a kívánt űrlaptípust. Ezután nyomja le az Enter billentyűt.
-
A megjelenített eredmények között kattintson a jobb gombbal bármelyik elemre, majd válassza a Létrehozás lehetőséget.
-
Válassza a Fájl > Új parancsot.
-
Válassza az Üres dokumentum lehetőséget.
Tartalom hozzáadása az űrlaphoz
Lépjen a Fejlesztőeszközök lap Vezérlők szakaszára, ahol kiválaszthatja a dokumentumhoz vagy űrlaphoz hozzáadni kívánt vezérlőket. Vigye az egérmutatót bármelyik ikon fölé, és nézze meg, hogy milyen vezérlőtípust jelöl. A különböző vezérlőtípusokat az alábbiakban ismertetjük. A vezérlőelemek tulajdonságai a beszúrásuk után állíthatók be.
Tartalomvezérlő törléséhez kattintson rá a jobb gombbal, majd válassza a Tartalomvezérlő eltávolítása lehetőséget az előugró menüben.
Megjegyzés: A tartalomvezérlőkkel létrehozott űrlapokat kinyomtathatja. A tartalomvezérlők körüli mezők azonban nem fognak nyomtatni.
A Rich Text tartalomvezérlővel a felhasználók formázhatják a szöveget (például félkövér, dőlt) és több bekezdést írhatnak be. A képességek korlátozásához használja az egyszerű szöveges tartalomvezérlőt.
-
Kattintson vagy koppintson arra a pontra, ahová a vezérlőt be szeretné szúrni.
-
Válassza a Fejlesztő > Rich Text tartalomvezérlő


A vezérlők adott tulajdonságainak beállításáról a Tartalomvezérlők tulajdonságainak beállítása vagy módosítása című témakörben olvashat.
A képvezérlőt leggyakrabban sablonokhoz használják, de képvezérlőt is hozzáadhat az űrlapokhoz.
-
Kattintson vagy koppintson arra a pontra, ahová a vezérlőt be szeretné szúrni.
-
Válassza a Fejlesztő > Kép tartalomvezérlő

A vezérlők adott tulajdonságainak beállításáról a Tartalomvezérlők tulajdonságainak beállítása vagy módosítása című témakörben olvashat.
Építőelem-vezérlőt akkor használjon, ha azt szeretné, hogy a felhasználók egy adott szövegblokkot válasszanak. Ezek akkor hasznosak, ha a dokumentum konkrét céljától függően különböző sablonszövegeket kell hozzáadnia. A sablonszöveg minden verziójához létrehozhat rich text tartalomvezérlőket, majd egy építőelem-vezérlőt használhat a rich text tartalomvezérlők tárolójaként.
-
Kattintson vagy koppintson arra a pontra, ahová a vezérlőt be szeretné szúrni.
-
Lépjen az Építőelemtár tartalomvezérlő

-
Válassza ki az építőelem Fejlesztői és tartalomvezérlőit.
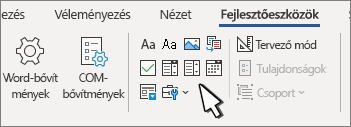
-
Kattintson vagy koppintson arra a pontra, ahová a vezérlőt be szeretné szúrni.
A vezérlők adott tulajdonságainak beállításáról a Tartalomvezérlők tulajdonságainak beállítása vagy módosítása című témakörben olvashat.
Beviteli lista segítségével a felhasználók az előre megadott lehetőségek közül választhatnak, vagy beírhatják saját adataikat. Legördülő listákban a felhasználók csak az előre megadott listából választhatnak.
-
Lépjen a Fejlesztő > Beviteli lista tartalomvezérlő


-
Válassza ki a tartalomvezérlőt, majd válassza a Tulajdonságok lehetőséget.
-
A választási lehetőségek listájának létrehozásához válassza a Hozzáadás lehetőséget a Legördülő lista tulajdonságai területen.
-
Írjon be egy választási lehetőséget a Megjelenítendő név mezőbe, például Igen, Nem vagy Talán.
Ismételje meg ezt a lépést annyiszor, hogy az összes választási lehetőség rákerüljön a listára.
-
Tetszés szerint adja meg a további tulajdonságokat.
Megjegyzés: Ha bejelöli A tartalom nem szerkeszthető jelölőnégyzetet, a felhasználók nem kattinthatnak a választási lehetőségekre.
-
Kattintson vagy koppintson arra a pontra, ahová a dátumválasztó vezérlőt be szeretné szúrni.
-
Válassza a Fejlesztő > Dátumválasztó tartalomvezérlő

A vezérlők adott tulajdonságainak beállításáról a Tartalomvezérlők tulajdonságainak beállítása vagy módosítása című témakörben olvashat.
-
Kattintson vagy koppintson arra a pontra, ahová a jelölőnégyzet-vezérlőt be szeretné szúrni.
-
Válassza a Fejlesztő > Jelölőnégyzet tartalomvezérlő

A vezérlők adott tulajdonságainak beállításáról a Tartalomvezérlők tulajdonságainak beállítása vagy módosítása című témakörben olvashat.
Az örökölt űrlapvezérlők kompatibilisek a Word régebbi verzióival, és örökölt űrlapokból és Active X-vezérlőkből állnak.
-
Kattintson vagy koppintson a dokumentumban arra a helyre, ahová be szeretné szúrni az örökölt vezérlőt.
-
Lépjen a Fejlesztő > Örökölt űrlapok

-
Válassza ki a beilleszteni kívánt Régi típusú űrlapok vezérlőt vagy ActivX-vezérlő elemet.
A tartalomvezérlők tulajdonságainak beállítása és módosítása
Minden tartalomvezérlőnek vannak tulajdonságai, amelyeket beállíthat és módosíthat. A Dátumválasztó vezérlő esetében például megadhatja, hogy milyen formátumban jelenjen meg a dátum.
-
Válassza ki a módosítani kívánt tartalomvezérlőt.
-
Lépjen a Fejlesztő > Tulajdonságok területre.
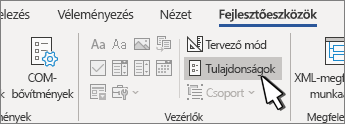
-
Módosítsa a kívánt tulajdonságokat.
Védelem hozzáadása űrlaphoz
Ha korlátozni szeretné, hogy mások mennyire szerkeszthetik és formázhatják az űrlapot, használja a Szerkesztés korlátozása parancsot:
-
Nyissa meg a lezárni vagy védelemmel ellátni kívánt űrlapot.
-
Válassza a Fejlesztő > Szerkesztés korlátozása lehetőséget.
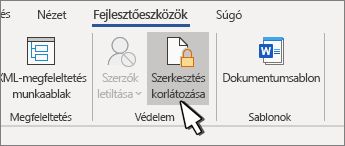
-
A korlátozások kiválasztása után válassza az Igen, bekapcsolom a dokumentumvédelmet lehetőséget.
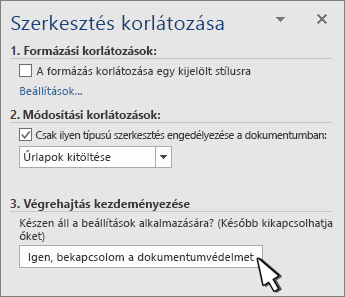
Haladó tipp:
Ha csak a dokumentum egyes részeit szeretné védeni, a dokumentumot szakaszokra bonthatja, és védheti csak a kívánt szakaszokat.
Ehhez válassza a Szakaszválasztás lehetőséget a Szerkesztés korlátozása panelen. További információ a szakaszokról: Szakasztörés beszúrása.
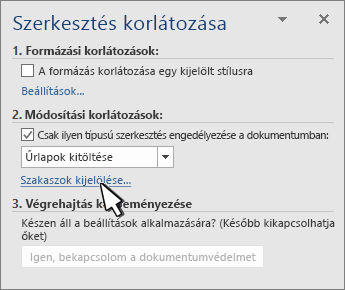
A Fejlesztőeszközök lap megjelenítése
Ha a fejlesztő lap nem jelenik meg a szalagon, tekintse meg a Fejlesztő lap megjelenítése című témakört.
Sablon megnyitása vagy üres dokumentum használata
Ha egy olyan űrlapot szeretne a Wordben elkészíteni, amelyet mások kitölthetnek, induljon ki egy sablonból vagy dokumentumból, és adjon hozzá tartalomvezérlőket. A tartalomvezérlők közé tartoznak olyan elemek, mint a jelölőnégyzetek, szövegdobozok és legördülő listák. Ha ismeri az adatbázisok használatát, ezeket a tartalomvezérlőket adatokhoz is kapcsolhatja.
-
Válassza a Fájl > Új létrehozása sablonból lehetőséget.

-
Írja be az űrlap kifejezést.
-
Kattintson duplán a használni kívánt sablonra.
-
Válassza a Fájl > Mentés másként lehetőséget, és válassza ki, hova szeretné menteni az űrlapot.
-
A Mentés másként területen írjon be egy fájlnevet, majd válassza a Mentés lehetőséget.
-
Válassza a Fájl > Új dokumentum lehetőséget.

-
Válassza a Fájl > Mentés másként lehetőséget.
-
A Mentés másként területen írjon be egy fájlnevet, majd válassza a Mentés lehetőséget.
Tartalom hozzáadása az űrlaphoz
Nyissa meg Fejlesztő lapot, és válassza ki a dokumentumhoz vagy űrlaphoz hozzáadni kívánt vezérlőket. Tartalomvezérlő eltávolításához jelölje ki a vezérlőt, és nyomja le a Delete billentyűt. Miután beszúrta a vezérlőket, megadhatja a beállításaikat. A Beállítások területen belépési és kilépési makrókat adhat hozzá, amelyek akkor futnak, amikor a felhasználók használják a vezérlőket, valamint kombinált listák elemeit listázzák.
-
Kattintson vagy koppintson oda a dokumentumban, ahol el szeretné helyezni a tartalomvezérlőt.
-
A Fejlesztő területen válassza a Szövegmező, Jelölőnégyzet vagy Kombinált lista lehetőséget.
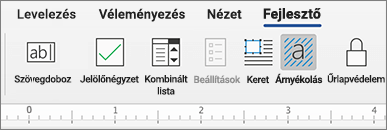
-
A vezérlő konkrét tulajdonságainak megadásához válassza a Beállítások lehetőséget, és állítsa be a következőt: .
-
Ismételje meg az 1–3. lépést minden hozzáadni kívánt vezérlőnél.
A Beállítások lehetővé teszik a gyakori beállítások megadását, valamint az adott beállítások szabályozását. Jelöljön ki egy vezérlőt, majd válassza a Beállítások lehetőséget a beállításhoz vagy módosítások elvégzéséhez.
-
Állítsa be a gyakori tulajdonságokat.
-
A Makró kijelölése a következőkor való futtatáshoz lehetővé teszi, hogy rögzített vagy egyéni makrót válasszon a mezőből való Belépéskor vagy Kilépéskor futtatáshoz.
-
Könyvjelző Adjon meg egyedi nevet vagy könyvjelzőt az egyes vezérlőkhöz.
-
Számítás kilépéskor Ez arra kényszeríti a Wordöt, hogy futtasson vagy frissítsen minden számítást, például a teljes árat, amikor a felhasználó kilép a mezőből.
-
Súgószöveg hozzáadása Tippeket vagy utasításokat ad az egyes mezőkhöz.
-
OK Menti a beállításokat, és kilép a panelről.
-
Mégse Elfelejti a változtatásokat, és bezárja a panelt.
-
-
Egy szövegmező adott tulajdonságainak beállítása
-
Típus: Űrlap normál szövegének, számának, dátumának, aktuális dátumának, aktuális időpontjának vagy számításának kiválasztása.
-
Az Alapértelmezett szöveg választható utasítási szöveget állít be, amely megjelenik a szövegmezőben, mielőtt a felhasználó a mezőbe ír. Adja meg a Szövegmező engedélyezése beállítást, hogy a felhasználó szöveget írhasson a mezőbe.
-
A Maximális hossz a felhasználó által beírható szöveg maximális hosszát állítja be. Az alapértelmezett érték a Korlátlan.
-
A Szövegformátum beállíthatja, hogy a szöveg formátuma automatikusan Nagybetűs, Kisbetűs, Nagy kezdőbetű vagy Szókezdő nagybetű legyen-e.
-
Szövegmező engedélyezve Lehetővé teszi, hogy a felhasználó szöveget írjon egy mezőbe. Ha van alapértelmezett szöveg, a felhasználói szöveg felülírja azt.
-
-
Egy Jelölőnégyzet adott tulajdonságainak beállítása.
-
Alapérték A Nincs bejelölve vagy a Bejelölve alapértelmezett értéket választhatja.
-
Jelölőnégyzet mérete A méret igény szerinti módosításához Pontosan vagy Automatikus értéket adhat meg.
-
Jelölőnégyzet engedélyezve Lehetővé teszi, hogy a felhasználó bejelölje vagy törölje a szövegmezőt.
-
-
Egy Kombinált lista adott tulajdonságainak beállítása
-
Legördülő lista eleme Írjon be sztringeket a lista elemeihez. Nyomja le a + vagy az Enter billentyűt, hogy elemet adjon a listához.
-
Legördülő listában lévő elemek Az aktuális listát jeleníti meg. Jelöljön ki egy elemet, és a felfelé vagy lefelé mutató nyilakkal módosítsa a sorrendet. A kijelölt elem eltávolításához nyomja le a - billentyűt.
-
Legördülő lista engedélyezve Lehetővé teszi a felhasználó számára a kombinált lista megnyitását és kijelölések elvégzését.
-
-
Lépjen a Fejlesztő > Űrlapvédelem területre.
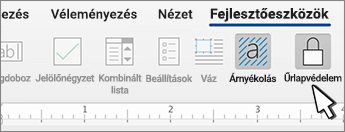
Megjegyzés: Az űrlap védelmének feloldásához és a szerkesztés folytatásához válassza ismét az Űrlapvédelem elemet.
-
Mentse és zárja be az űrlapot.
Közzététel előtt tesztelheti az űrlapot, ha szeretné.
-
Lássa el védelemmel az űrlapot.
-
Nyissa meg újra az űrlapot, töltse ki átlagos felhasználóként, majd mentsen egy másolatot.
A kitölthető űrlapok létrehozása nem érhető el a következőben: Webes Word.
Az űrlapot a Word asztali verziójával hozhatja létre a Kitölthető űrlap létrehozása című témakör utasításait követve.
Miután menti a dokumentumot, és újra megnyitja a Webes Word alkalmazásban, látni fogja az elvégzett módosításokat.










