Felmérés létrehozása a Microsoft Teamsben
Felmérés használatával adatokat gyűjthet a munkatársaitól, betekintést nyerhet folyamatokba, és tájékozott döntéseket hozhat.
Felmérés létrehozása
1. Felmérés létrehozásához kattintson az üzenet beírására szolgáló mező alatt látható Menü („…”) gombra. Ha a Felmérés elem nem szerepel a Javaslatok szakaszban, keresse meg az Alkalmazás keresése keresősávon, vagy válassza a További alkalmazások lehetőséget, és keresse meg az alkalmazások könyvtárában.
2. Adja meg a felmérés címét, majd a Kérdés hozzáadása lehetőség használatával írja be a felmérés kérdéseit. Öt kérdéstípus közül választhat: több választási lehetőség, értékelés, szöveg, szám és dátum.
3. Kötelezővé teheti a kérdések megválaszolását, hogy a válaszadóknak mindenképpen válaszolniuk kelljen mindegyik kérdésre, mielőtt továbbléphetnének a következő kérdésre. Emellett duplikálhatja, törölheti vagy átrendezheti a kérdésblokkokat.
4. A Beállítások elemet választva lépjen a Beállítások lapra, ahol különböző beállításokat adhat meg, például beállíthat határidőt a felméréshez, korlátozhatja a válaszok láthatóságát, hogy csak Ön lássa azokat, illetve kiválaszthatja, hogy a felmérés elfogadjon-e többszöri válaszadást ugyanattól a személytől.
5. Az Előnézet elemre kattintva megtekintheti, hogyan jelenik majd meg a kérdőív a válaszadók számára.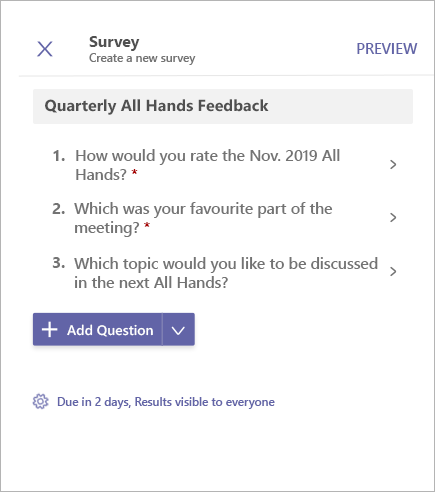
6. Ezután kattintson a Küldés elemre, és tegye közzé a felmérést egy csevegésben vagy csatornán. Ha módosításokat szeretne végezni, kattintson a Szerkesztés elemre.
Ha válaszolni szeretne egy felmérésre, válassza a Felmérés kitöltése lehetőséget. A felmérés folyamatosan frissül majd, ahogy a felhasználók válaszolnak a kérdésekre.
Válaszok megtekintése és a szavazási eredmények letöltése
-
Az Eredmények megtekintése elemre kattintva nyissa meg az Eredmények nézetet.
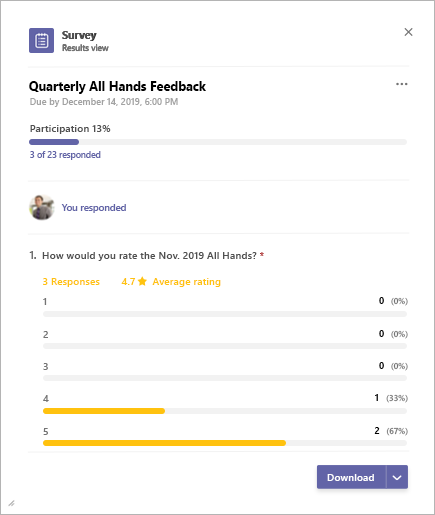
-
Az eredmények nézete 3 fő szakaszból áll:
-
Részvételi összefoglalás: Itt láthatja a felmérésre érkezett válaszok számát, valamint a felhasználók összesített számát. Az összefoglalás kiválasztásával megnyithatja az érkezett válaszok listáját. Az egyes elemek kijelölésekor megjelennek a részletesebb válaszok. A válaszok listája melletti lapon látható azoknak a személyeknek a listája, akik még nem válaszoltak a felmérésre.
-
Saját válasz: Itt a résztvevők láthatják, hogy válaszoltak-e már a felmérésre, és ha igen, akkor megtekinthetik a részletes válaszaikat.
-
Eredmények összefoglalása: Itt az egyes kérdésekre vonatkozó betekintő adatok láthatók.
3. A jobb alsó sarokban látható Letöltés elemet választva letöltheti az eredmények összefoglalását képként, illetve az eredmények listáját CSV-fájlként.
Felmérés kezelése
-
A felmérési kártyán levő Eredmények megtekintése elemre kattintva nyissa meg az Eredmények nézetet.
-
Kattintson az eredmények nézetének jobb felső sarkában látható Menü („…”) gombra.
-
A menüben megtalálható a Határidő módosítása, a Felmérés lezárása és a Felmérés törlése lehetőség. A folytatáshoz válassza ki bármelyik lehetőséget.
-
Ekkor előugrik egy megerősítést kérő párbeszédpanel. Kattintson a Megerősítés elemre a kiválasztott művelet folytatásához.
Microsoft Teams Harmadik felekkel kapcsolatos közlemény és használati feltételek a Szavazás/Felmérés/Ellenőrzőlista alkalmazáshoz
Felmérés használatával adatokat gyűjthet a munkatársaitól, betekintést nyerhet folyamatokba, és tájékozott döntéseket hozhat.
Felmérés létrehozása
-
Felmérés létrehozásához koppintson a Teamsben az üzenet beírására szolgáló mező alatt látható Menü (…) gombra, majd koppintson a Felmérés alkalmazásra. Ha az alkalmazás nem szerepel a listán, akkor az asztalon vagy a böngészőn keresztül telepítheti.
-
Adja meg a felmérés címét, majd koppintson a Kérdés hozzáadása lehetőségre. Öt kérdéstípus közül választhat: több választási lehetőség, értékelés, szöveg, szám, illetve dátum. Kötelezővé teheti a kérdések megválaszolását, hogy a válaszadóknak mindenképpen válaszolniuk kelljen mindegyik kérdésre, mielőtt továbbléphetnének a következő kérdésre.
-
A Beállítások elemet választva különböző lehetőségek közül választhat, például beállíthat határidőt a felméréshez, korlátozhatja a válaszok láthatóságát, hogy csak Ön lássa azokat, illetve eldöntheti, hogy a felmérés elfogadjon-e többszöri válaszadást ugyanattól a személytől.
-
Az Előnézet elemre koppintva megtekintheti, hogyan jelenik majd meg a kérdőív a válaszadók számára.
-
Koppintson a Küldés elemre, és tegye közzé a felmérést egy csevegésben vagy csatornán. Ha módosításokat szeretne végezni, koppintson a Szerkesztés elemre.
Ha válaszolni szeretne egy felmérésre, válassza a felmérési kártyán levő Felmérés kitöltése lehetőséget. A felmérési kártya folyamatosan frissül majd, ahogy a felhasználók válaszolnak a kérdésekre.
A felmérés eredményeinek és a válaszok listájának megtekintése
Az Eredmények megtekintése elemre koppintva nyissa meg az Eredmények nézetet.
Az eredmények nézete 3 fő szakaszból áll:
-
Részvételi összefoglalás: Itt láthatja a felmérésre érkezett válaszok számát, valamint a felhasználók összesített számát. Az összefoglalás kiválasztásával megnyithatja az érkezett válaszok listáját. Az egyes elemek kijelölésekor megjelennek a részletesebb válaszok. A válaszok listája melletti lapon látható azoknak a személyeknek a listája, akik még nem válaszoltak a felmérésre.
-
Saját válasz: Itt a résztvevők láthatják, hogy válaszoltak-e már a felmérésre, és ha igen, akkor megtekinthetik a részletes válaszaikat.
-
Eredmények összefoglalása: Itt az egyes kérdésekre vonatkozó betekintő adatok láthatók.
Felmérés kezelése
Megjegyzés: A felmérést csak az azt létrehozó személy kezelheti.
-
A felmérési kártyán levő Eredmények megtekintése elemre koppintva nyissa meg az eredmények nézetét.
-
Koppintson az Eredmények nézet jobb felső sarkában látható Menü (…) gombra.
-
A menüben megtalálható a Határidő módosítása, a Felmérés lezárása és a Felmérés törlése lehetőség. A folytatáshoz válassza ki bármelyik lehetőséget.
-
Amikor előugrik egy megerősítést kérő párbeszédpanel, koppintson a Megerősítés elemre a kiválasztott művelet folytatásához.
Microsoft Teams Harmadik felekkel kapcsolatos közlemény és használati feltételek a Szavazás/Felmérés/Ellenőrzőlista alkalmazáshoz










