A videó vonzóbbá tétele felmérés, szavazás vagy teszt hozzáadásával Microsoft Forms használatával. Az űrlapokat bárhol hozzáadhatja a tulajdonában lévő videókhoz, megtekintheti a válaszokat, és megoszthat egy összefoglaló hivatkozást, amely Microsoft Forms válaszokat és pontszámokat jelenít meg.
A gyakori felhasználási módok közé tartozik a visszajelzések, felmérések vagy szavazások összegyűjtése a vezérigazgatói városokban vagy mindennapos értekezleteken, a tükrözött osztályterem-videók tesztjei, valamint az alkalmazottaknak készült oktatóvideók tudásértékelései.
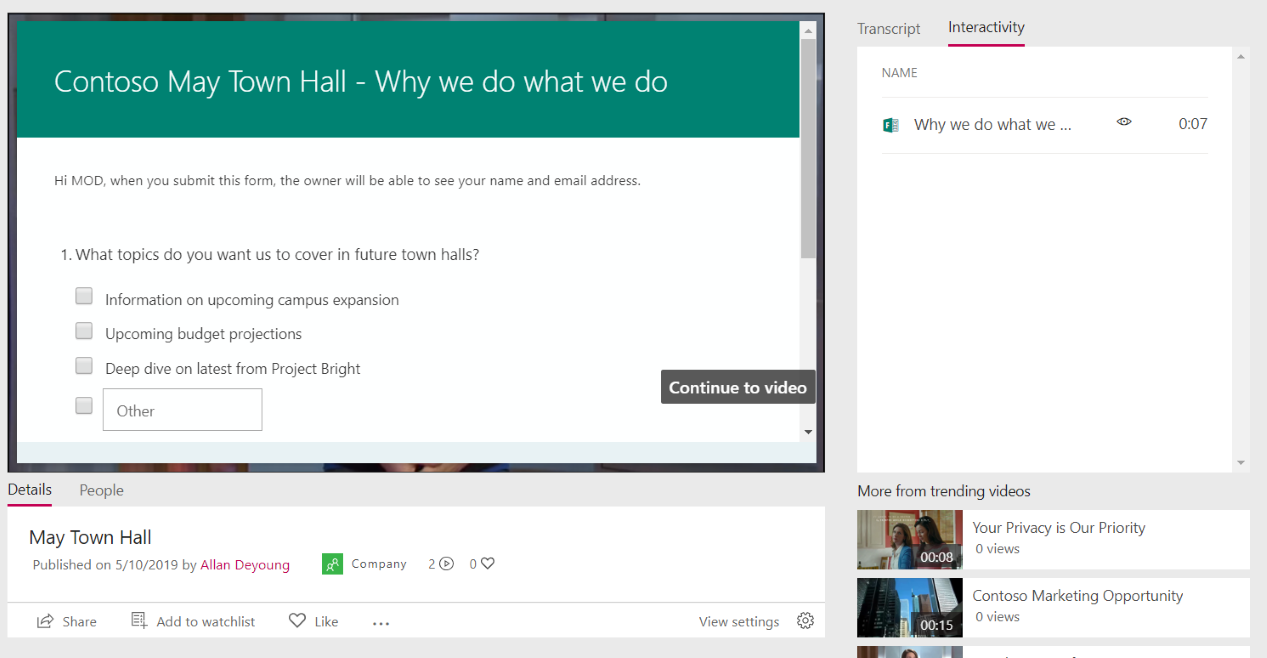
Űrlap hozzáadása videóhoz
-
A Streamben a Saját tartalom menüben kattintson a Videók elemre, és válassza ki a videót
-
Az Interaktivitás lapon kattintson az Új hozzáadása gombra.
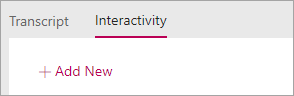
-
Az űrlap űrlapon való létrehozásához kattintson az Űrlap URL-címe melletti elemleírásra, majd az Ugrás Microsoft Forms
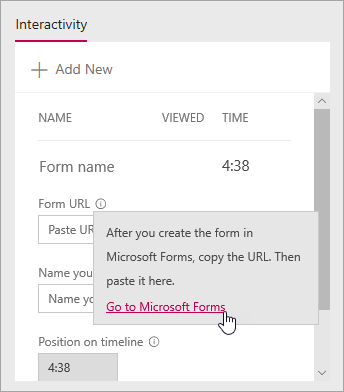
Az űrlap egy új böngészőlapon nyílik meg.
-
Az űrlapokat megjelenítő új böngészőlapon hozzon létre egy új űrlapot:
-
Ha először használja Microsoft Forms, kattintson az Első lépések gombra, jelentkezzen be, majd kattintson az Új űrlap létrehozása elemre.
-
Ha korábban már használta az űrlapokat, válassza az Új űrlap vagy az Új teszt lehetőséget
-
-
Az űrlap létrehozásához adjon meg egy címet, adjon hozzá kérdéseket, válasszon ki egy témát, és válassza ki a beállításokat, például a köszönőüzenet testreszabását és a válaszokról szóló e-mail-értesítést
Az űrlapok létrehozásával kapcsolatban lásd: Új űrlap létrehozása, Új teszt létrehozása és Űrlap formázása.
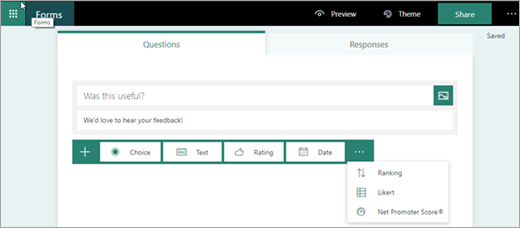
-
Ha elkészült az űrlap létrehozásával (az űrlap automatikusan ment), kattintson a Megosztás, majd a Másolás gombra az űrlap URL-címének másolásához
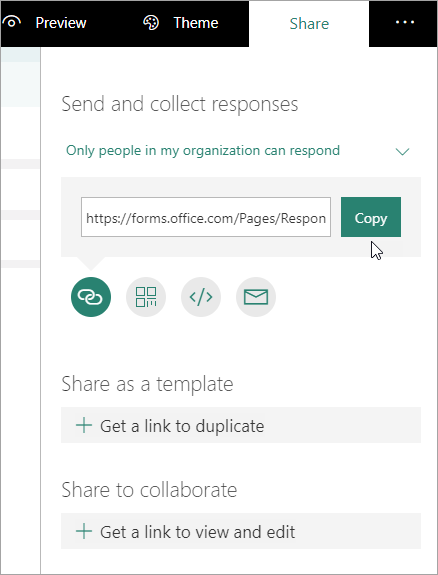
-
Térjen vissza a Böngésző lapra a Stream-videóval, és illessze be az imént kimásolt URL-címet az Űrlap URL-címe szövegmezőbe
-
Nevezze el az űrlapot. A Streamben más nevet használhat, mint az űrlapokon
-
Ellenőrizze, hogy az űrlap a megfelelő helyen van-e a videóban. Ezt úgy módosíthatja, hogy a lejátszási fejet az új helyre húzza
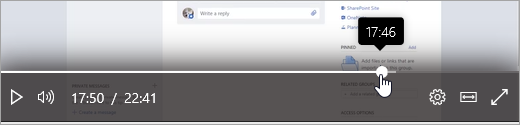
-
Kattintson a Hozzáadás az ütemtervhez elemre
Az Interaktivitás lapon megjelenik az új űrlap.
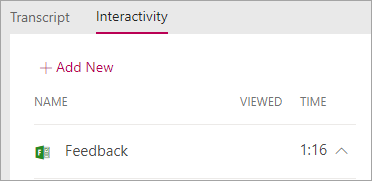
Űrlapválaszok áttekintése és megosztása
-
Az Űrlapok lapon kattintson a lap tetején található Űrlapok elemre az Űrlapok kezdőlapjára való ugráshoz
-
A Saját űrlapok lapon válassza ki az űrlapot
-
Kattintson a Válaszok fülre
A válaszok megtekintéséről további információt az Űrlaperedmények ellenőrzése vagy a Teszteredmények megtekintése című témakörben talál.
-
Összegző információk közzététele:
-
Kattintson az Egyebek ikonra

-
Az URL-cím lekéréséhez kattintson a Másolás gombra.
-
Ossza meg ezt a hivatkozást azokkal a személyekkel, akiknek meg kell tekintenie az eredményeket
-
Űrlap címének vagy helyének módosítása videóban
Miután létrehozta az űrlapot a Streamben, nem módosíthatja annak címét vagy helyét az ütemterven. Ha módosítania kell ezeket, törölje az űrlapot a Streamben, majd hozzon létre egy új űrlapot a Streamben, amely az Űrlapok meglévő űrlapjára mutat.
-
Kattintson a videó Interaktivitás lapjára. Az ütemterven megjelenik az összes űrlap és azok helye.
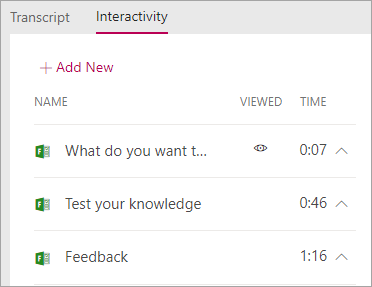
-
Ha törölni szeretné az űrlapot a Streamben, kattintson az űrlap megnyitása melletti nyílra, kattintson az Űrlap törlése elemre, majd a megerősítést kérő párbeszédpanelen kattintson a Törlés gombra.
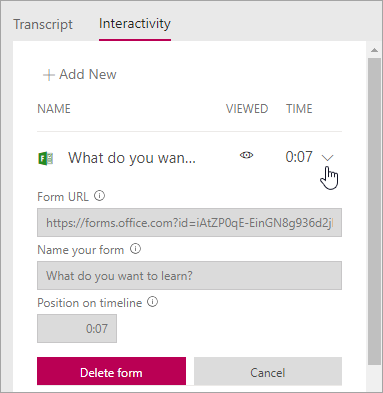
-
Kövesse az Űrlap hozzáadása videóhoz című cikk lépéseit a Microsoft Forms meglévő űrlapjának használatával.
Űrlapokkal kapcsolatos kérdések vagy beállítások módosítása az Űrlapokban
Az űrlapot Microsoft Forms visszatérve módosíthatja. A tartalom módosítása mellett a beállításokat is módosíthatja, például megadhat egy kezdő vagy egy lejárati dátumot. További információ a beállításokról: Űrlap- vagy tesztbeállítások módosítása.










