Hang megosztása a számítógépről Microsoft Teams-értekezleteken vagy élő eseményeken
Az értekezletek tartalmainak megosztása közben hanganyagot is felvehet az eszközéről. Ezt akkor érdemes megtennie, ha például egy bemutató részeként játszik le egy videót. Ennek részleteiről a továbbiakban olvashat.
Számítógép hangjelzésének belefoglalása
Ha hangot szeretne megosztani a számítógépéről, válassza a Tartalom megosztása 
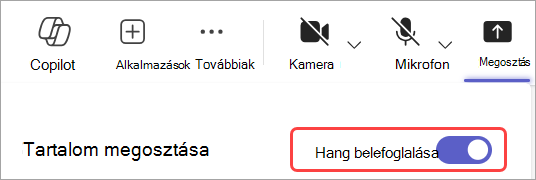
Megosztáskor a számítógép összes hangja, beleértve az értesítéseket is, bekerül az értekezletbe.
Megjegyzés: A Teams és az Ön számítógépe azonos hangszóróra kell legyenek beállítva. Módosítsa a számítógép hangkimenetét a rendszerbeállításokban, a Teams hangkimenetét pedig az eszközbeállításokban a Teamsben.
Mac gépen telepítenie kell egy illesztőprogramot, amikor először adja hozzá a számítógép hangját egy Teams-értekezlethez. Egyszerűen kövesse az egyszerű varázslót, és kattintson a Telepítés vagy a Frissítés gombra. A telepítés körülbelül 10 másodpercet vesz igénybe.

Miután telepítette az illesztőprogramot a Mac gépére, egy értesítés jelenik meg az értekezlet vezérlőinek tetején. Előfordulhat, hogy fel kell függesztenie vagy le kell játszania a videotartalmat a hangmegosztás megkezdéséhez, vagy ha az illesztőprogram telepítése sikertelen, próbálkozzon újra a számítógép hangjának belefoglalása kapcsolóval a megosztási beállítások bal felső részén.
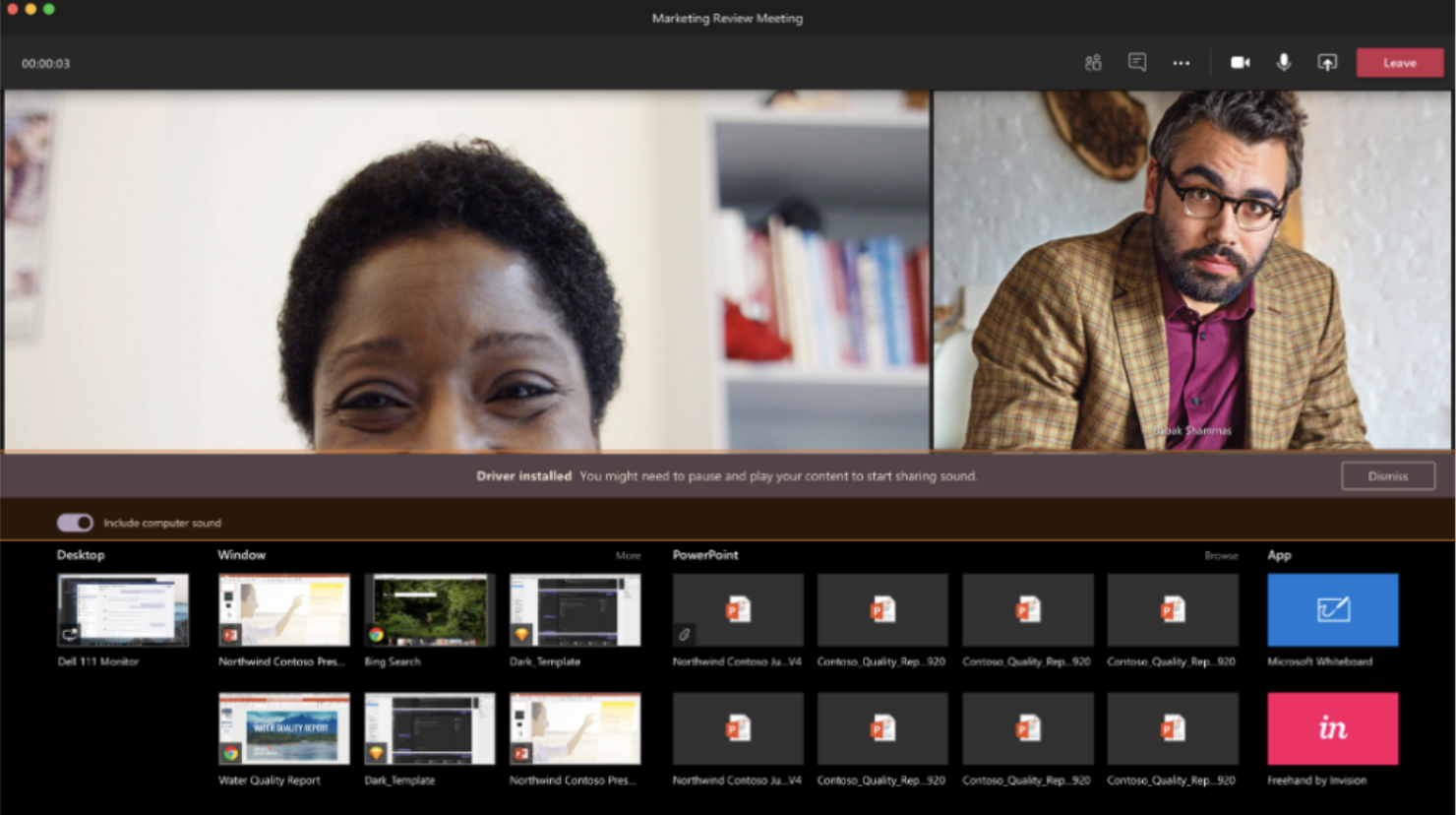
A képernyő megosztásának megkezdése után a hangot is felveheti (vagy leállíthatja a belefoglalását). Csak válassza a Számítógép hangjának belefoglalása a megosztási vezérlőkbe lehetőséget az ablak tetején.

Koppintson ismét a gombra a hangmegosztás leállításához.
Számítógép hangjelzésének belefoglalása egy helyiségbe Teams-eszközzel
A Teams eszközeivel tartalmat oszthat meg a beltéri konzolhoz csatlakoztatott kábelek használatával. Sajnos még nem támogatjuk a számítógép ily módon történő megosztását.
Ha meg szeretné osztani a számítógép hangját, amikor egy tárgyalóban van egy Teams-eszközzel:
-
Amikor saját eszközről csatlakozik az értekezlethez, válassza a Hang kikapcsolásalehetőséget, ami nem csak az Ön mikrofonját, hanem a Teams-értekezletről jövő bármely hangot lenémítja a visszhang elkerülése érdekében.
-
Válassza a Tartalom megosztása

Megjegyzések:
-
A visszhang elkerülése érdekében ne felejtse el, hogy csak egy eszköz mikrofonját és hangszóróját kapcsolja be a helyiségben.
-
Próbálja meg minimalizálni a futtatott alkalmazások számát a rendszerhang megosztásakor. Ha a számítógépén túl sok alkalmazás fut, probléma lehet a hanganyaggal.
Hibaelhárítás
Gyenge hangminőség
Ha a számítógépen sok alkalmazás fut, hangminőséggel kapcsolatos problémákat tapasztalhat, például késést vagy kivágást. Ebben az esetben a többi alkalmazás bezárása segíthet.
Alacsony hangerő
Ha Windows-t használ, az eszközön lévő többi hangjelzés (például az értesítések és a riasztások) hangereje csökken amikor bekapcsolódik egy Teams-értekezletbe. Többnyire valószínűleg ezt szeretné, így az értekezletre összpontosíthat. Ha azonban a számítógép hangját osztja meg, a többi rendszerhangot is elnémíthatja.
A hiba kijavításához nyissa meg a rendszer hangbeállításait, keresse meg a Hangvezérlés panel elemet, válassza ki aKommunikáció lehetőséget, majd válassza a következőt: Nincs művelet. Végül alkalmazza a módosításokat, így a többiek az Ön által megosztott hanganyagot hangosan és tisztán fogják hallani.
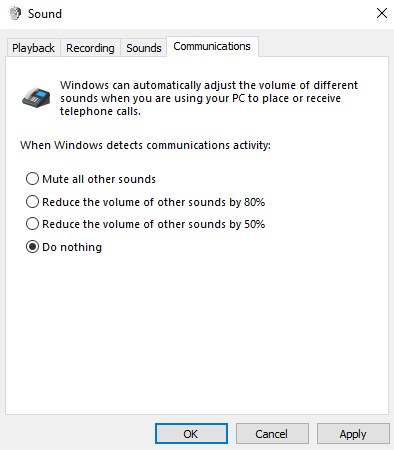
Hang felvétele mobileszközről
-
Koppintson a További beállítások elemre

-
Megjelenik a lehetőségek listája. Kattintson a Megosztás gombra.
-
Kapcsolja be a Hang gomb melletti kapcsolót, majd koppintson a Képernyő
megosztása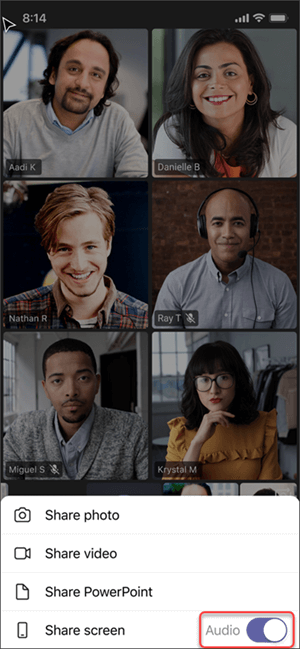
Az értekezlet minden résztvevője hallani fogja a hangot az eszközéről, és megjelenik egy értesítés a képernyőn, amely megerősíti azt.
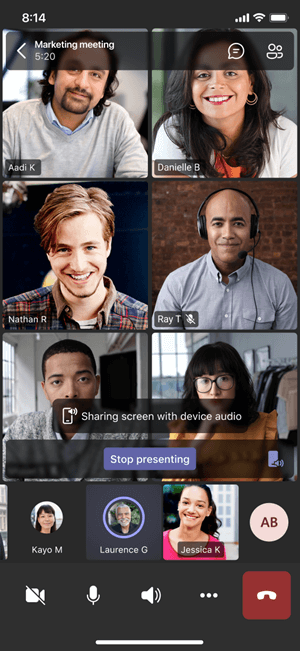
Megjegyzés: Ez a funkció csak legalább Android 10 vagy iOS 13 rendszerű eszközökön érhető el.
Hang megosztása webböngészőből
-
Válassza a Tálca megosztása > Képernyő, ablak vagy lap lehetőséget a képernyőmegosztási kijelölési ablak megnyitásához.
-
Megosztás közben jelölje be a Tabulátor megosztása hang jelölőnégyzetet. Ez megosztja a lapról érkező hangot.
-
A teljes képernyő megosztása közben jelölje be a Rendszer hangjának megosztása jelölőnégyzetet a teljes számítógépről érkező hang megosztásához.
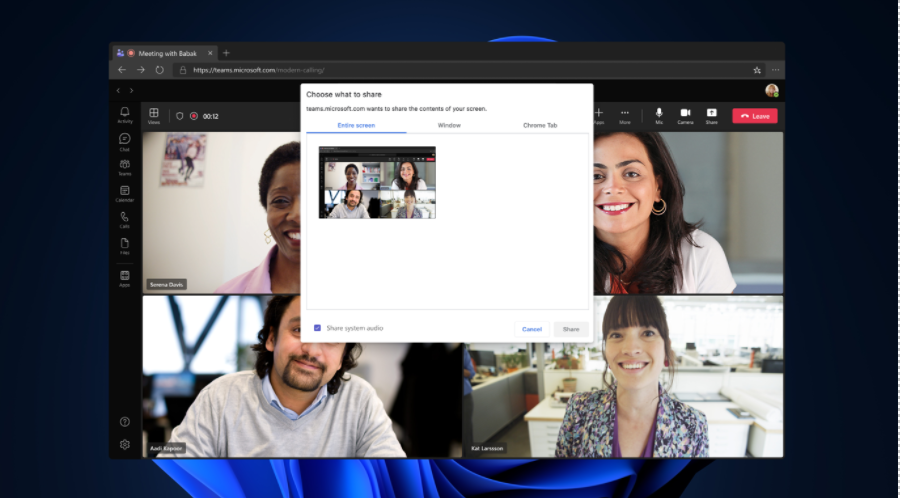
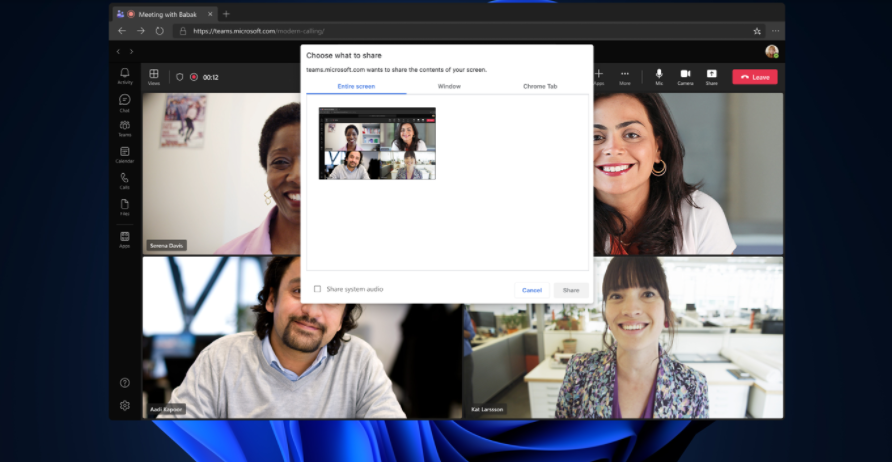
-
A lapfül hangjának megosztásakor csak a lapról érkező hang lesz megosztva. A számítógép többi részéből érkező hang nem lesz megosztva.
-
A rendszerhang megosztásakor a rendszer a teljes számítógépről érkező összes hangot megosztja.
Ha le szeretné állítani a hangmegosztást a lapról vagy a számítógépről, kattintson a képernyőmegosztás leállítására.










