Létrehozhat helyettesítő szöveg (helyettesítő szöveg) alakzatokhoz, képekhez, diagramokhoz, SmartArt-ábrák vagy más objektumokhoz a Microsoft 365 dokumentumokban. A helyettesítő szöveg segít a látássérült felhasználóknak a képek és más grafikus tartalmak megértésében. Amikor egy képernyőolvasót használó személy egy dokumentumban egy képre bukkan, a képet leíró helyettesítő szöveg hallatszanak; helyettesítő szöveg nélkül csak azt fogják tudni, hogy elérték a képet anélkül, hogy tudnák, mit mutat a kép.
A cikkben ismertetett eljárásokkal megtudhatja, hogyan adhat hozzá helyettesítő szöveget alakzatokhoz, képekhez, diagramokhoz, SmartArt-ábra vagy más grafikus objektumokhoz.
Ha meg szeretné tudni, hogyan írhat helyettesítő szöveget, olvassa el a Minden, amit tudnia kell a hatékony helyettesítő szöveg írásához című témakört.
Helyettesítő szöveg hozzáadása
-
Hajtsa végre a megfelelő műveletet:
-
Kattintson a jobb gombbal az objektumra, és válassza a Helyettesítő szöveg szerkesztése parancsot.
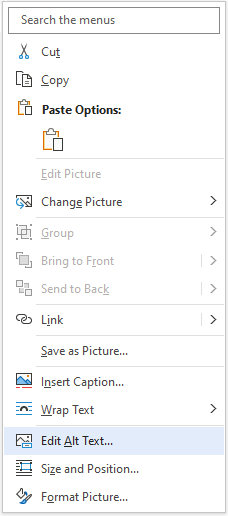
-
Jelölje ki az objektumot, majd válassza ki az objektum formátum menüjét, például: Képformátum. Válassza a Helyettesítő szöveg lehetőséget.
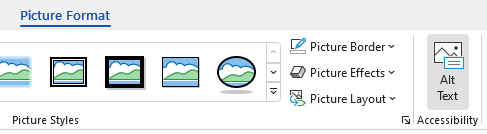
Megjegyzés: A teljes SmartArt-ábra vagy diagram helyettesítő szöveggel való ellátásához egy egyéni alakzat vagy rész helyett kattintson a SmartArt-ábra vagy diagram szegélyére.
-
-
A Helyettesítő szöveg panelen a szövegmezőben 1-2 mondattal írja le az objektumot és a környezetét azoknak, akik nem látják.
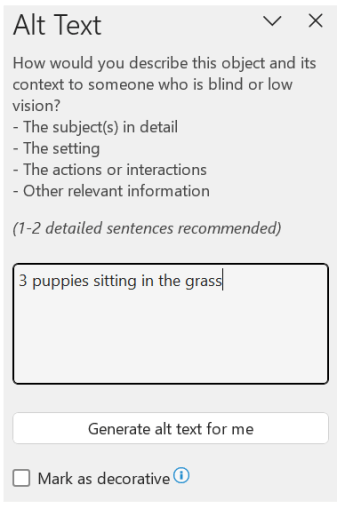
Látványelemek megjelölése díszítőelemként
Ha a látványelemek pusztán díszítő célt szolgálnak, és vizuálisan érdekesek ugyan, de nem informatívak, megjelölheti őket, anélkül, hogy helyettesítő szöveget kellene hozzáfűznie. A díszítőelemként megjelölendő objektumok például a stílussal formázott szegélyek. Kapcsolatok képernyőolvasót használó felhasználók azt fogják hallani, hogy ezek az objektumok díszítő jellegűek, így tudják, hogy nem hiányoznak fontos információk. A vizualizációkat Excel, PowerPoint és Word díszítőként jelölheti meg.
-
A Helyettesítő szöveg panelt a következő módszerekkel nyithatja meg:
-
Kattintson a jobb gombbal egy képre, és válassza a Helyettesítő szöveg szerkesztése parancsot.
-
Jelöljön ki egy képet, és válassza a Formátum > Helyettesítő szöveg lehetőséget.
-
-
Jelölje be a Megjelölés díszítőként jelölőnégyzetet. A szövegbeviteli mező ekkor szürke lesz.
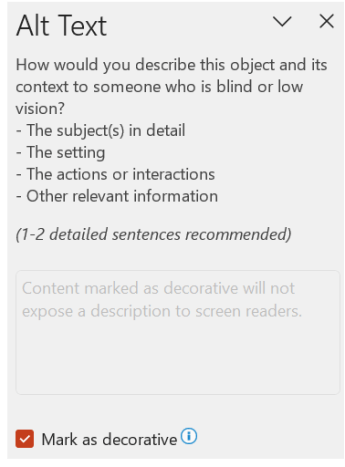
Automatikus helyettesítő szöveg be- és kikapcsolása
Ha nem szeretne automatikusan létrehozott helyettesítő szöveget hozzáadni a beszúrt képekhez, kikapcsolhatja az Automatikus helyettesítő szöveg beállítást. Ha később meggondolja magát, egyszerűen visszakapcsolhatja.
-
Válassza a Fájl > Beállításai > Kisegítő lehetőségek lehetőséget.
-
Az Automatikus helyettesítő szöveg csoportban jelölje be a Helyettesítő szöveg automatikus létrehozása választónégyzetet vagy törölje a bejelölését, majd válassza az OK gombot.
Az automatikus helyettesítő szöveg jóváhagyása
Az automatikusan létrehozott helyettesítő szöveget jóváhagyhatja a Microsoft 365- ben.
-
Ha a helyettesítő szöveg megfelelő, jelölje be a Helyettesítő szöveg jóváhagyása jelölőnégyzetet.
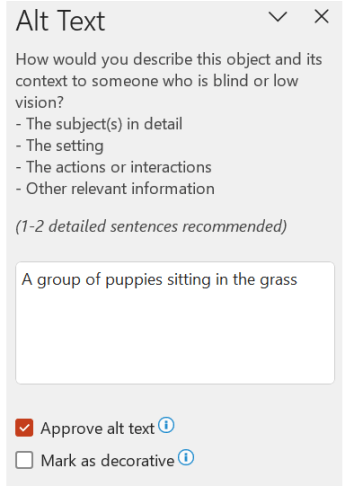
Lásd még
Minden, amit tudnia kell a hatékony helyettesítő szöveg írásához
Helyettesítő szöveg hozzáadása Microsoft 365 Excel, Microsoft 365 PowerPoint és Microsoft 365 Mac Word
Tippek:
-
A hang- és videótartalmak esetében a helyettesítő szöveg hozzáadásán kívül feliratozást is használhat a siket vagy halláskorlátozott felhasználók számára.
-
Ha engedélyezni szeretné a jobb gombbal a Mac gépre való kattintást, győződjön meg arról, hogy a Másodlagos kattintás lehetőség be van jelölve a Rendszerbeállítások között.
-
A beírt szó helyesírás-ellenőrzéséhez és kijavításához kattintson a jobb gombbal a szóra, majd válasszon egy lehetőséget a javasolt alternatívák közül.
-
Tegye a következők valamelyikét:
-
Kattintson vagy kattintson a jobb gombbal az objektumra, majd válassza a Helyettesítő szöveg megtekintése... parancsot. Ekkor megnyílik a Helyettesítő szöveg panel.
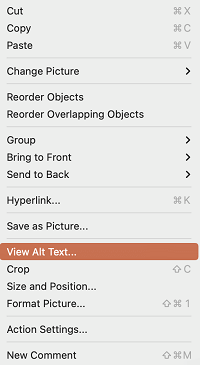
-
Jelöljön ki egy objektumot. A menüszalagon válassza az objektum Formátum fülét, majd válassza a Helyettesítő szöveg gombot.
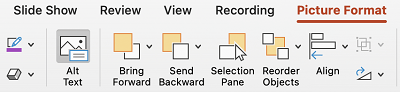
Megjegyzés: A teljes SmartArt-ábra vagy diagram helyettesítő szöveggel való ellátásához egy egyéni alakzat vagy rész helyett kattintson a SmartArt-ábra vagy a diagram szegélyére.
-
-
A Helyettesítő szöveg panelen a szövegmezőben 1-2 mondattal írja le az objektumot és a környezetét azoknak, akik nem látják.
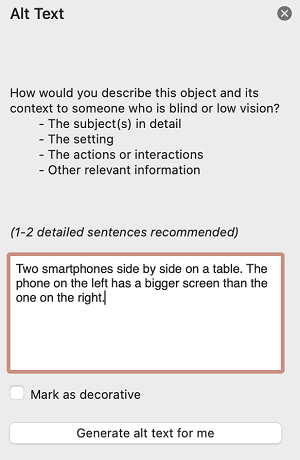
Helyettesítő szöveg hozzáadása OutlookMicrosoft 365 Mac
-
Kattintson vagy kattintson a jobb gombbal az objektumra, és válassza a Helyettesítő szöveg szerkesztése... lehetőséget. Ekkor megnyílik a Helyettesítő szöveg panel.
Megjegyzés: A teljes SmartArt-ábra vagy diagram helyettesítő szöveggel való ellátásához egy egyéni alakzat vagy rész helyett kattintson a SmartArt-ábra vagy a diagram szegélyére.
-
A Helyettesítő szöveg panelen a szövegmezőben 1-2 mondattal írja le az objektumot és a környezetét azoknak, akik nem látják.
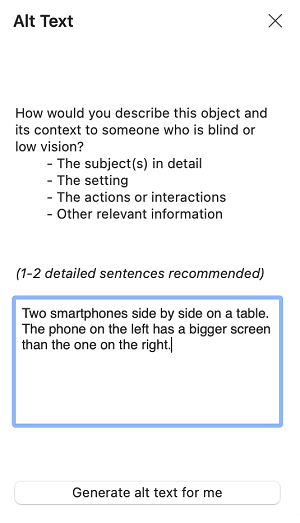
Helyettesítő szöveg hozzáadása Excel kimutatáshoz
-
Kattintson vagy kattintson a jobb gombbal egy kimutatásra, majd válassza a Kimutatás beállításai... parancsot.
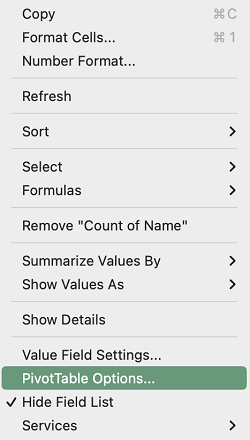
-
A Kimutatás beállításai párbeszédpanelen válassza a Helyettesítő szöveg lehetőséget.
-
A Helyettesítő szöveg lapon írja be a kimutatás címét a Cím szövegmezőbe.
-
A Leírás szövegmezőben 1-2 mondattal írja le a táblázatot és a környezetét azoknak, akik nem látják. Ha elkészült, kattintson az OK gombra.
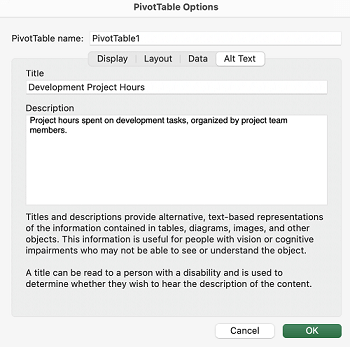
Látványelemek megjelölése díszítőelemként
Ha a látványelemek pusztán díszítő célt szolgálnak, és vizuálisan érdekesek ugyan, de nem informatívak, megjelölheti őket, anélkül, hogy helyettesítő szöveget kellene hozzáfűznie. A díszítőelemként megjelölendő objektumok például a stílussal formázott szegélyek. A képernyőolvasót használók azt hallják majd, hogy díszesek az objektumok, így tudhatják, hogy nem mulasztanak el semmilyen fontos információt. A vizualizációkat Excel, PowerPoint és Word díszítőként jelölheti meg.
-
A Helyettesítő szöveg panelt a következő módszerekkel nyithatja meg:
-
Kattintson vagy kattintson a jobb gombbal egy képre, majd válassza a Helyettesítő szöveg megtekintése parancsot.
-
Jelöljön ki egy képet, majd válassza a Képformátum > a Helyettesítő szöveg lehetőséget.
-
-
Jelölje be a Megjelölés díszítőként jelölőnégyzetet. A szövegbeviteli mező ekkor szürke lesz.
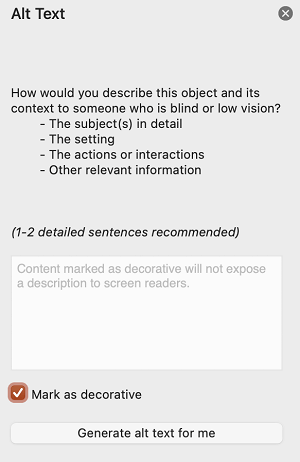
Az automatikus helyettesítő szöveg be- és kikapcsolása
Ha nem szeretné, hogy az automatikusan létrehozott helyettesítő szöveg bekerüljön a beszúrt képekbe, kikapcsolhatja az automatikus helyettesítő szöveg beállítást PowerPoint és Word. Ha később meggondolja magát, egyszerűen bekapcsolhatja.
-
Nyomja le a Command+Vessző (,) billentyűkombinációt. Megnyílik az alkalmazásbeállítások párbeszédpanel.
-
Válassza a Kisegítő lehetőségek lehetőséget, majd jelölje be az Automatikus helyettesítő szöveg létrehozása nekem jelölőnégyzetet, vagy törölje a jelölését.
Lásd még
Minden, amit tudnia kell a helyettesítő szövegek hatékony írásáról
Helyettesítő szöveg hozzáadása
-
Hajtsa végre a megfelelő műveletet:
-
Kattintson a jobb gombbal az objektumra, és válassza a Helyettesítő szöveg szerkesztése parancsot.
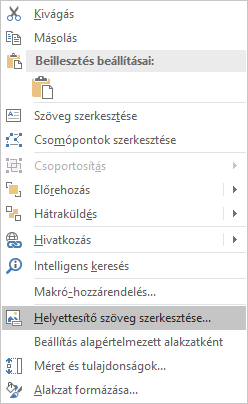
-
Jelölje ki az objektumot. Válassza a Formátum > Helyettesítő szöveg gombot.
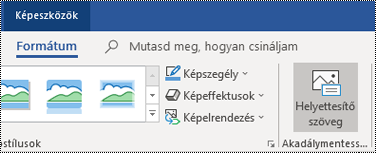
Megjegyzés: A teljes SmartArt-ábra vagy diagram helyettesítő szöveggel való ellátásához egy egyéni alakzat vagy rész helyett kattintson a SmartArt-ábra vagy diagram szegélyére.
-
-
A Helyettesítő szöveg panelen a szövegmezőben 1-2 mondattal írja le az objektumot és a környezetét azoknak, akik nem látják.
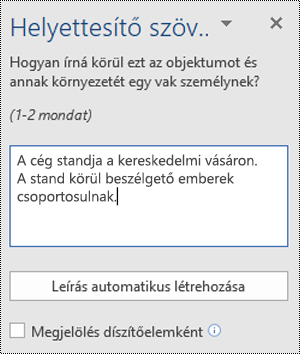
Tipp: Takarítson meg időt, és adjon az objektumhoz egy rendszer által létrehozott helyettesítő szöveget. A Helyettesítő szöveg panelen válassza a Leírás automatikus létrehozása lehetőséget. Az Office intelligensebbé tétele párbeszédpanelen válassza a Bekapcsolás lehetőséget. Ezután a tartalomnak megfelelően szerkesztheti az automatikus helyettesítő szöveget.
Látványelemek megjelölése díszítőelemként
Ha a látványelemek pusztán díszítő célt szolgálnak, és vizuálisan érdekesek ugyan, de nem informatívak, megjelölheti őket, anélkül, hogy helyettesítő szöveget kellene hozzáfűznie. A díszítőelemként megjelölendő objektumok például a stílussal formázott szegélyek. Kapcsolatok képernyőolvasót használó felhasználók azt fogják hallani, hogy ezek az objektumok díszítő jellegűek, így tudják, hogy nem hiányoznak fontos információk.
-
A Helyettesítő szöveg panelt a következő módszerekkel nyithatja meg:
-
Kattintson a jobb gombbal egy képre, és válassza a Helyettesítő szöveg szerkesztése parancsot.
-
Jelöljön ki egy képet, és válassza a Formátum > Helyettesítő szöveg lehetőséget.
-
-
Jelölje be a Dekoratív jelölőnégyzetet. A szövegbeviteli mező ekkor szürke lesz.
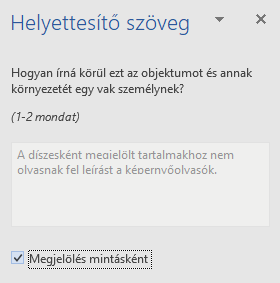
Helyettesítő szöveg hozzáadása
-
Hajtsa végre a megfelelő műveletet:
-
A Control billentyűt lenyomva kattintson az objektumra, és válassza a Helyettesítő szöveg szerkesztése... lehetőséget. Ekkor megnyílik a Helyettesítő szöveg panel.
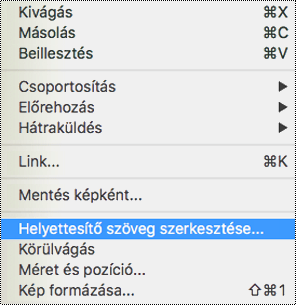
-
Jelöljön ki egy objektumot. A menüszalagon válassza az objektum Formátum fülét, majd válassza a Helyettesítő szöveg gombot.
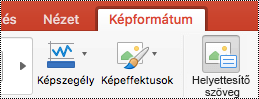
Megjegyzés: A teljes SmartArt-ábra vagy diagram helyettesítő szöveggel való ellátásához egy egyéni alakzat vagy rész helyett kattintson a SmartArt-ábra vagy a diagram szegélyére.
-
-
A Helyettesítő szöveg panelen a szövegmezőben 1-2 mondattal írja le az objektumot és a környezetét azoknak, akik nem látják.
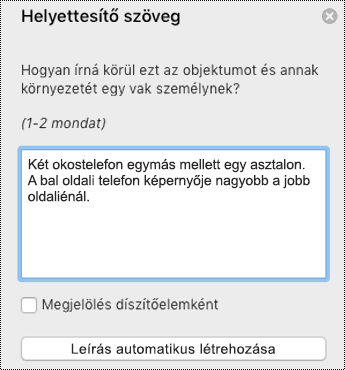
Tipp: Takarítson meg időt, és adjon az objektumhoz egy rendszer által létrehozott helyettesítő szöveget. A Helyettesítő szöveg panelen válassza a Leírás automatikus létrehozása lehetőséget. Az Intelligens szolgáltatások használata? párbeszédpanelen válassza a Bekapcsolás lehetőséget.
Helyettesítő szöveg hozzáadása Excel kimutatáshoz
-
Kattintson a Control billentyűt lenyomva egy kimutatásra, és válassza a Kimutatás beállításai... lehetőséget.
-
A Kimutatás beállításai párbeszédpanelen válassza a Helyettesítő szöveg lehetőséget.
-
A Helyettesítő szöveg lapon írja be a kimutatás címét a Cím szövegmezőbe.
-
A Leírás szövegmezőben 1-2 mondattal írja le a táblázatot és a környezetét azoknak, akik nem látják. Ha elkészült, kattintson az OK gombra.
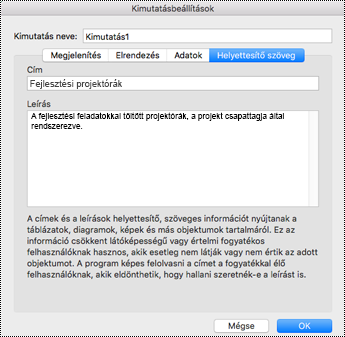
Látványelemek megjelölése díszítőelemként
Ha a látványelemek pusztán díszítő célt szolgálnak, és vizuálisan érdekesek ugyan, de nem informatívak, megjelölheti őket, anélkül, hogy helyettesítő szöveget kellene hozzáfűznie. A díszítőelemként megjelölendő objektumok például a stílussal formázott szegélyek. A képernyőolvasót használók azt hallják majd, hogy díszesek az objektumok, így tudhatják, hogy nem mulasztanak el semmilyen fontos információt. A vizualizációkat Excel, PowerPoint és Word díszítőként jelölheti meg.
-
A Helyettesítő szöveg panelt a következő módszerekkel nyithatja meg:
-
Kattintson a jobb gombbal egy képre, és válassza a Helyettesítő szöveg szerkesztése parancsot.
-
Jelöljön ki egy képet, és válassza a Formátum > Helyettesítő szöveg lehetőséget.
-
-
Jelölje be a Dekoratív jelölőnégyzetet. A szövegbeviteli mező ekkor szürke lesz.
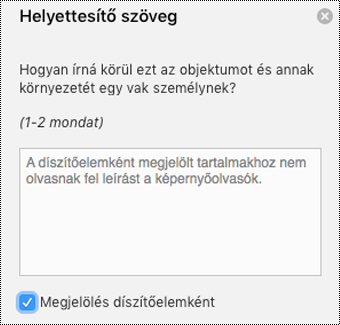
-
Hajtsa végre a megfelelő műveletet:
-
Alakzat, kép, diagram, SmartArt-ábra vagy más objektum esetén kattintson a jobb gombbal az objektumra, kattintson az Objektum formázása, a Kép formázása, a Diagramterület formázása vagy más parancsra, majd kattintson a Helyettesítő szöveg elemre.
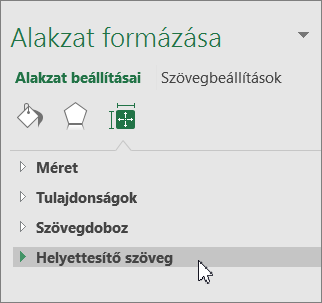
Megjegyzés: A panel, amelyen a Helyettesítő szöveg elemre kattint, dinamikus: a címek és a listák a kiválasztott objektumnak megfelelően változnak.
A teljes SmartArt-ábra vagy diagram helyettesítő szöveggel való ellátásához egy egyéni alakzat vagy rész helyett kattintson a SmartArt-ábra vagy diagram szegélyére.
-
Excel kimutatás esetén kattintson rá a jobb gombbal, mutasson a Kimutatás beállításai pontra, majd kattintson a Helyettesítő szöveg parancsra.
-
-
A Leírás mezőben adja meg az alakzat, kép, diagram, kimutatás, SmartArt-ábra vagy más objektum leírását. Ezt a mezőt kötelező kitölteni.
Tipp: Ha nem szeretne helyettesítő szöveget, akkor távolítsa el a szavakat a Helyettesítő szöveg Cím és Leírás mezőiből, vagy ne töltse ki őket.
-
A Cím mezőben tetszés szerint megadhat egy rövid összefoglalást. Ezt a mezőt csak akkor célszerű kitöltenie, ha részletes vagy hosszú magyarázatot ad meg a Leírás mezőben.
Megjegyzés: Ha nem összetett diagramról vagy táblázatról van szó, általában elegendő a Leírás mezőt kitölteni. Ha összetett tartalmat kell leírnia, akkor hasznos a Cím mező kitöltése, mert így nincs feltétlenül szükség a teljes leírás elolvasására.
Megjegyzések:
-
Ha gyakran lát el helyettesítő szöveggel alakzatokat, képeket, diagramokat, SmartArt-ábrákat vagy más objektumokat, felveheti a Helyettesítő szöveg parancsot a gyorselérési eszköztárra, vagyis létrehozhat egy parancsikont a funkcióhoz.
-
A gyorselérési eszköztár Helyettesítő szöveg parancsának használatához jelölje ki az alakzatot, képet, diagramot, SmartArt-ábra vagy más alakzatot, kattintson az eszköztár gombjára, majd adja hozzá a helyettesítő szöveget.
-
A menüszalag fölött, a bal felső sarokban kattintson a Gyorselérési eszköztár testreszabása

-
Kattintson a További parancsok > Választható parancsok helye > A menüszalagon nem szereplő parancsok elemre.
-
Kattintson a Helyettesítő szöveg > Felvétel gombra.











