Ha az Excel nem tudja megoldani a képletet, amelyet éppen létrehozni készül, az alábbihoz hasonló hibaüzenet jelenhet meg:
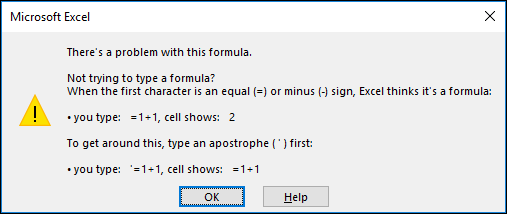
Ez sajnos azt jelenti, hogy az Excel nem tudja értelmezni, hogy mit próbál tenni, ezért frissítenie kell a képletet, vagy meg kell győződnie arról, hogy megfelelően használja a függvényt.
Tipp: Van néhány gyakori függvény, amelyekben problémák merülhetnek fel. További információ: DARABTELI, SZUMHA, FKERES vagy HA. Itt a függvények listáját is megtekintheti.
Visszatér a hibás képletet tartalmazó cellába, amely szerkesztőmódban van, az Excel pedig kiemeli azt a részt, ahol a probléma található. Ha továbbra sem tudja, hogy innen hogyan léphet tovább, és újra szeretné kezdeni, lenyomhatja ismét az ESC billentyűt, vagy a szerkesztőlécen a Mégse gombot kiválasztva kiléphet a szerkesztőmódból.
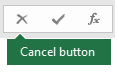
Ha tovább szeretne lépni, az alábbi ellenőrzőlista hibaelhárítási lépéseit követve megállapíthatja, hogy mi okozza a problémát. További információért válassza ki a címsorokat.
Megjegyzés: Microsoft 365 webes verzió használata esetén előfordulhat, hogy nem ugyanazokat a hibákat látja, vagy a megoldások nem működnek.
Az Excel többféle, kettős kereszttel (#) bevezetett hibával (pl. #ÉRTÉK!, #HIV!, #SZÁM!, #HIÁNYZIK, #ZÉRÓOSZTÓ!, #NÉV? és #NULLA!) jelzi, ha a képlet egyik része nem működik megfelelően. Például az #ÉRTÉK! hibaüzenetet az okozza, hogy helytelen a formátum, vagy az argumentumokban nem támogatott adattípus van. A #HIV! hibaüzenet pedig akkor jelenik meg, ha egy képlet olyan cellákra hivatkozik, amelyeket időközben töröltek vagy más adatokra cseréltek. A hibaelhárítás módja minden hiba esetén más lesz.
Megjegyzés: Ha egy cellában sok kettős kereszt (####) látható, az nem képlethibát jelent. Mindössze arra utal, hogy az adott oszlop nem elég széles ahhoz, hogy megjelenítse a cella tartalmát. A szélénél fogva húzza szét az oszlopot, vagy válassza a Kezdőlap > Formátum > Automatikus oszlopszélesség lehetőséget.
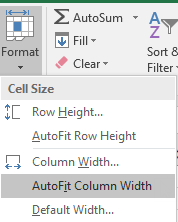
Kövesse a megjelenő kettős keresztes hibának megfelelő témakör lépéseit:
Minden alkalommal, amikor olyan számolótáblát nyit meg, amely más számolótáblákban szereplő értékekre hivatkozó képleteket tartalmaz, a program rákérdez arra, hogy frissíti-e a hivatkozásokat, vagy a jelenlegi formájukban őrzi meg őket.

Az Excel a fenti párbeszédpanel megjelenítésével gondoskodik arról, hogy az aktuális számolótáblában lévő képletek mindig a legfrissebb értékre mutassanak, amennyiben a hivatkozásérték megváltozott. Dönthet úgy, hogy frissíti a hivatkozásokat, vagy kihagyhatja ezt a lépést, ha nem szeretné őket frissíteni. Még ha úgy is dönt, hogy nem frissíti a hivatkozásokat, a számolótáblában található csatolásokat bármikor frissítheti manuálisan.
Bármikor letilthatja a párbeszédpanel megjelenítését a program indításakor. Ehhez válassza a Fájl > Beállítások > Speciális > Általános lehetőséget, és törölje a Rákérdezés az automatikus csatolás frissítésére jelölőnégyzet jelölését.
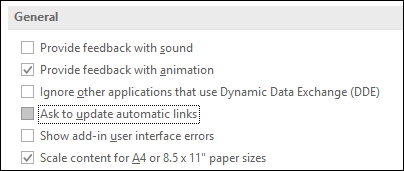
Fontos: Ha első alkalommal dolgozik képletekben lévő nem működő csatolásokkal, ha információkra van szüksége azzal kapcsolatban, hogy miként oldhatja fel a nem működő csatolásokat, vagy ha nem tudja, hogy szükség van-e a hivatkozások frissítésére, olvassa el A külső hivatkozások (csatolások) frissítési idejének szabályozása című témakört.
Ha a képlet nem jeleníti meg az értéket, kövesse az alábbi lépéseket:
-
Győződjön meg arról, hogy az Excel úgy van beállítva, hogy megjelenítse a képleteket a számolótáblában. Ehhez válassza ki a Képletek lap Képletvizsgálat csoportjában a Képletek lehetőséget.
Tipp: A Ctrl+` (a Tab billentyű fölötti billentyű) billentyűparancsot is használhatja. Amikor így tesz, az oszlopok szélessége automatikusan a képletek megjelenítéséhez szükséges méretre változik, de ne aggódjon, amikor visszatér normál nézetbe, az oszlopok mérete visszaáll az eredeti értékre.
-
Ha a fenti lépésekkel sem sikerül megoldani a problémát, akkor lehetséges, hogy a cella szövegként van formázva. Kattintson a jobb gombbal a cellára, válassza a Cellák formázása > Általános lehetőséget (vagy nyomja le a Ctrl+1 billentyűparancsot), majd a formátum módosításához nyomja le az F2 > Enter billentyűt.
-
Ha egy oszlopban sok, szövegként formázott cellából álló tartománya van, jelölje ki a tartományt, alkalmazza az Ön által választott számformátumot, és válassza az Adatok > Szövegből oszlopok > Befejezés lehetőséget. Ezzel a formátumot az összes kijelölt cellára alkalmazza.
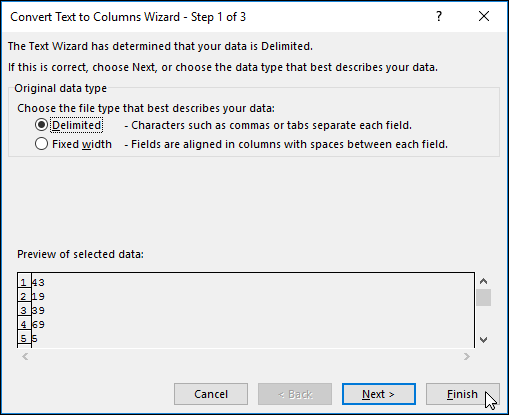
Ha nem történik meg egy képlet kiszámítása, ellenőrizze, hogy engedélyezve van-e az Excelben az automatikus számítás. Ha a manuális számítás van engedélyezve, akkor nem történik meg a képletek kiszámítása. Az alábbi lépéseket követve engedélyezheti az automatikus számítást.
-
Válassza ki a Fájl lap Beállítások parancsát, majd a Képletek kategóriát.
-
A Számolási beállítások > Munkafüzet kiszámítása csoportban ellenőrizze, hogy az Automatikus beállítás van-e kiválasztva.
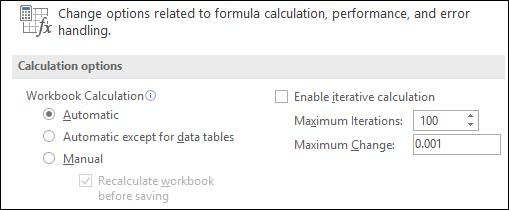
A számításokról további információt a Képlet újraszámolásának, közelítésének és pontosságának módosítása című témakörben talál.
Körkörös hivatkozás akkor fordul elő, ha egy képlet arra a cellára hivatkozik, amelyben található. A hiba kijavításához helyezze át a képletet egy másik cellába, vagy módosítsa a képlet szintaxisát olyanra, amely elkerüli a körkörös hivatkozásokat. Egyes esetekben azonban szükség lehet a körkörös hivatkozásokra, mivel azok hatására a képletek iterációt végeznek – addig ismétlődnek, amíg meg nem felelnek egy adott numerikus feltételnek. Ilyen esetben engedélyezze a Körkörös hivatkozások eltávolítása vagy engedélyezése opciót.
A körkörös hivatkozásokról további információt a Körkörös hivatkozások eltávolítása vagy engedélyezése című témakörben talál.
Ha a beírt képlet nem egyenlőségjellel kezdődik, az Excel nem dátumként értelmezi, ezért nem is számítja ki. Ez egy gyakori hiba.
Amikor például csak a SZUM(A1:A10) szöveget írja be egyenlőségjel nélkül, az Excel nem a képlet eredményét fogja megjeleníteni, hanem a SZUM(A1:A10) szöveges karakterláncot. A másik módszer, ha a 11/2 értéket írja be, a program a 02.nov vagy a 2009.11.02 dátumot jeleníti meg ahelyett, hogy elosztaná a tizenegyet kettővel.
Az ilyen váratlan eredmények elkerülése érdekében mindig egyenlőségjellel kell kezdeni. Például így: =SZUM(A1:A10) és =11/2.
Ha a képletben függvényt használ, annak megfelelő működéséhez fontos, hogy minden nyitó zárójelhez tartozzon záró zárójel. Győződjön meg arról, hogy minden zárójelnek megvan a párja. Az =HA(B5<0),"Nem érvényes",B5*1.05) képlet például nem fog működni, mert két záró és csak egy nyitó zárójelet tartalmaz. A helyes képlet a következő: =HA(B5<0;"Nem érvényes";B5*1,05).
A legtöbb Excel-függvényhez argumentumokat is meg kell adni, mert nélkülük a függvény működésképtelen. Argumentumok nélkül csak néhány függvény (például a PI és a MA függvény) működik. A függvény beírásának megkezdésekor megjelenő képletszintaxis ellenőrzésével győződjön meg arról, hogy beírta az összes szükséges argumentumot.
A NAGYBETŰS függvény például csak egy szöveges karakterláncot vagy egy cellahivatkozást fogad el argumentumként az =NAGYBETŰS("szia") vagy az =NAGYBETŰS(C2) alakban.
Megjegyzés: A függvény argumentumai megjelennek a képlet beírásakor a képlet alatt egy, a függvényt ismertető lebegő eszköztáron.
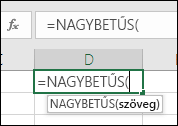
Ezenkívül bizonyos függvényekhez (például a SZUM függvényhez) kizárólag numerikus argumentumok használhatók, míg másokhoz (például a CSERE függvényhez) legalább egy argumentum esetén szöveges értéket kell megadni. A helytelen adattípus használatakor a függvények esetleg nem a várt eredményt adják, vagy az #ÉRTÉK! hibaérték jelenik meg.
Ha gyorsan utána kell néznie egy adott függvény szintaxisának, a figyelmébe ajánljuk Az Excel függvényeinek kategória szerinti listája című témakört.
Dollárjellel ($) vagy ezreselválasztóval (.) formázott számokat ne írjon a képletekbe, mert az előbbiek abszolút hivatkozásokat, az utóbbiak pedig argumentumelválasztókat jelölnek. Emiatt az 1000 $ helyett az 1000 értéket írja be a képletbe.
Ha formázott számokat használ az argumentumokban, nem a várt eredményt fogja kapni, de a #SZÁM! hiba. Amennyiben például az =ABS(-2.134) képlettel próbálja meg kiszámítani -2134 abszolút értékét, az Excel a #SZÁM! hibaüzenetet jeleníti meg, mert az ABS függvény egyetlen argumentumot fogad el, és a -2 és a 134 külön argumentumként jelenik meg.
Megjegyzés: A képlet eredményét ezreselválasztóval vagy pénznemszimbólummal is formázhatja, de csak azt követően, hogy formázatlan számok (állandók) használatával beírta a képletet. Általában nem jó ötlet állandókat használni a képletekben, mert azok nehezen találhatók meg, ha később frissítenie kell, és esetükben gyakoribbak az elgépelési hibák. Sokkal jobb az állandókat a cellákban elhelyezni, ahol szabadon vannak, és egyszerűen lehet rájuk hivatkozni.
Ha a cella adatai nem használhatók fel számításhoz, a képlet esetleg nem a várt eredményt fogja adni. Egy szövegként formázott cellába írt egyszerű =2+3 képlet esetén például az Excel nem tud számítást végezni a beírt adatokkal. A cellában megjelenő érték =2+3 lesz. A hiba kijavításához a következő lépésekkel módosítsa a cella adattípusát Szöveg típusról Általános típusra:
-
Jelölje ki a cellát.
-
A Kezdőlap lehetőséget választva bontsa ki a Szám vagy Számformátum csoportot (vagy nyomja le a Ctrl + 1 billentyűkombinációt). Ezután válassza az Általános lehetőséget.
-
Nyomja le az F2 billentyűt, hogy a cella szerkesztőmódba váltson, és nyomja le az Enter billentyűt a képlet elfogadásához.
Lehetséges, hogy a Szám adattípusú cellákba írt dátumok numerikus dátumértékként fognak megjelenni a várt dátumformátum helyett. Egy szám dátumként való megjelenítéséhez válassza a Dátum formátumot a Számformátum gyűjteményben.
Gyakori, hogy valaki az x karakterrel próbál szorzást jelölni egy képletben, ám az Excel csak a csillag (*) karaktert fogadja el a szorzás operátoraként. Ha állandókat használ a képletben, az Excel hibaüzenetet jelenít meg, és felajánlja a képlet kijavításának lehetőségét úgy, hogy az x karaktert csillag (*) karakterre cseréli.
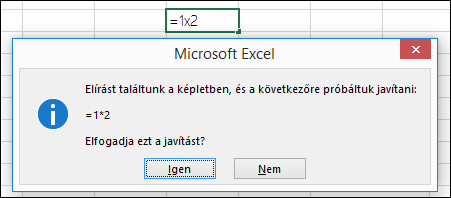
Ha azonban cellahivatkozásokat használ, az Excel #NÉV? típusú hibát jelenít meg.
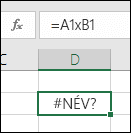
Ha szöveget tartalmazó képletet ír, a szöveget írógépstílusú idézőjelekkel (") kell határolni.
A ="Ma " & SZÖVEG(MA();"hhhh nn., nnnn") & " van" képlet például kombinálja a "Ma " szövegrészt a SZÖVEG és a MA függvény eredményével, és a következő eredményt adja vissza, például: Ma május 30., hétfő van.
A képletben a „Ma” szó után egy szóköz áll. Ez azért fontos, hogy a „Ma” szó és a „május 30., hétfő van” szövegrész közé a program beszúrja a szükséges szóközt. Ha nem zárja idézőjelek közé a szöveget, a képlet esetleg a #NÉV? hibát jeleníti meg. Ha nem zárja idézőjelek közé a szöveget, előfordulhat, hogy a képlet a #NÉV? hibát jeleníti meg.
Egy képleten belül legfeljebb 64 szintig ágyazhatók egymásba függvények.
A =HA(GYÖK(PI())<2;"Kettőnél kisebb!";"Kettőnél nagyobb!") képlet például három függvényt tartalmaz: a PI függvény a GYÖK függvénybe van ágyazva, ez pedig a HA függvénybe ágyazódik.
Ha a képlet egy másik munkalapon lévő cellákra vagy értékekre hivatkozik, és a másik munkalap neve nem betű jellegű karaktert (például szóközt) tartalmaz, a nevet aposztrófok (') közé kell foglalni.
Ha például a D3 cella értékét szeretné visszaadni az ugyanabban a munkafüzetben található Negyedéves adatok munkalapról, írja be a következőt: ='Negyedéves adatok'!D3. Ha nem zárja idézőjelek közé a munkalap nevét, a képlet a #NÉV? hibát jeleníti meg.
A másik munkalapon lévő értékeket vagy cellákat kiválasztva is hivatkozhat rájuk a képletben. Az Excel ekkor automatikusan aposztrófok közé foglalja a munkalapneveket.
A másik munkafüzetben lévő értékekre vagy cellákra mutató hivatkozásban szerepelnie kell a munkafüzet nevének, amelyet szögletes zárójelek ([]) közé kell foglalni. A hivatkozásnak az értékeket vagy cellákat tartalmazó munkalap nevét is tartalmaznia kell.
Ha például a 2. negyedév adatai nevű munkafüzet Értékesítés munkalapjának A1-től A8-ig terjedő celláira szeretne hivatkozni (amely meg van nyitva az Excelben), írja be a következőt: =[2. negyedév adatai.xlsx]Értékesítés!A1:A8. A szögletes zárójelek nélkül a képlet a #HIV! hibát jeleníti meg.
Ha nincs megnyitva az Excelben a munkafüzet, írja be a fájl teljes elérési útját, például a következőképpen:
=SOROK('C:\Dokumentumok\[2. negyedév adatai.xlsx]Értékesítés'!A1:A8).
Megjegyzés: Ha a teljes elérési út szóközöket tartalmaz, akkor az elérési utat aposztrófok között kell megadni (az aposztrófot az elérési út előtt, illetve a munkalap neve és a felkiáltójel között kell elhelyezni).
Tipp: Legegyszerűbben úgy olvashatja be a másik munkafüzet elérési útját, hogy megnyitja a másik munkafüzetet, az eredeti munkafüzetben beír egy egyenlőségjelet (=), és az Alt+Tab billentyűparanccsal átvált a másik munkafüzetre. Jelölje ki a kívánt cellát a munkalapon, majd zárja be a forrásmunkafüzetet. A képlet automatikusan úgy frissül, hogy a teljes elérési utat, valamint a szükséges szintaxissal együtt a munkalap nevét is megjelenítse. Az elérési utat a vágólapra másolhatja, és beillesztheti a kívánt helyre.
Ha egy cellát olyan cellával oszt el, amely nullát (0) tartalmaz vagy nem tartalmaz értéket, a #ZÉRÓOSZTÓ! hiba.
A hiba elkerülése érdekében közvetlenül megoldhatja a problémát a nevező meglétének ellenőrzésével. Másik lehetőségként használhatja ezt:
=HA(B1,A1/B1,0)
Ez a következőt jelenti: HA(B1 létezik, akkor az A1 cella osztása a B1 cellával, ellenkező esetben 0 érték visszaadása).
Az adatok törlése előtt mindig ellenőrizze, hogy van-e olyan képlete, amely a cellákban, tartományokban, definiált nevekben, munkalapokon vagy munkafüzetekben szereplő adatokra hivatkozik. Ezután a hivatkozott adatok eltávolítása előtt a képletet helyettesítheti a kiszámolt értékével.
Ha nem lehet helyettesíteni a képletet a kiszámolt értékével, tanulmányozza át az alábbi hibákat és lehetséges megoldásukat:
-
Ha egy képlet törölt vagy más adatokkal helyettesített cellákra hivatkozik, és ha #HIV! hibát jelezadja vissza, jelölje ki a #HIV! hibát adó cellát. A szerkesztőlécen jelölje ki és törölje a #HIV! hibát. Ezután adja meg újból a képlet tartományát.
-
Ha egy definiált név hiányzik, és egy arra hivatkozó képlet #NÉV? hibátad vissza, a javításhoz adjon meg a kívánt tartományra hivatkozó új nevet, vagy módosítsa úgy a képletet, hogy közvetlenül a cellatartományra hivatkozzon (például A2:D8).
-
Ha egy munkalap hiányzik, és egy arra hivatkozó képlet #HIV! hibát ad vissza, nincs mód a kijavítására – a törölt munkalapok sajnos nem állíthatók vissza.
-
Ha egy munkafüzet hiányzik, az arra hivatkozó képlet sértetlen marad addig, amíg nem frissíti a képletet.
Ha például a képlete a =[Munkafüzet1.xlsx]Munka1'!A1 és már nincs meg a Munkafüzet1.xlsx, a munkafüzetben hivatkozott értékek továbbra is elérhetők. Ha azonban az adott munkafüzetre hivatkozó képletet szerkeszt és ment, az Excel megjeleníti az Értékek frissítése párbeszédpanelt, és kéri, hogy adjon meg egy fájlnevet. Válassza a Mégse lehetőséget, és győződjön meg arról, hogy az adatok nem vesznek el a képlet kiszámolt értékét tartalmazó, hiányzó munkafüzetre hivatkozó képlet cseréjével.
Előfordulhat olykor, hogy amikor a vágólapra másolja egy cella tartalmát, akkor utána csak az értéket szeretné beilleszteni, a szerkesztőlécen megjelenő mögöttes képletet azonban nem.
Lehet, például, hogy egy képlet eredményét egy másik munkalap cellájába szeretné másolni. Vagy törölni szeretné a képletben használt értékeket, miután az eredményül kapott értéket a munkalap egy másik cellájába másolja. Mindkét művelet esetében érvénytelen cellahivatkozásra utaló (#HIV!) hiba jelenik meg a célcellában, mert a képletben használt értékeket tartalmazó cellákra a továbbiakban már nem lehet hivatkozni.
Ezt a hibát úgy kerülheti el, hogy a képletek eredményét a képletek nélkül illeszti be a célcellákba.
-
A munkalapon jelölje ki azokat a cellákat, amelyek a másolni kívánt képleteredményt tartalmazzák.
-
Válassza a Kezdőlap lap Vágólap csoportjában a Másolás

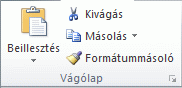
Billentyűparancs: Nyomja le a CTRL+C billentyűkombinációt.
-
Jelölje ki a beillesztési terület bal felső celláját.
Tipp: Ha a kijelölt elemeket másik munkalapra vagy munkafüzetbe szeretné másolni vagy áthelyezni, válassza a megfelelő munkalap fülét, vagy váltson a megfelelő munkafüzetre, és jelölje ki a beillesztési terület bal felső celláját.
-
A Kezdőlap lap Vágólap csoportjában válassza a Beillesztés

Ha meg szeretné érteni, hogy egy összetett vagy beágyazott képlet hogyan számítja ki a végeredményt, kiértékelheti az adott képletet.
-
Jelölje ki a kiértékelendő képletet.
-
Válassza a Képletek > Képletkiértékelő elemet.
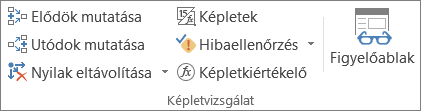
-
Válassza ki a Kiértékelés lehetőséget az aláhúzott hivatkozás megvizsgálásához. A kiértékelés eredménye dőlt formázással jelenik meg.
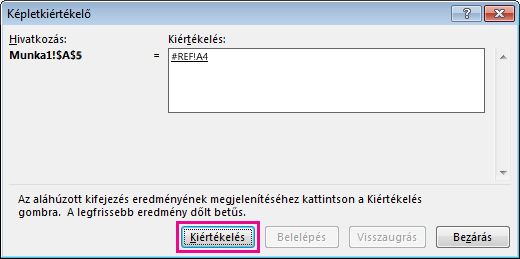
-
Ha a képlet aláhúzott része egy másik képletre mutató hivatkozás, a Belelépés lehetőséget kiválasztva jelenítse meg a másik képletet a Kiértékelés mezőben. A Visszaugrás lehetőséget kiválasztva lépjen vissza az előző cellába és képletre.
A Belelépés gomb nem érhető el a második alkalommal, amikor a hivatkozás megjelenik a képletben, illetve ha a képlet egy másik munkafüzetben lévő cellára hivatkozik.
-
Addig folytassa a műveletet, amíg a képlet minden részét ki nem értékeli.
A Képletkiértékelő eszköz nem feltétlenül tájékoztatja arról, hogy miért hibás a képlet, de a helyét segíthet meghatározni. Az eszköz különösen jól jöhet olyan nagyobb méretű képletek esetén, amelyeknél más módon bonyolult lenne megtalálni a problémát.
Megjegyzések:
-
A HA és a VÁLASZT függvény egyes részei nem lesznek kiértékelve, és a #HIÁNYZIK hiba jelenhet meg a Kiértékelés mezőben.
-
Az üres hivatkozások zéró (0) értékként jelennek meg a Kiértékelés mezőben.
-
Egyes függvények a munkalap minden módosításakor újraszámításra kerülnek. Ezek a függvények (többek között a VÉL, TERÜLET, INDEX, ELTOLÁS, CELLA, INDIREKT, SOROK, OSZLOPOK, MOST, MA és VÉLETLEN.KÖZÖTT) kiválthatják, hogy a Képletkiértékelő párbeszédpanel megjelenítse az eredményeket, amelyek különböznek a munkalap cellájában szereplő aktuális eredményektől.
-
További segítségre van szüksége?
Kérdéseivel mindig felkeresheti az Excel technikai közösség egyik szakértőjét, vagy segítséget kérhet a közösségekben.
Tipp: Ha Ön kisvállalati tulajdonos, és további információt szeretne kapni a Microsoft 365 beállításáról, tekintse meg a Kisvállalati súgó és tanulás című témakört.










