A hisztogram nem más, mint gyakorisági adatokat ábrázoló oszlopdiagram.
Megjegyzés: Ez a témakör a hisztogramok létrehozását mutatja be. Pareto-diagram (rendezett hisztogram) létrehozásáról további információt a Pareto-diagram létrehozása című témakörben talál.
- Melyik verziót/terméket használja?
- Excel 2016 és újabb verziók
- Excel 2007 – 2013
- Outlook, PowerPoint, Word 2016
-
Jelölje ki az adatokat.
(Ez egy példa a hisztogramokban szereplő tipikus adatokra.)
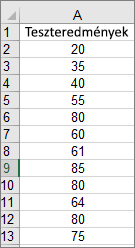
-
Kattintson a Beszúrás > Statisztikai diagram beszúrása > Hisztogram gombra.
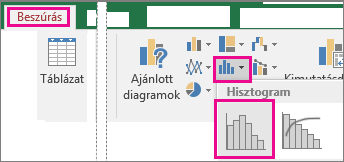
Hisztogramot az Ajánlott diagramok párbeszédpanel Minden diagram lapján is létrehozhat.
Tippek:
-
A diagram megjelenésének testreszabásához a Tervezés és a Formátum lap használható.
-
Ha nem láthatók ezek a lapok, kattintson a hisztogram tetszőleges pontjára a Diagrameszközök fülnek a menüszalagon való megjelenítéséhez.
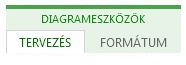
-
Kattintson a jobb gombbal a diagram vízszintes tengelyére, és kattintson a Tengely formázása, majd a Tengely beállításai elemre.
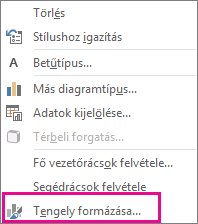
-
Az alábbi táblázatban szereplő adatok segítségével döntse el, hogy milyen beállításokat szeretne megadni a Tengely formázása munkaablakban.
Beállítás
Leírás:
Kategória szerint
Akkor válassza ezt a lehetőséget, ha a kategóriák (a vízszintes tengely) szöveget, és nem számértékeket tartalmaznak. A hisztogram csoportosítja az azonos kategóriákat, és az értéktengelyen összesíti az értékeket.
Tipp: A szöveges karakterláncok előfordulási számának megszámlálásához vegyen fel egy oszlopot, töltse ki az 1-es értékkel, majd rajzolja meg a hisztogramot, és állítsa az intervallumokat a Kategória szerint értékre.
Automatikus
Hisztogramok esetében ez az alapértelmezett beállítás. Az intervallumszélesség kiszámítása a Scott-féle szabály szerint történik.
Intervallumok szélessége
Írjon be egy pozitív decimális számot az egyes tartományokban lévő adatpontok számaként.
Intervallumok száma
Írja be a hisztogram intervallumainak számát (a túl- és alulcsordulási intervallumokkal együtt).
Túlcsordulási intervallum
A jelölőnégyzet bejelölésével létrehozhat egy intervallumot a jobb oldali mezőben megadott számnál nagyobb értékeknek. Az érték módosításához írjon be a mezőbe egy másik decimális számot.
Alulcsordulási intervallum
A jelölőnégyzet bejelölésével létrehozhat egy intervallumot a jobb oldali mezőben megadott számmal egyenlő vagy annál kisebb értékeknek. Az érték módosításához írjon be a mezőbe egy másik decimális számot.
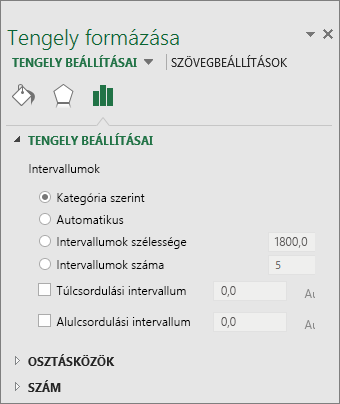
Tipp: Ha többet szeretne tudni a hisztogramról és arról, hogy miként lehet szemléltetni vele a statisztikai adatokat, olvassa el az Excel fejlesztőinek blogbejegyzését a hisztogramról, a Pareto és a doboz diagramról. Emellett figyelmébe ajánljuk a további új diagramtípusokat ismertető blogbejegyzésben található tudnivalókat is.
Automatikus beállítás (Scott-féle szabály)
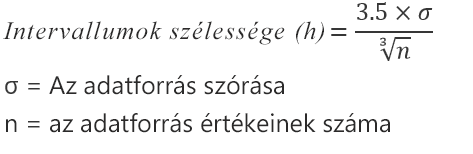
A normális eloszlású adatokra vonatkoztatott Scott-féle szabály megkísérli minimalizálni a hisztogram varianciájában az adathalmazzal összehasonlítva tapasztalható torzítást, miközben normális eloszlású adatokat feltételez.
Túlcsordulási intervallum beállítás
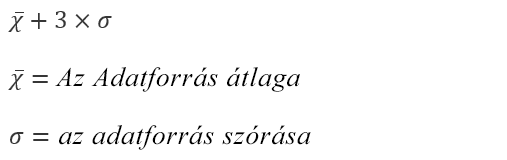
Alulcsordulási intervallum beállítás
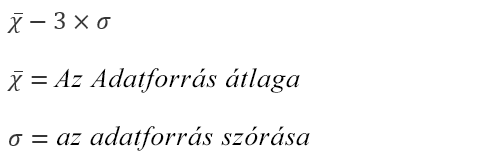
-
Gondosodjon arról, hogy be legyen töltve az Analysis ToolPak bővítmény. További információ: Az Analysis ToolPak betöltése az Excelben.
-
Nyisson meg egy munkalapot, és írja be a bemeneti adatokat egy oszlopba; ha kívánja, az első cellában adja meg az adatok feliratát.
Mindenképp mennyiségi numerikus adatokat használjon, például tételek összegét vagy teszteredményeket. A Hisztogram eszköz nem működik minőségi numerikus adatokkal, például szövegként megadott azonosítószámokkal.
-
Írja be a másik oszlopba a rekeszértékeket növekvő sorrendben; ha kívánja, az első cellában adja meg a feliratot.
Célszerű saját rekeszértékeket használni, mert azok valószínűleg hasznosabbak az elemzéshez. Ha nem ad meg rekeszértékeket, a Hisztogram eszköz egyenletes eloszlású intervallumokat hoz létre, a beviteli adatok tartományának legkisebb és legnagyobb értékét használva kezdő és záró pontként.
-
Kattintson az Adatok > Adatelemzés gombra.
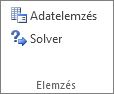
-
Válassza a Hisztogram > OK lehetőséget.
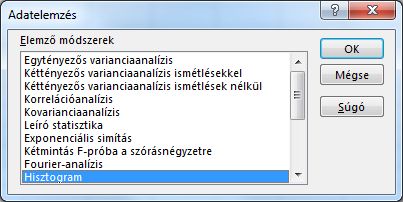
-
Tegye a következőket a Bemenet csoportban:
-
A Bemeneti tartomány mezőbe írja be a bemeneti számokat tartalmazó adattartomány cellahivatkozását.
-
A Rekesztartomány mezőbe írja be a rekeszértékeket tartalmazó adattartomány cellahivatkozását.
Ha használt oszlopfeliratokat a munkalapon, azokat is beleveheti a cellahivatkozásokba.
Tipp: Ahelyett, hogy manuálisan ír be hivatkozásokat, a

-
-
Ha az oszlopfeliratokat is felvette a cellahivatkozásba, jelölje be a Feliratok jelölőnégyzetet.
-
Válassza ki a kimenet helyét a Kimeneti beállítások területen.
A hisztogramot elhelyezheti ugyanazon a munkalapon, az aktuális munkafüzet egy másik munkalapján vagy egy új munkafüzetben.
-
Jelölje be a következő jelölőnégyzetek közül a kívántakat:
Pareto (rendezett hisztogram): Ez csökkenő gyakorisági sorrendben jeleníti meg az adatokat.
Halmozott százalék: Ez halmozott százalékokat jelenít meg, és elhelyezi a halmozott százalék vonalat a hisztogramdiagramon.
Diagramkimenet: Ez egy begyázott hisztogramdiagramot jelenít meg.
-
Kattintson az OK gombra.
Ha testre szeretné szabni a hisztogramot, módosíthatja a szövegfeliratokat, és a hisztogramdiagram bármely pontjára kattintva használhatja a diagram jobb oldalán található Diagramelemek, Diagramstílusok és Diagramszűrő gombokat.
-
Jelölje ki az adatokat.
(Ez egy példa a hisztogramokban szereplő tipikus adatokra.)
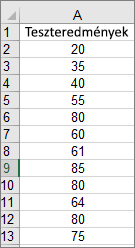
-
Kattintson a Beszúrás > Diagram gombra.
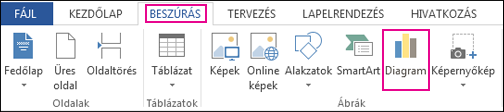
-
A Diagram beszúrása párbeszédpanel Minden diagram csoportjában kattintson a Hisztogram elemre, és kattintson az OK gombra.
Tippek:
-
A diagram megjelenésének testreszabásához a menüszalag Tervezés és a Formátum lapja használható.
-
Ha nem láthatók ezek a lapok, kattintson a hisztogram tetszőleges pontjára a Diagrameszközök fülnek a menüszalagon való megjelenítéséhez.
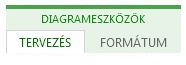
-
Kattintson a jobb gombbal a diagram vízszintes tengelyére, és kattintson a Tengely formázása, majd a Tengely beállításai elemre.
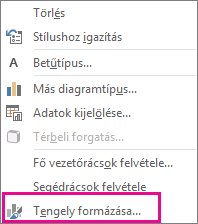
-
Az alábbi táblázatban szereplő adatok segítségével döntse el, hogy milyen beállításokat szeretne megadni a Tengely formázása munkaablakban.
Beállítás
Leírás:
Kategória szerint
Akkor válassza ezt a lehetőséget, ha a kategóriák (a vízszintes tengely) szöveget, és nem számértékeket tartalmaznak. A hisztogram csoportosítja az azonos kategóriákat, és az értéktengelyen összesíti az értékeket.
Tipp: A szöveges karakterláncok előfordulási számának megszámlálásához vegyen fel egy oszlopot, töltse ki az 1-es értékkel, majd rajzolja meg a hisztogramot, és állítsa az intervallumokat a Kategória szerint értékre.
Automatikus
Ez a hisztogramok alapértelmezett beállítása.
Intervallumok szélessége
Írjon be egy pozitív decimális számot az egyes tartományokban lévő adatpontok számaként.
Intervallumok száma
Írja be a hisztogram intervallumainak számát (a túl- és alulcsordulási intervallumokkal együtt).
Túlcsordulási intervallum
A jelölőnégyzet bejelölésével létrehozhat egy intervallumot a jobb oldali mezőben megadott számnál nagyobb értékeknek. Az érték módosításához írjon be a mezőbe egy másik decimális számot.
Alulcsordulási intervallum
A jelölőnégyzet bejelölésével létrehozhat egy intervallumot a jobb oldali mezőben megadott számmal egyenlő vagy annál kisebb értékeknek. Az érték módosításához írjon be a mezőbe egy másik decimális számot.
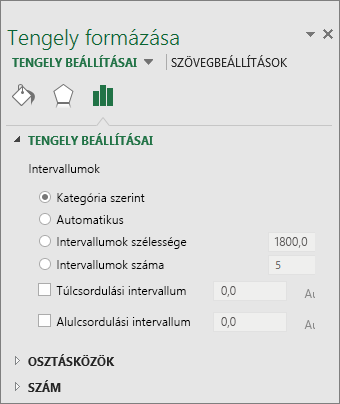
Az alábbi lépésekkel hozhat létre hisztogramot a Mac Excel:
-
Jelölje ki az adatokat.
(Ez egy példa a hisztogramokban szereplő tipikus adatokra.)
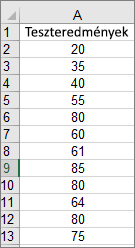
-
A menüszalagon kattintson a Beszúrás fülre, majd a

Tippek:
-
A diagram megjelenítésének testreszabásához a Diagramtervezés és a Formátum lap használható.
-
Ha nem jelenik meg a Diagramtervezés és a Formátum lap, kattintson a hisztogram tetszőleges pontjára a lapok menüszalagon való megjelenítéséhez.
Ha az Excel 2011 for Mac appban szeretne létrehozni hisztogramot, le kell töltenie egy harmadik féltől származó bővítményt. További részletekért lásd: Nem találom az Analysis Toolpak eszközt a Mac Excel 2011-ben .
A Excel Online megtekintheti a hisztogramot (a gyakorisági adatokat megjelenítő oszlopdiagramot), de nem hozhatja létre, mert ehhez az Analysis ToolPak nevű Excel bővítményre van szükség, amelyet a Webes Excel nem támogat.
Ha rendelkezik az Excel asztali alkalmazással, a Szerkesztés az Excelben gombbal megnyithatja Excel az asztalon, és létrehozhatja a hisztogramot.
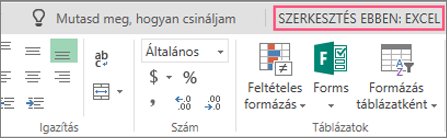
-
Koppintással jelölje ki az adatokat.
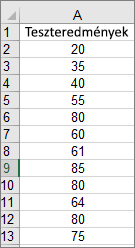
-
Telefonon koppintson a szerkesztés ikonra

-
Koppintson a Beszúrás > Diagramok > Hisztogram elemre.
Szükség esetén végezze el a diagramelemek testreszabását.
Megjegyzés: Ez a funkció csak akkor érhető el, ha van Microsoft 365-előfizetése. Ha Ön Microsoft 365-előfizető, ellenőrizze, hogy az Office legújabb verzióját használja-e.
A Microsoft 365 megvásárlása vagy kipróbálása
-
Koppintással jelölje ki az adatokat.
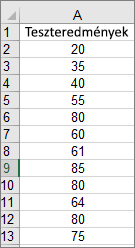
-
Ha telefonon van, koppintson a szerkesztés ikonra

-
Koppintson a Beszúrás > Diagramok > Hisztogram elemre.
Ha hisztogramot szeretne létrehozni a Excel-ben, kétféle adattípust kell megadnia: az elemezni kívánt adatokat, valamint azokat a intervallumértékeket, amelyek alapján mérni szeretné a gyakoriságot. Az adatokat két oszlopba kell rendeznie a munkalapon. Az oszlopoknak az alábbi adatokat kell tartalmazniuk:
-
Bemeneti adatok: Azok az adatok, amelyeket elemezni szeretne a Hisztogram eszközzel.
-
Rekeszszámok: Ezek a számok azokat az intervallumokat jelentik, amelyeket szeretné, hogy a Hisztogram eszköz a bemeneti adatok mérésére használjon az adatelemzésben.
A Hisztogram eszköz használatakor Excel megszámolja az adatpontok számát az egyes adattárolókban. Egy adatpont akkor szerepel egy adott rekeszben, ha a szám nagyobb az adatrekesz legalsó, és nem nagyobb az adatrekesz legfelső határértékénél. Ha kihagyja a doboztartományt, Excel egyenletesen elosztott intervallumokat hoz létre a bemeneti adatok minimális és maximális értékei között.
A hisztogramelemzés kimenete egy új munkalapon (vagy egy új munkafüzetben) jelenik meg, és egy hisztogramtábla, valamint egy, a hisztogramtáblában lévő adatokat tükröző oszlopdiagram látható benne.
További segítségre van szüksége?
Kérdéseivel mindig felkeresheti az Excel technikai közösség egyik szakértőjét, vagy segítséget kérhet a közösségekben.










