Ez a témakör a hozzáfűző lekérdezések létrehozását és futtatását mutatja be. Hozzáfűző lekérdezést akkor érdemes használnia, amikor egy meglévő táblához más forrásból származó adatokat felhasználva kell új rekordokat hozzáadnia.
Ha egy meglévő rekordhalmazban kell adatokat módosítania – például frissítenie egy mező értékét –, akkor frissítő lekérdezést célszerű alkalmaznia. Ha kijelölt adatokból új táblát szeretne létrehozni, vagy két táblát egy új táblában szeretne egyesíteni, akkor táblakészítő lekérdezést használhat. További tudnivalókat a frissítő lekérdezésekről és a táblakészítő lekérdezésekről, illetve általános tudnivalókat arról, milyen további módokon lehet rekordokat hozzáadni egy adatbázishoz vagy módosítani a meglévő adatokat, a Lásd még című szakaszban olvashat.
A témakör tartalma
Áttekintés
A hozzáfűző lekérdezések rekordokat választanak ki egy vagy több adatforrásból, majd a kiválasztott rekordokat egy meglévő táblába másolják.
Tegyük fel például, hogy kap egy olyan adatbázist, amelyben van egy potenciális új ügyfeleket tároló tábla, és a meglévő adatbázisában már van olyan tábla, amely hasonló adatokat tartalmaz. Mivel szeretné egy helyen tárolni az adatokat, úgy dönt, hogy az adatokat az új adatbázisból a meglévő táblába másolja. Hogy ne kelljen kézzel beírnia az új adatokat, használhat hozzáfűző lekérdezést az új rekordok másoláshoz.
A hozzáfűző lekérdezések használatának előnyei
Ha az adatok másolásához lekérdezést használ, az alábbiakra van lehetősége:
-
Több rekord hozzáfűzése egyetlen lépéssel Ha az adatokat manuálisan másolja, általában több másolási és beillesztési műveletet kell végrehajtania. Lekérdezés használatával az összes adatot egyszerre kijelölheti és másolhatja.
-
A kijelölt adatok áttekintése másolás előtt A kijelölt adatokat megnézheti az Adatlap nézetben, és az adatok másolása előtt módosíthatja a kijelölést. Ez akkor lehet különösen hasznos, ha a lekérdezés feltételeket vagy kifejezéseket tartalmaz, és több próbálkozás szükséges a megfelelő lekérdezés megadásához. A hozzáfűző lekérdezés nem vonható vissza. Ha hibát követ el, biztonsági másolatból kell visszaállítania az adatbázist, vagy javítania kell a hibát (manuálisan vagy törlő lekérdezés használatával).
-
A kijelölés finomítása feltételekkel Szükség lehet például arra, hogy csak az Önnel azonos településen élő ügyfelek rekordjait fűzze hozzá az adatokhoz.
-
Rekordok hozzáfűzése, ha az adatforrások egyes mezői nem léteznek a céltáblában Tegyük fel például, hogy a meglévő ügyféltáblának tizenegy mezője van, viszont az új táblának, amelyből az adatokat másolni szeretné, csak kilenc. Hozzáfűző lekérdezéssel a kilenc mező tartalmát másolhatja, a további két mezőt pedig üresen hagyhatja.
A hozzáfűző lekérdezés alapvető lépései
A hozzáfűző lekérdezés létrehozása az alábbi alapvető lépésekből áll:
-
Választó lekérdezés létrehozása Először jelölje ki a másolni kívánt adatokat. Szükség szerint módosíthatja a választó lekérdezést, és annyiszor futtathatja azt, ahányszor csak szeretné, hogy biztosan a másolni kívánt adatok legyenek kijelölve.
-
A választó lekérdezés konvertálása hozzáfűző lekérdezéssé Ha megtörtént az adatok kijelölése, módosítsa a lekérdezés típusát Hozzáfűző típusúra.
-
A célmezők kiválasztása a hozzáfűző lekérdezés minden egyes oszlopához Bizonyos esetekben az Access automatikusan kiválasztja Önnek a célmezőket. Módosíthatja a célmezőket, vagy kiválaszthatja azokat, ha az Access ezt nem tette meg.
-
A rekordok hozzáfűzéséhez használt lekérdezés átnézése és futtatása Mielőtt hozzáfűzi a rekordokat az adatokhoz, átválthat Adatlap nézetre, hogy megtekintse a hozzáfűzött rekordok előnézetét.
Fontos: A hozzáfűző lekérdezés nem vonható vissza. Hasznos lehet biztonsági másolatot készítenie az adatbázisról vagy a céltábláról.
Hozzáfűző lekérdezés létrehozása és futtatása
A szakasz tartalma
1. lépés: Választó lekérdezés létrehozása a másolni kívánt rekordok kijelöléséhez
-
Nyissa meg a másolni kívánt rekordokat tartalmazó adatbázist.
-
Kattintson a Létrehozás lap Lekérdezések csoportjának Lekérdezéstervező gombjára.
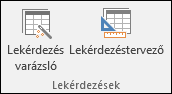
-
Kattintson duplán a másolandó rekordokat tartalmazó táblákra vagy lekérdezésekre, majd kattintson a Bezárás gombra.
A táblák és lekérdezések egy vagy több ablakban jelennek meg a lekérdezéstervezőben. Minden ablak felsorolja a táblában vagy lekérdezésben szereplő mezőket. Az ábrán egy jellegzetes tábla látható a lekérdezéstervezőben.
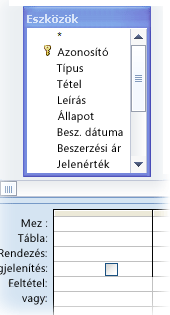
1. Eszközök tábla a lekérdezéstervezőben
2. Lekérdezéstervező rács
-
Kattintson duplán a hozzáfűzni kívánt mezőkre. A kijelölt mezők megjelennek a lekérdezéstervező rács Mező sorában.
A forrástábla-mezők adattípusának kompatibilisnek kell lenniük a céltábla-mezők adattípusával. A szövegmezők a legtöbb más mezőtípussal kompatibilisek. A számmezők csak más számmezőkkel kompatibilisek. Szövegmezőhöz például hozzáfűzhet számot, de számmezőhöz nem fűzhet szöveget.
A tervezőrácson a kijelölt adatok testreszabásához kifejezést is használhat mezőként – például az aktuális dátum megjelenítéséhez a =Date() kifejezést –, illetve használhat a tábla vagy a lekérdezés mezőire vonatkozó kifejezéseket is. Ha például a céltábla egy négyjegyű évet tároló mezővel rendelkezik, és a forrástáblában van egy normál dátum/idő mező, akkor a DatePart függvényt és a forrásmezőt használva csak az évet választhatja ki.
Ha egy tábla összes mezőjét gyorsan hozzá kívánja adni, kattintson duplán a mezőlisták tetején található csillag (*) karakterre. Az alábbi ábra a lekérdezéstervező rácsot mutatja az összes mező hozzáadása után.
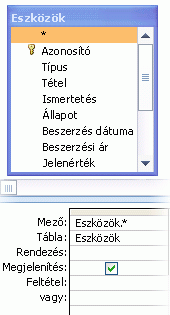
-
A tervezőrács Feltétel sorában egy vagy több feltételt is megadhat. Az alábbi táblázatban példák láthatók a feltételekre és magyarázatok a lekérdezésre gyakorolt hatásukra.
Feltétel
Hatás
> 234
Minden 234-nél nagyobb számot visszaad. A 234-nél kisebb számok megkeresésére használja a < 234 kifejezést.
>= "Szalai"
A Szalai névtől kezdődően az ábécé végéig minden rekordot visszaad.
Between #2/2/2017# And #12/1/2017#
A 2017. február 2. és december 17. közötti dátumokat adja vissza (ANSI-89). Ha az adatbázis ANSI-92 helyettesítő karaktereket használ, használjon szimpla idézőjeleket (') a kettős keresztek helyett. Példa: 2017. 02. 02. és 2017. 12. 01. között.
Not "Németország"
Minden olyan rekordot megkeres, amelynek tartalma nem egyezik meg pontosan a „Németország” karaktersorozattal. A feltételkifejezés olyan rekordokat ad vissza, amelyek a „Németország” karakterlánc mellett további karaktereket is tartalmaznak, például: „Németország (Euró)” vagy „Európa (Németország)” .
Not "T*"
A nem T-vel kezdődő rekordokat keresi meg. Ha az adatbázis ANSI-92 szabványú helyettesítő karakterekre van beállítva, százalékjelet (%) használjon a csillag (*) helyett.
Not "*t"
A nem t-re végződő rekordokat keresi meg. Ha az adatbázis ANSI-92 szabványú helyettesítő karakterekre van beállítva, a csillag helyett használjon százalékjelet.
In(Kanada,EK)
A listában megkeres minden olyan rekordot, amelyben szerepel a Kanada vagy az EK szó.
Like "[A-D]*"
Egy szövegmezőben megkeresi az A és D közé eső karakterekkel kezdődő rekordokat. Ha az adatbázis ANSI-92 szabványú helyettesítő karakterekre van beállítva, a csillag helyett használjon százalékjeleket.
Like "*ar*"
Azokat a rekordokat keresi meg, amelyek tartalmazzák az „ar” betűsorozatot. Ha az adatbázis ANSI-92 szabványú helyettesítő karakterekre van beállítva, a csillag helyett használjon százalékjeleket.
Like "Budai Csab?"
Megkeresi azokat a rekordokat, amelyek a „Budai” névvel kezdődnek, és tartalmaznak egy ötbetűs második karakterláncot is, amelynek első négy betűje „Csab”, utolsó betűje pedig ismeretlen (ezt jelöli a kérdőjel). Ha az adatbázis ANSI-92 szabványú helyettesítő karakterekre van beállítva, használja az aláhúzásjelet (_) a kérdőjel helyett.
#2/2/2017#
Megkeresi a 2017. február 2-i összes rekordot. Ha az adatbázis ANSI-92 helyettesítő karakterkészletet használ, a dátumot kettős kereszt (#) helyett szimpla idézőjelek közé kell tenni. Példa: 2017.02.02.
< Date( )- 30
Visszaad minden 30 napnál régebbi dátumot.
Date()
Az aktuális dátumot tartalmazó rekordokat adja vissza.
Between Date( ) And DateAdd("M", 3, Date( ))
Az aktuális naptól számított három hónapnál nem régebbi dátumokat tartalmazó rekordokat adja vissza.
Is Null
Azokat a rekordokat adja vissza, amelyek null (üres vagy meghatározatlan) értékeket tartalmaznak.
Is Not Null
Minden rekordot visszaad, amely tartalmaz értéket.
""
Az összes olyan rekordot visszaadja, amely nulla hosszúságú karakterláncot tartalmaz. Nulla hosszúságú sztringeket használ, ha értéket kell hozzáadnia egy kötelező mezőhöz, de még nem tudja, mi az az érték. Előfordulhat például, hogy egy mezőhöz faxszámra van szükség, de előfordulhat, hogy néhány ügyfél nem rendelkezik faxgéppel. Ebben az esetben dupla idézőjeleket kell megadnia, amelyek között nincs szóköz ("") a szám helyett.
-
A Lekérdezéstervező lap Eredmények csoportjában kattintson a Futtatás

-
Ellenőrizze, hogy a lekérdezés visszaadta-e a másolni kívánt rekordokat. Ha több vagy kevesebb mezőre van szüksége a lekérdezésben, váltson vissza Tervező nézetre, és az előző lépésben leírtaknak megfelelően adja hozzá a mezőket, vagy jelölje ki a nem kívánt mezőket, és nyomja le a Delete billentyűt a lekérdezésből való eltávolításukhoz.
2. lépés: A választó lekérdezés konvertálása hozzáfűző lekérdezéssé
-
A Kezdőlap lap Nézetek csoportjában kattintson a Nézet gombra, majd kattintson a Tervező nézet gombra.
-
A Lekérdezéstervező lap Lekérdezés típusa csoportjában kattintson a Hozzáfűzés gombra.
Megjelenik a Hozzáfűzés párbeszédpanel.
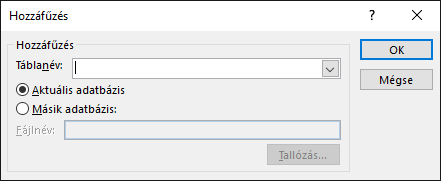
-
Ezt követően adja meg, hogy az aktuális adatbázis egy táblájához vagy egy másik adatbázis egy táblájához szeretné-e hozzáfűzni a rekordokat.
Tegye a következők valamelyikét:
-
A Hozzáfűzés párbeszédpanelen kattintson az Aktuális adatbázis elemre, a Táblnév legördülő listából válassza ki a céltáblát, majd kattintson az OK gombra.
– vagy –
-
A Hozzáfűzés párbeszédpanelen kattintson a Másik adatbázis elemre.
-
A Fájlnév mezőben adja meg a másik adatbázisfájl helyét és nevét.
-
A Táblanév legördülő listában adja meg a céltábla nevét, majd kattintson az OK gombra.
-
3. lépés: A célmezők kiválasztása
A célmezők kiválasztásának módja attól függ, hogy az 1. lépésben hogyan hozta létre a választó lekérdezést.
|
Az Ön művelete |
Az Access művelete |
|---|---|
|
Minden mezőt hozzáadott a forrástáblából vagy -lekérdezésből. |
A céltábla összes mezőjét hozzáadja a tervezőrács Hozzáfűzés sorához. |
|
Egyes mezőket hozzáadott a lekérdezéshez, vagy kifejezést használt, és a forrás- és céltáblák mezőnevei megegyeznek. |
Az egyező célmezőket automatikusan hozzáadja a lekérdezés Hozzáfűzés sorához. |
|
Egyes mezőket hozzáadott a lekérdezéshez, vagy kifejezést használt, és a forrás- és céltáblák mezőnevei közül legalább egy nem egyezik. |
Az egyező mezőket hozzáadja, a nem egyezőket pedig üresen hagyja. |
Ha az Access üresen hagy mezőket, a Hozzáfűzés sorra kattintva kiválaszthatja a célmezőt.
Az alábbi ábrán látható, hogy a Hozzáfűzés sor cellájára kattintva hogyan választhatja ki a célmezőt.
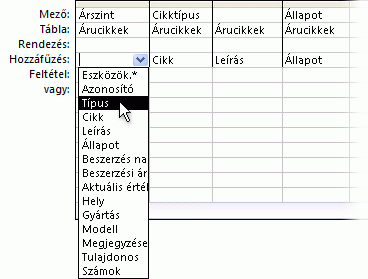
Megjegyzés: Ha a célmezőt üresen hagyja, a lekérdezés nem fog ahhoz a mezőhöz adatot fűzni.
4. lépés: A hozzáfűző lekérdezés áttekintése és futtatása
-
A változtatások átnézéséhez váltson Adatlap nézetre.
Tipp: A nézetek között egyszerűen válthat, ha először a jobb gombbal a lekérdezés tetején található fülre kattint, majd a kívánt nézetre.
-
Térjen vissza Tervező nézetbe, majd kattintson a

Megjegyzés: Ha nagy mennyiségű adatot visszaadó lekérdezést futtat, akkor megjelenhet egy hibaüzenet, amely közli, hogy a lekérdezést később nem lehet visszavonni. A lekérdezés rendes futtatásához próbálja meg 3 MB-ra növelni a memóriaszegmensre vonatkozó korlátot.
Annak megakadályozása, hogy a korlátozott üzemmód letiltsa a lekérdezést
Ha megpróbál futtatni egy hozzáfűző lekérdezést, és látszólag nem történik semmi, ellenőrizze, hogy az Access állapotsorában látható-e az alábbi üzenet:
Ez a művelet vagy esemény a korlátozott üzemmód miatt le van tiltva.
A probléma megoldásához és a lekérdezés engedélyezéséhez kattintson a Tartalom engedélyezése gombra az üzenetsávon.
Megjegyzés: A hozzáfűző lekérdezés engedélyezésével minden más adatbázistartalmat is engedélyez.
Ha nem látja az üzenetsávot, az valószínűleg el van rejtve. Ha nincs letiltva, megjelenítheti az üzenetsávot. Ha le van tiltva, engedélyezheti azt.
Lásd még
A frissítő lekérdezés létrehozása és futtatása










