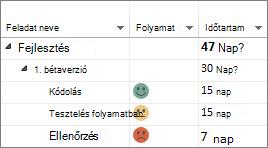Szinte minden feladatban vagy erőforrásnézetban a jelölőkhöz külön oszlop tartozik a képernyő bal oldalán – ez az egyetlen olyan, amelynél a cím nem egy szó, hanem kép 
-
Kattintson a jobb gombbal a Jelölők oszlop kívánt helye mellett jobbra lévő oszlop fejlécére.
-
Kattintson az Oszlop beszúrása, majd a Jelölők gombra.
Tipp: Ha nem biztos valamelyik jelölő jelentésében, helyezze fölé az egérmutatót. Egy szövegmező ugrik elő, amely megmagyarázza.
A jelölők technikaibb megközelítésű ismertetését (és a felsorolásukat) a Jelölők mezők című témakör tartalmazza.
Jelölők módosítása vagy eltüntetése
Ne felejtse el, hogy a jelölők csupán mutatják az elemek állapotát, nem vezérlik. A jelölőket igazából közvetlenül a Jelölők oszlopban nem is tudja módosítani.
Ha egy jelölő nem látszik helyesnek, próbálja megkeresni a mögöttes okot. Ha például egy olyan tevékenységnél jelenik meg a befejezettség jelölése 
Ha inkább egyáltalán nem szeretné látni a jelölőket, elrejtheti az oszlopot: kattintson a jobb gombbal az oszlopfejlécre, és válassza az Oszlop elrejtése parancsot.
Egyéni jelölők létrehozása
Amikor a projektbe egyéni mezőket vesz fel, ezekhez a mezőkhöz különböző értékű jelölőket választhat. Létrehozhat például egy mezőt az előrehaladás követésére, amely különböző képeket jelenít meg a terv szerint haladó, az ütemtervtől elmaradt és a blokkolt tevékenységekhez:
Egyéni mező létrehozása:
-
Kattintson a Projekt > Egyéni mezők parancsra.
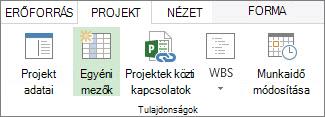
-
Hozzon létre egy nem használt szövegmezőt, és kattintson az Átnevezés gombra.
-
Írja be a Haladás nevet (vagy bármely tetszőleges kifejezést), majd kattintson az OK gombra.
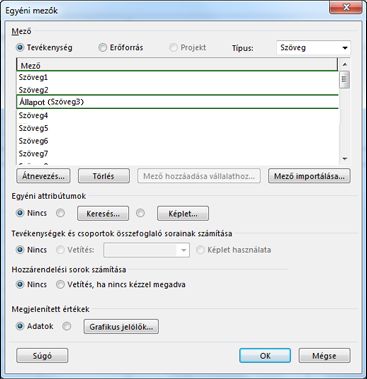
-
Az Egyéni attribútumok csoportban kattintson a Lista hivatkozásra.
-
A táblázatban adja meg a kívánt értékeket. Írja be például a Figyelemmel kísérve, a Késésben és a Blokkolva nevet.
-
Jelölje be Az egyik táblaérték használata alapértelmezett mezőértékként jelölőnégyzetet.
-
Kattintson az első értékre (Figyelemmel kísérve), majd az Alapértelmezett elemre, végül a Bezárás gombra.
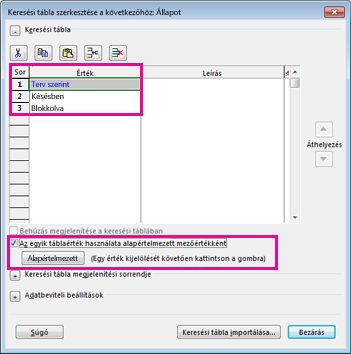
A jelölők kiválasztása:
-
Újra az Egyéni mezők párbeszédpanelen, a Megjelenített értékek csoportban kattintson a Grafikus jelölők választógombra.
-
A Próba a következőhöz: Haladás oszlopban válassza az egyenlő lehetőséget.
-
Az Érték(ek) oszlopban adja meg az érték korábban beállított nevét (Figyelemmel kísérve, Késésben és Blokkolva).
-
A Kép oszlopban adjon meg képet mindegyik értékhez. Ez lesz a jelölő, amelyik megjelenik a projekttervben. (Ha az alábbi képen szereplő aranyos mosolygó arcok nem igazán illenek az Ön stílusához, széles az egyéb lehetőségek tárháza!)
-
Kétszer az OK gombra kattintva térjen vissza a Gantt-diagramhoz.

Az egyéni mező felvétele a Gantt-diagramra:
-
Kattintson a jobb gombbal a Haladás egyéni oszlop kívánt helye mellett jobbra lévő oszlop fejlécére.
-
Kattintson az Oszlop beszúrása parancsra, majd válassza a listából a Haladás értéket.
-
Válasszon haladási állapotot mindegyik tevékenységhez.