Alkalmazhat előre beállított stílust egy képre – beleértve a szegélyt és az árnyékolást is – vagy alkalmazhat saját maga által választott egyéni szegélyt.
Egyéni szegély hozzáadása képhez
-
Válassza ki azt a képet, amelyhez testre szabott szegélyt szeretne hozzáadni.
-
A Képformátum lapon válassza

-
Válasszon egy színt.
-
A

-
A Vastagság listában adja meg a szegély vastagságát.
-
A Szaggatott vonal listában válasszon egy vonalstílust.
-
Előre beállított szegélystílus és effektus hozzáadása képhez
A Képstílusok gyűjtemény számos előre beállított stílust kínál, amelyek megkönnyítik a szegélyek és effektusok egyetlen kattintással történő hozzáadását.
-
Válassza ki azt a képet, amelyhez szegélyt szeretne adni.
-
A Képformátum lap Képstílusok gyűjteményében válasszon egy stílust.
Tipp: A

Kép szegélyének eltávolítása
A kép szegélyének eltávolítási módja eltér, attól függően, hogy képstílusról vagy egyéni szegélyről van szó.
-
Válassza ki azt a képet, amelynek el szeretné távolítani a szegélyét.
-
Lépjen a Képformátum lapra , és tegye a következők egyikét:
-
Ha a szegély egy körvonal, a Képszegély listában válassza a Nincs körvonal lehetőséget.
-
Ha a szegély egy effektus, és tudja, hogy melyik effektus, a Képeffektusok listában válassza ki az alkalmazott effektust, majd válassza a Nincs effektus lehetőséget. Árnyékeffektus eltávolításához például válassza a Képeffektusok > az Árnyék > Nincs árnyék lehetőséget.
-
Ha stílust alkalmaz, alaphelyzetbe állíthatja a képet, de az alaphelyzetbe állítás eltávolítja a többi alkalmazott formázást is. A Kiigazítás csoportban válassza az Alaphelyzetbe állítás

-
Előre beállított szegélystílus és effektus hozzáadása képhez
A Képstílusok gyűjteményben számos előre beállított stílus közül választhat, így egyszerűen, egy kattintással állíthat be speciális szegélyeket.
-
Válassza ki azt a képet, amelyhez szegélyt szeretne adni.
-
A Képeszközök eszközcsoportban válassza a Formátum lapot, majd a Képstílusok gyűjteményben válasszon egy stílust.
Tippek:
-
A gyűjtemény jobb sarkában a Továbbiak nyílra kattintva bontsa ki a gyűjteményt, és tekintse meg a további stílusokat:
-
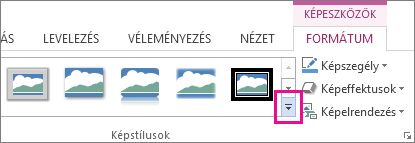
-
Egyéni szegély hozzáadása képhez
-
Jelölje ki azt a képet, amelyhez testre szabott szegélyt szeretne hozzáadni.
-
A Képeszközök eszközcsoportban válassza a Formátum lapot, majd a Képszegély lehetőséget.
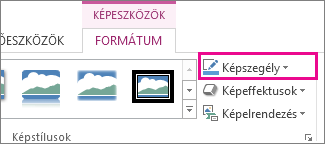
-
Válasszon egy színt.
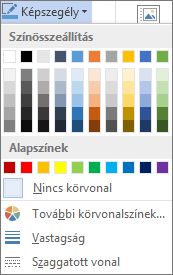
-
Igény szerint válasszon az alábbiak közül:
-
A Vastagság listában adja meg a szegély vastagságát.
-
A Szaggatott vonal listában válasszon egy vonalstílust.
-
Kép szegélyének eltávolítása
A kép szegélyének eltávolítási módja eltér, attól függően, hogy képstílusról vagy egyéni szegélyről van szó.
-
Válassza ki azt a képet, amelynek el szeretné távolítani a szegélyét.
-
A Képeszközök eszközcsoportban válassza a Formátum lapot, majd tegye az alábbiak egyikét:
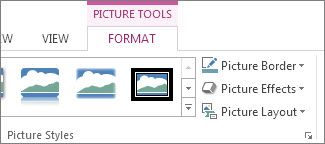
-
Ha a szegély egy körvonal, a Képszegély listában válassza a Nincs körvonal lehetőséget.
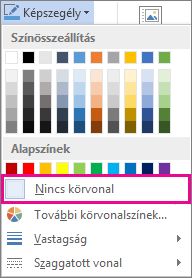
-
Ha a szegély egy effektus, és tudja, hogy melyik effektus, a Képeffektusok listában válassza ki az alkalmazott effektust, majd válassza a Nincs effektus lehetőséget. Árnyék eltávolításához például válassza a Képeffektusok > az Árnyék > Nincs árnyék lehetőséget.
-
Ha stílust alkalmaz, alaphelyzetbe állíthatja a képet, de vegye figyelembe, hogy az alaphelyzetbe állítás a többi alkalmazott formázást is eltávolítja. A Kiigazítás csoportban válassza a Kép alaphelyzetbe állítása lehetőséget:
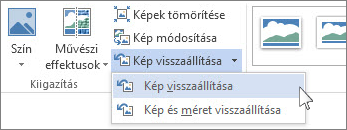
-
Képszegély hozzáadása vagy eltávolítása
-
Jelölje ki azt a képet, amelyhez szegélyt szeretne hozzáadni, módosítani vagy eltávolítani.
-
Válassza a Képformátum lehetőséget, majd a Képszegély elem melletti nyilat.
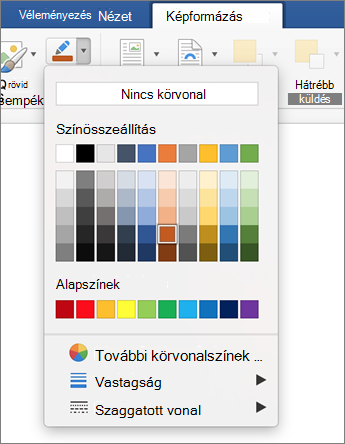
-
Az alábbi lehetőségek közül választhat:
Cél
Művelet
A szegély színének hozzáadása vagy módosítása
Válassza ki a kívánt színt, vagy keverje a saját színét a További körvonalszínek lehetőség kiválasztásával.
Szegély vastagságának hozzáadása vagy módosítása
Mutasson a Súly pontra, majd válassza ki a kívánt vonalvastagságot.
Szegélystílus hozzáadása vagy módosítása
Mutasson a Szaggatott vonalra, majd válassza ki a kívánt vonalstílust.
Szegély eltávolítása a képről
Kattintson a Nincs körvonal elemre.










