A képernyőképek nagyszerűen működnek, de néha egy gyors útmutató videó hatékonyabb üzenetet is létrehozhat. A Microsoft Stream segítségével akár 15 perces rövid képernyős felvételeket is készíthet, beleértve a kamerát és a mikrofont is, további szoftverek nélkül.
Első lépések
Fontos: A képernyő rögzítéséhez a legújabb Microsoft Edge vagy Google Chrome böngészőt kell használnia Windows 10 vagy macOS rendszeren. Tudnivalók a támogatott böngészőkről és korlátozásokról.
-
Válassza a Create > Record screen in Microsoft Stream (> rekord létrehozása) lehetőséget a Microsoft Stream.
-
Amikor a böngésző kéri, válassza Microsoft Stream használhatja a kamerát és a mikrofont.
-
Ha a Letiltás lehetőséget választja, a kamera és a mikrofon le lesz tiltva. Az engedélyezésükhöz kattintson a zárolás ikonra a böngésző címsorában, és válassza az Engedélyezés lehetőséget a megfelelő eszköz mellett.
-
Válassza a kamera ikont

-
Most már készen áll a felvétel megkezdésére!
A képernyő rögzítése
-
Válassza a Felvétel gombot

-
Válassza ki a megosztani kívánt tartalmat a képernyőn – a teljes képernyőt, egy alkalmazásablakot vagy a böngészőlapot –, majd kattintson a Megosztás gombra. Ha a számítógépen lévő hangot is fel szeretné venni a felvételbe, jelölje be a Hang megosztása jelölőnégyzetet.
-
Ha macOS Catalina-t használ, előfordulhat, hogy be kell állítania a képernyőfelvételi engedélyeket a Rendszerbeállításokban. További információ a macOS Catalina-engedélyekről.
-
Várja meg a visszaszámlálást, amíg a felvétel elkezdődik. A kezdés után megjelenik egy időzítő és az időkorlát.
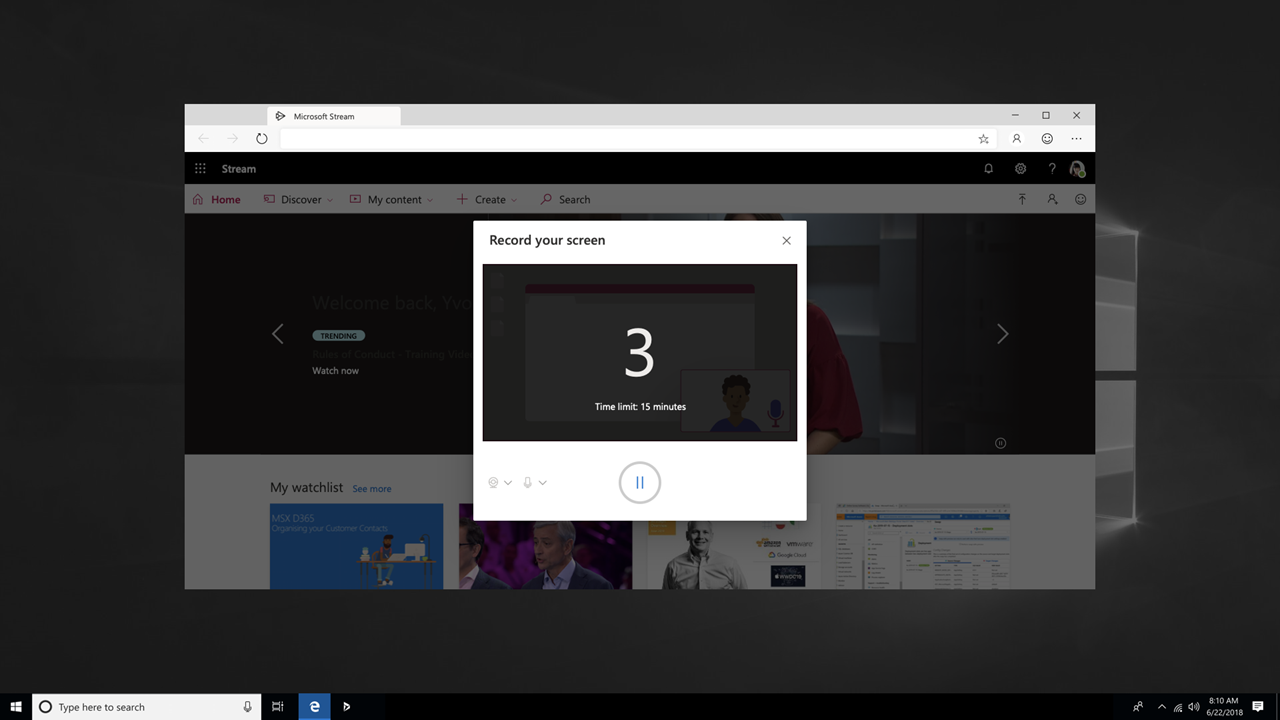
-
Most már átválthat a rögzíteni kívánt alkalmazásra vagy ablakra.
-
Ha végzett a rögzítéssel, vagy szünetet szeretne tartani, váltson vissza a Microsoft Stream képernyőrögzítő lapjára a böngészőben.
-
Válassza a Szüneteltetés gombot


-
Ha végzett, válassza a Tovább gombot a felvétel áttekintéséhez.
A felvétel áttekintése
-
Ezen a lapon válassza a Lejátszás gombot

-
Ha elégedett a felvétellel, válassza a Feltöltés a Streambe lehetőséget a következő lépésre való továbblépéshez.
Fontos: Ha meg szeretné vágni a videót, ezt a felvétel feltöltése és feldolgozása után teheti meg.
Képernyőfelvétel feltöltése
-
Ezen az oldalon a videó feltöltése megkezdődött a Streambe. Amíg várakozik, a következőt teheti:
-
A feltöltési folyamat figyelése
-
A részletek szakaszban adja meg a videó nevét, leírását és nyelvét
-
Közzétételkor a vállalat minden tagja jogosult lesz a videó megtekintésére. Ha azt szeretné, hogy a videó csak saját maga számára legyen látható, törölje a jelölőnégyzet jelölését: A videó watch engedélyezése a vállalaton belül mindenki számára
-
Egyéni engedélyek, csoportok, csatornák és egyéb beállítások beállításához kattintson a Videó részleteinek frissítése elemre.
-
-
A feltöltés befejezése után közzéteheti vagy mentheti az alábbiak szerint:
-
Kattintson a Közzététel gombra. A videó elkészült! A Videó megnyitása lehetőséget választva nyissa meg a Videó lapját a Streamben, és watch vagy ossza meg a videót. A feldolgozás befejezése után a További műveletek menü

-
Ha még nem áll készen a videó közzétételére, kattintson a Mentés vázlatként gombra . A videó a Saját tartalom > Videók a Streamben lesz mentve, ahonnan bármikor közzéteheti.
-
Támogatott böngészők és korlátozások
A Képernyőrögzítő a következő böngészőkben működik:
-
Microsoft Edge Windows 10 Microsoft Edge 79-es vagy újabb verziójához Windows 10 és macOS rendszeren
-
Google Chrome, 74-es vagy újabb verzió Windows 10 és macOS rendszeren
-
A MacOS-en futó Safari nem támogatott
-
Microsoft Stream Mobile iOS és Android rendszeren nem támogatott a mobilböngészőkben
Egyéb korlátozások
-
A rögzítőrendszer hanganyaga csak Windows rendszeren érhető el, macOS rendszeren nem
-
A kamera felvétele a felvételbe csak akkor érhető el, ha a teljes képernyőt rögzíti, alkalmazásablak vagy böngészőlap rögzítésekor nem.
-
A képernyőfelvételek maximális hossza 15 perc. Hosszabb tartalom esetén a videót rövidebb szegmensekre bonthatja.
Örömmel hallanánk öntől
A webhely jobb felső sarkában található Visszajelzés eszköz 










