Ha valós idejű adatokat szeretne megjeleníteni az Excelben az Adatküldő bővítménnyel, csatlakoztatnia kell hozzá egy mikrovezérlőt, és fel kell töltenie a kódot.
Kód feltöltése
Mielőtt megjeleníthetné az élő adatokat, fel kell töltenie a kódot a mikrovezérlő-alaplapra. Ez a kód értelmezi az érzékelő vagy az érzékelővel ellátott eszköz által küldött jeleket.
Arduino
-
Telepítse az Arduino IDE szoftvert a Microsoft Store-ból.
-
Töltse le az Arduino-kódfájlokat a megfelelő Hacking STEM tantervből.
-
A letöltött fájlt megnyitva indítsa el az Arduino appot.
-
Az Arduino appban válassza a következőt: Tools (Eszközök) > Port > COM 3 (Arduino/Genuino Uno). A port nem csak COM3 lehet.
-
Válassza a Tools > Board (alaplap): Arduino/Genuino Uno lehetőséget.
-
Kattintson a körkörös jobb nyílgombra a kód feltöltéséhez a mikrovezérlő-alaplapra.
micro:bit
-
Töltse le a .hex kódfájlokat a megfelelő Hacking STEM tantervből.
-
Csatlakoztassa a micro:bit eszközt a számítógépéhez egy USB-kábellel. Telepítse az mbed illesztőprogramot.
-
A Fájlkezelőben keresse meg a micro:bit eszközt. Ez külső tárolóeszközként található meg, mint egy pendrive vagy merevlemez.
-
Nyisson meg egy másik Fájlkezelő-ablakot, és keresse meg a Letöltések mappát. Győződjön meg arról, hogy mindkét ablak látható.
-
Jelölje ki a .hex fájlt a Letöltések mappában, és húzza a micro:bit ablakba.
-
A LED villogásának megszűnése jelzi, hogy a kódot feltöltötte a micro:bit mikrovezérlő-alaplapra.
Ekkor elindíthatja az adatok küldését az Excelbe.
Mikrovezérlő csatlakoztatása
Válassza az Eszköz csatlakoztatása gombot egy mikrovezérlő (Arduino, micro:bit) kiválasztásához. Ekkor megjelenik egy almenü, amely lehetővé teszi egy, aktuálisan a számítógépéhez csatlakoztatott eszköz kijelölését.
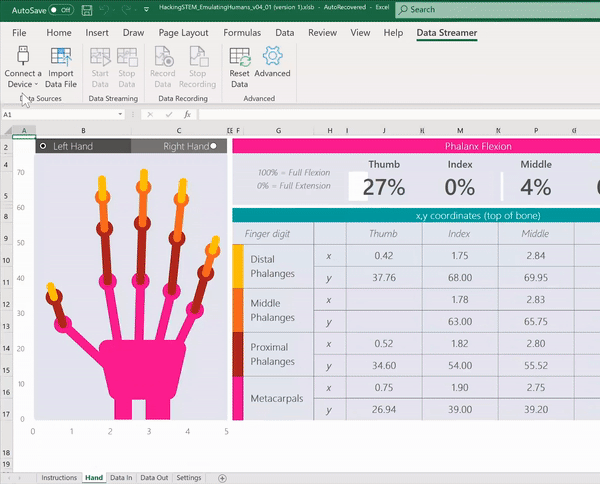
Ha nem lát egyetlen eszközt sem, vagy az eszköze nem szerepel a listában, ellenőrizze, hogy csatlakozik-e a számítógépéhez egy kompatibilis eszköz, és a szükséges illesztőprogramok telepítve vannak-e. Miután csatlakoztatta, az eszköze automatikusan megjelenik.
További segítségre van szüksége?
Kérdéseivel mindig felkeresheti az Excel technikai közösség egyik szakértőjét, vagy segítséget kérhet a közösségekben.
Lásd még
Az Adatküldő bővítmény engedélyezése
Valós idejű adatok küldésének elindítása az Adatküldő bővítménnyel










