Képeket szúrhat be alakzatokba, és körülvágott képek kinézetét átmásolhatja különféle alakzatokra (például csillagokra vagy körökre).

Kép beszúrása alakzatba
-
Kattintson arra az alakzatra, amelybe képet szeretne beszúrni.
-
A Formátum lap Alakzatstílusok csoportjában kattintson a Kitöltés gomb melletti nyílra .
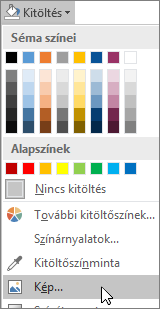
-
A beszúrni kívánt képet tartalmazó mappában vagy helyen kattintson a képfájlra, és kattintson a Beszúrás gombra.
Megjegyzés: A kép nem mozgatható az alakzaton belül.
Ha továbbolvas, tippeket és trükköket talál a legjobb eredmény eléréséhez.
Érdemes mérlegelni, hogy milyen alakzat illik legjobban a képhez. Ha négyzetes képről van szó, beszúrhatja egy körbe. Amennyiben téglalap alakú a kép, ovális alakzatba beszúrva érdekes és esztétikus lehet az eredmény. Ha a kép közepén van a lényeges téma, csillagba beszúrva középre irányítható a néző figyelme.
A kép szélein, tetején és alján lévő felesleges terület eltávolítható körülvágással, így a kép optimálisan elhelyezhető a választott alakzatban. Mielőtt beszúrná a képet egy alakzatba, érdemes tájékozódni a körülvágás mikéntjéről.
A kép méretének módosításához jelölje ki az alakzatot, vigye a mutatót az egyik pont fölé, kattintson rá, majd a méretező fogópontot húzza az egérrel.
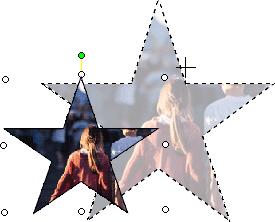
Kép beszúrása alakzatba
-
Jelölje ki a képet, kattintson a Formátum menü Alakzat parancsára, és válassza a Színek és vonalak lapot.
-
A Kitöltés csoport Szín listájában kattintson a Kitöltési effektusok parancsra, és válassza a Kép > Képválasztás gombot.
-
A Képválasztás párbeszédpanelen keresse meg a beszúrni kívánt képet tartalmazó mappát, jelölje ki a képfájlt, és kattintson a Beszúrás gombra.
-
Ha azt szeretné, hogy az alakzatba történő beszúráskor (a torzítást elkerülendő) ne változzanak a kép oldalarányai, jelölje be a Rögzített méretarány jelölőnégyzetet, és kattintson az OK gombra.
-
Az Alakzat formázása párbeszédpanelen kattintson a Méret fülre, majd jelölje be a Méretarány zárolása jelölőnégyzetet az alakzat oldalarányának megőrzéséhez az alakzat méretének módosításakor. Kattintson az OK gombra.
Ha továbbolvas, tippeket és trükköket talál a legjobb eredmény eléréséhez.
Érdemes mérlegelni, hogy milyen alakzat illik legjobban a képhez. Ha négyzetes képről van szó, beszúrhatja egy körbe. Amennyiben téglalap alakú a kép, ovális alakzatba beszúrva érdekes és esztétikus lehet az eredmény. Ha a kép közepén van a lényeges téma, csillagba beszúrva középre irányítható a néző figyelme.
A kép szélein, tetején és alján lévő felesleges terület eltávolítható körülvágással, így a kép optimálisan elhelyezhető a választott alakzatban. Mielőtt beszúrná a képet egy alakzatba, érdemes tájékozódni a körülvágás mikéntjéről.
A kép méretének módosításához jelölje ki az alakzatot, vigye a mutatót az egyik pont fölé, kattintson rá, majd a méretező fogópontot húzza az egérrel.
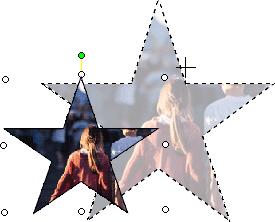
Tipp: Ha bejelölte a Rögzített méretarány jelölőnégyzetet, hogy az alakzat méretéhez képest relatív módon ne változzon a kép alakzaton belüli helye, a sarokfogópontok húzásával méretezze át a képet.










