Ha a szervezete úgy állította be a Lync alkalmazást, hogy az megjelenítse a felhasználók képét a többi partneradatukkal együtt, akkor automatikusan megjelenik a képe. De mit tehet, ha nem elégedett a képpel? A környezet beállításaitól függően lehet, hogy lehetősége van lecserélni a képet, vagy hogy akár teljesen ki is kapcsolhatja.
Fontos: Nem minden szervezet engedélyezi a felhasználóknak a képbeállításaik módosítását. Ha az alább említett gombok közül valamelyik kiszürkítve jelenik meg vagy nem érhető el, akkor lehet, hogy egy rendszergazda kikapcsolta a vonatkozó szolgáltatást. További információért olvasson tovább.
A saját fénykép módosítása
Ahogy fentebb erre kitértünk, ha a Kép szerkesztése vagy eltávolítása gomb szürkén jelenik meg, akkor a szervezet úgy döntött, hogy nem engedélyezi a felhasználóknak a képük módosítását. Ha módosíthatja a képét, akkor azt az alábbiak szerint teheti meg:
Kép használata a számítógépről vagy külső meghajtóról
-
Kattintson a saját képére a Lync főablakában. Ezzel megnyitja a Lync – Beállítások, Saját kép párbeszédpanelt.
-
Kattintson a Kép szerkesztése vagy eltávolítása gombra.
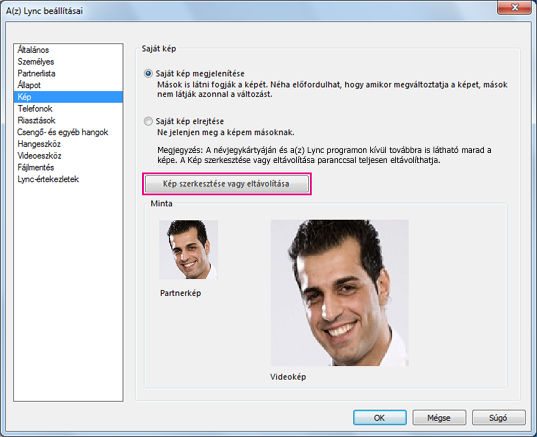
(Ha a szervezet úgy döntött, hogy nem engedélyezi a felhasználóknak a képbeállításaik módosítását, akkor a Kép beállításablakban lévő Kép szerkesztése vagy eltávolítása gomb kiszürkítve jelenik meg, az alábbihoz hasonló módon:
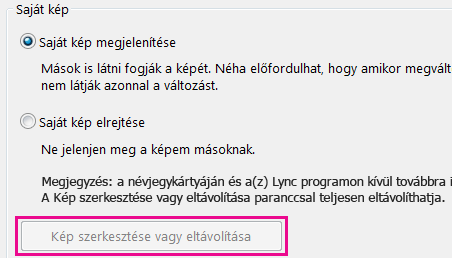
Ha kérdése van ezzel kapcsolatban, lépjen kapcsolatba a szervezet technikai támogatási részlegével.)
-
Ha a Kép módosítása funkció engedélyezve van a környezetben, ekkor megnyílik egy Microsoft Exchange-ablak vagy egy Microsoft SharePoint-ablak. (A gombok segítségével megállapíthatja, hogy melyik programban van, az eljárásban leírtak szerint.)
-
Ha egy Exchange-ablak jelent meg, tegye a következőket:
-
Kattintson a Szerkesztés > Fénykép szerkesztése > Tallózás gombra.
-
Keresse meg a másik fényképet (a kép lehet a saját számítógépén vagy egy külső, illetve hálózati meghajtón is). Bármilyen méretű és típusú képet választhat, akár nagy felbontásút is. A rendszer módosítja a fájlméretet és a kép méreteit, hogy a kép partnerképként is megjeleníthető legyen.
-
Kattintson duplán a képre vagy a fájlnévre.
-
A Fénykép módosítása ablakban kattintson a Mentés gombra. Ha megjelenik egy párbeszédpanel, amely rákérdez, hogy be szeretné-e zárni az ablakot, kattintson az Igen gombra.
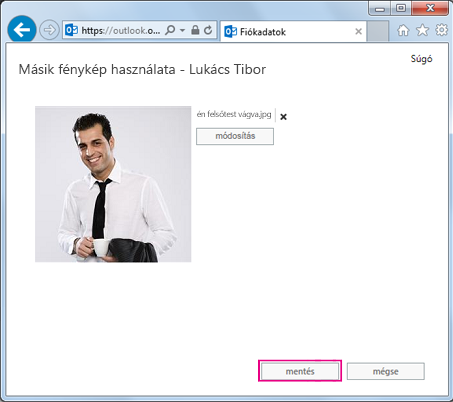
-
Ha egy SharePoint-ablak jelent meg, az alábbiakat kell tennie:
-
Kattintson a Kép feltöltése elemre.
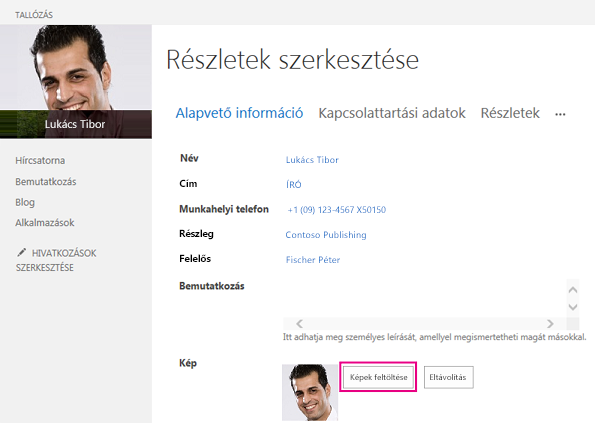
-
Kattintson a Kép kiválasztása párbeszédpanel Tallózás gombjára, és keresse meg a feltölteni kívánt képet.
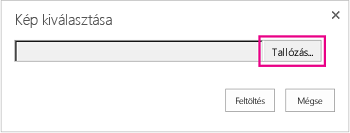
-
Kattintson duplán a képre vagy a fájlnévre, majd kattintson a Feltöltés elemre.
-
Kattintson a Profilmódosítások párbeszédpanel OK gombjára.
-
Kattintson a SharePoint profilablakának Az összes mentése és bezárás gombjára.
Megjegyzés: A kép módosítása után eltarthat egy darabig, mire megjelenik az új kép.
Kép használata nyilvános webhelyről
Ha szervezete engedélyezte ezt a lehetőséget, bármelyik nyilvános webhelyről (például Yammer, OneDrive vagy Facebook) használhat fényképet a Lync alkalmazásbeli képéhez. Ha a lehetőség elérhető, a Saját kép beállításablakban megjelenik a Kép megjelenítése webhelyről választógomb:
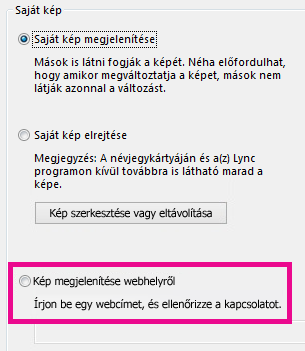
A lehetőség használatához jelölje be a Kép megjelenítése webhelyről választógombot, adja meg a használni kívánt fénykép URL-jét, és kattintson a Csatlakozás a képhez gombra.
Fontos tudni, hogy partnerei csak akkor láthatják ezt a képet, ha nekik is van hozzáférésük ahhoz a webhelyhez, amelyen a kép található.
A saját fénykép elrejtése
Ha a Lync szervezeti beállításai ezt lehetővé teszik, akkor a fényképét elrejtheti a Lync többi felhasználója elől. Ekkor a felhasználók a fényképe helyett csak egy emberi fej körvonalait látják.
Ha el szeretné rejteni a fényképét a Lync többi felhasználója elől, válassza a Beállítások 
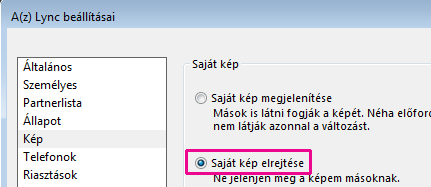
-
Ha azt szeretné, hogy a képe semelyik Microsoft Office-alkalmazásban se jelenjen meg (így a Lync alkalmazásban sem), tegye a következőket:
-
Kattintson a Beállítások > Saját kép > Kép szerkesztése vagy eltávolítása gombra.
-
Az útmutatást követve jelentkezzen be az Outlook Web Access alkalmazásba.
-
A Fénykép módosítása ablakban kattintson A gombok használatával módosíthatja vagy eltávolíthatja a fényképet elem melletti X ikonra, majd kattintson a mentés elemre.
Az összes felhasználó fényképének elrejtése a Lync alkalmazásban
Ha úgy dönt, hogy senkinek sem szeretné látni a fényképét a Lync alkalmazásban:
-
Válassza a Beállítások > Személyes fület.
-
Törölje a jelet a Partnerek képének megjelenítése jelölőnégyzetből a párbeszédpanel alján.
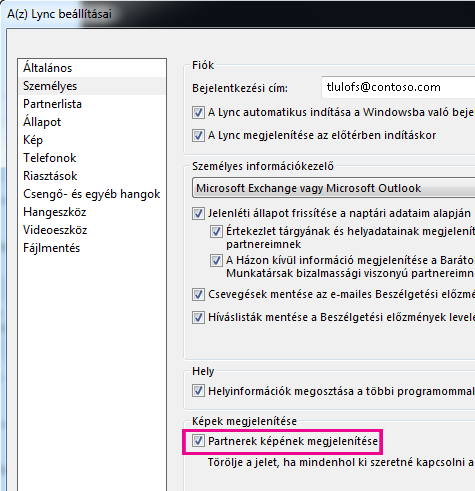
Képek kikapcsolása az Outlookban
Ha úgy dönt, hogy senkinek sem szeretné látni a fényképét az Outlookban:
-
Az Outlook 2013-ban válassza a Fájl > Beállítások > Személyek kategóriát.
-
Az Outlook beállításai ablakban törölje a jelet a Felhasználói fényképek megjelenítése, ha vannak (az Outlook újraindítását igényli) jelölőnégyzetből.
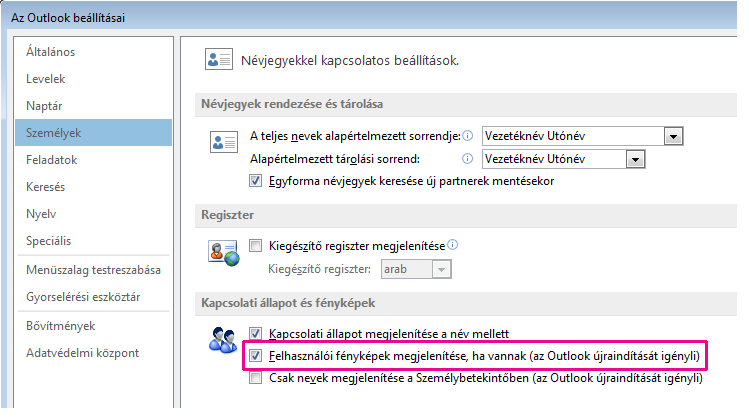
-
Indítsa újra az Outlookot.










