Ha most ismerkedik a Webes Excel, hamarosan kiderül, hogy ez nem csak egy rács, amelyben számokat adhat meg oszlopokban vagy sorokban. Igen, a Webes Excel segítségével megkeresheti egy oszlop vagy számsor összegét, de kiszámíthat egy jelzáloghitelt, matematikai vagy mérnöki problémákat is megoldhat, vagy megtalálhatja a legjobb esetet a változó számok alapján, amelyeket beszed.
Webes Excel cellákban lévő képletek használatával teszi ezt meg. A képletekkel számítások és egyéb műveletek hajthatók végre a munkalap adatain. A képletek mindig egyenlőségjellel (=) kezdődnek, ezeket számok, matematikai operátorok (például pluszjel, mínuszjel), valamint függvények követhetik, amelyek rendkívül hatékony eszközzé teszik a képleteket.
A következő képlet például megszorozza kettőt hárommal, majd hozzáad ötöt, így tizenegyet ad eredményül:
=2*3+5
A következő képlet a RÉSZLET függvény segítségével kiszámítja egy 200 000 forintos kölcsön törlesztőrészletét (1073,64 Ft), amelyet 5 százalékos kamatlábbal (5% osztva 12 hónappal egyenlő a havi kamatlábbal), 30 éves (360 hónapos) időszakra határoz meg:
=RÉSZLET(0,05/12;360;200000)
Íme néhány további példa olyan képletekre, amelyek munkalapokon adhatók meg.
-
=A1+A2+A3 Összeadja az A1, A2 és A3 cellák értékét.
-
=GYÖK(A1) A GYÖK függvény használatával adja vissza az A1 cella értékének négyzetgyökét.
-
=MA() Az aktuális dátumot adja vissza.
-
=NAGYBETŰS("hello") A „hello” szöveget nagybetűssé alakítja a NAGYBETŰS munkalapfüggvény segítségével, így „HELLO” lesz belőle.
-
=HA(A1>0) Megvizsgálja az A1 cella tartalmát annak meghatározásához, hogy az értéke nagyobb-e 0-nál.
A képlet részei
A képlet a következők bármelyikét tartalmazhatja: függvények, hivatkozások, operátorok és állandók.
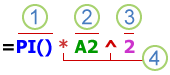
1. Függvények: A PI() függvény a pi értékét (3,142...) adja vissza.
2. Hivatkozások: Az A2 az A2 cellában lévő értéket adja vissza.
3. Állandók: A képletbe közvetlenül beírt számok vagy karakterláncok, például a 2.
4. Operátorok: A ^ (kalap) a hatványozás, a * (csillag) pedig a szorzás jele.
Állandók használata képletekben
Az állandók nem számított értékek, mindig változatlanok maradnak. Például a 2008. 10. 09-i dátum, a 210-es szám és a „Negyedéves bevételek” szöveg mindegyike állandó. Egy kifejezés vagy egy kifejezés eredményeképpen kapott érték nem állandó. Ha cellákra mutató hivatkozások helyett állandókat használ egy képletben (például =30+70+110), az eredmény csak akkor változik, ha módosítja a képletet.
Műveleti jelek használata képletekben
Az operátorok határozzák meg a képlet elemein végrehajtandó számítási műveleteket. Az alkalmazás bizonyos alapértelmezés szerinti sorrendben hajtja végre a számításokat (az általános matematikai szabályoknak megfelelően), ez a sorrend azonban zárójelek segítségével megváltoztatható.
Operátortípusok
Az Excel a következő négy operátortípust tartalmazza: számtani, összehasonlító, szövegösszefűző és hivatkozási operátor.
Számtani operátorok
A számtani alapműveletek (például összeadás, kivonás, szorzás és osztás) végrehajtására, számok kombinálására és számszerű eredmények kiszámítására az alábbi aritmetikai operátorokat használhatja:
|
Számtani operátor |
Jelentés |
Példa |
|
+ (pluszjel) |
Összeadás |
3+3 |
|
– (mínuszjel) |
Kivonás |
3–1 |
|
* (csillag) |
Szorzás |
3*3 |
|
/ (törtjel) |
Osztás |
3/3 |
|
% (százalékjel) |
Százalékszámítás |
20% |
|
^ (kalap) |
Hatványra emelés |
3^2 |
Összehasonlító operátorok
Az alábbi operátorokkal két értéket hasonlíthat össze. Az összehasonlítás eredménye IGAZ vagy HAMIS logikai érték lesz.
|
Összehasonlító operátor |
Jelentés |
Példa |
|
= (egyenlőségjel) |
Egyenlő |
A1=B1 |
|
> (nagyobb, mint jel) |
Nagyobb |
A1>B1 |
|
< (kisebb, mint jel) |
Kisebb |
A1<B1 |
|
>= (nagyobb vagy egyenlő jel) |
Nagyobb vagy egyenlő |
A1>=B1 |
|
<= (kisebb vagy egyenlő jel) |
Kisebb vagy egyenlő |
A1<=B1 |
|
<> (nem egyenlő jel) |
Nem egyenlő |
A1<>B1 |
Szövegösszefűző operátor
Az És-jel (ampersand) (&) szövegoperátorral két vagy több szöveget fűzhet össze (egyesíthet) egyetlen szövegrésszé.
|
Szövegösszefűző |
Jelentés |
Példa |
|
& (és karakter) |
Két szöveges értéket kapcsol (fűz) össze, és folytonos szöveges értéket ad eredményül |
szél&csend eredménye „szélcsend” |
Hivatkozási operátorok
Az alábbi operátorokkal cellák tartományait egyesítheti számítások céljából.
|
Hivatkozási operátor |
Jelentés |
Példa |
|
: (kettőspont) |
Tartományoperátor, amely a két hivatkozás közötti összes cellára (beleértve a két hivatkozást is) egyetlen hivatkozást eredményez |
B5:B15 |
|
; (pontosvessző) |
Egyesítő operátor, amely több hivatkozást egyesít egyetlen hivatkozásban |
SZUM(B5:B15;D5:D15) |
|
(szóköz) |
Metszetoperátor, amely a két hivatkozás közös cellájára egyetlen hivatkozást hoz létre |
B7:D7 C6:C8 |
A Webes Excel műveleteinek sorrendje a képletekben
A számítások sorrendje egyes esetekben befolyásolhatja a képlet eredményét, ezért fontos annak megértése, hogy az alkalmazás hogyan állapítja meg a sorrendet, és ezt hogyan lehet módosítani úgy, hogy a kívánt eredményt kapja.
Számítási sorrend
A képletek adott sorrendben számítják ki az értékeket. A képletek mindig egyenlőségjellel (=) kezdődnek. Webes Excel az egyenlőségjelet követő karaktereket képletként értelmezi. Az egyenlőségjel után a kiszámítandó elemek (operandusok), például állandók vagy cellahivatkozások szerepelnek. Ezeket számítási operátorok választják el egymástól. Webes Excel a képletet balról jobbra számítja ki a képlet minden operátorának meghatározott sorrendje alapján.
Végrehajtási sorrend
Ha több operátort egyesít egyetlen képletben, Webes Excel az alábbi táblázatban látható sorrendben hajtja végre a műveleteket. Ha egy képlet azonos elsőbbségi sorrendű operátorokat tartalmaz – például ha egy képlet szorzási és osztási operátort is tartalmaz –, Webes Excel balról jobbra haladva értékeli ki az operátorokat.
|
Operátor |
Leírás |
|
: (kettőspont) (szóköz) ; (pontosvessző) |
Hivatkozási operátorok |
|
– |
Ellentett képzése (például –1) |
|
% |
Százalék |
|
^ |
Hatványra emelés |
|
* és / |
Szorzás és osztás |
|
+ és – |
Összeadás és kivonás |
|
& |
Karaktersorozatok összefűzése |
|
= |
Összehasonlítás |
Zárójelek használata
A végrehajtási sorrend módosításához az elsőnek kiértékelni kívánt képletrészt írja zárójelek közé. Az alábbi képlet például 11-et állít elő, mert Webes Excel szorzást hajt végre az összeadás előtt. A képlet összeszorozza a 2-t a 3-mal, majd hozzáad 5-öt.
=5+2*3
Ezzel szemben, ha zárójelek használatával módosítja a szintaxist, Webes Excel összeadja az 5-öt és a 2-t, majd megszorozza az eredményt 3-tal a 21 előállításához.
=(5+2)*3
A következő példában a képlet első részét tartalmazó zárójelek arra kényszerítik Webes Excel, hogy először a B4+25 képletet számítsák ki, majd ossza el az eredményt a D5, E5 és F5 cellák értékeinek összegével.
=(B4+25)/SZUM(D5:F5)
Függvények és beágyazott függvények használata képletekben
A függvények olyan előre definiált képletek, amelyek argumentumnak nevezett különleges értékek használatával számításokat hajtanak végre adott sorrendben vagy felépítés szerint. A függvények segítségével egyszerű vagy összetett számításokat is végezhet.
A függvények szintaxisa
Az alábbi példa egy függvény szintaxisát szemlélteti. A példában a KEREKÍTÉS függvény az A10 cella értékét kerekíti.
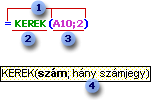
1. Struktúra. A függvény struktúrája egyenlőségjellel (=) kezdődik, amelyet a függvény neve, nyitó zárójel, a függvény argumentumai vesszővel elválasztva, valamint egy záró zárójel követ.
2. A függvény neve. A függvények listájának megjelenítéséhez jelöljön ki egy cellát, és nyomja le a SHIFT+F3 billentyűkombinációt.
3. Az argumentumok. Az argumentum lehet szám, szöveg, logikai érték (IGAZ és HAMIS), tömb, hibaérték (például #HIÁNYZIK) vagy cellahivatkozás. A megadott argumentumnak az adott argumentum számára érvényes értéket kell adnia. Az argumentumok lehetnek állandók, képletek vagy más függvények is.
4. Argumentummagyarázat. A képlet beírásakor megjelenik a képlet szintaxisát és argumentumait összefoglaló elemleírás. A =KEREKÍTÉS( beírásakor például megjelenik az elemleírás. Az elemleírások csak a beépített függvényeknél jelennek meg.
Függvények megadása
Függvényt tartalmazó képlet készítésénél a Függvény beszúrása párbeszédpanel segítségével adhat meg munkalapfüggvényeket. Amikor a függvényt beírja a képletbe, a Függvény beszúrása párbeszédpanel megjeleníti a függvény nevét, összes argumentumát, a függvény és argumentumai leírását, a függvény és a teljes képlet aktuális értékét.
A képletek egyszerűbb létrehozása és szerkesztése, illetve a beírási és szintaxishibák számának minimálisra csökkentése érdekében érdemes bejelölni a Képletek automatikus kiegészítése jelölőnégyzetet. Miután beírt egy = (egyenlőségjel) és kezdőbetűket vagy megjelenítési eseményindítót, Webes Excel a cella alatt megjelenik a betűknek vagy eseményindítónak megfelelő érvényes függvények, argumentumok és nevek dinamikus legördülő listája. Ezután beillesztheti a képletbe a legördülő lista valamelyik elemét.
Függvények egymásba ágyazása
Egyes esetekben a függvények argumentumaként más függvényeket is használhat. A következő képlet például beágyazott ÁTLAG függvényt használ, és az eredményt az 50 értékkel hasonlítja össze.
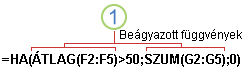
1. Az ÁTLAG és a SZUM függvény a HA függvénybe van ágyazva.
Érvényes visszaadott értékek: Amikor beágyazott függvényt argumentumként használ, a beágyazott függvénynek ugyanolyan típusú értéket kell adnia, mint amilyet az argumentum használ. Ha például az argumentum IGAZ vagy HAMIS értéket ad, a beágyazott függvénynek is IGAZ vagy HAMIS értéket kell visszaadnia. Ha a függvény nem, Webes Excel megjelenít egy #VALUE! hibaértéket jeleníti meg.
A beágyazási szint határértéke: Egy képlet legfeljebb hét egymásba ágyazott függvényszintet tartalmazhat. Amikor egy függvényt (a továbbiakban: B függvény) egy másik függvény (a továbbiakban: A függvény) argumentumaként használja, akkor a B függvény második szintű függvényként viselkedik. Az ÁTLAG és a SZUM függvény például második szintű, ha mindkettő a HA függvény argumentuma. Az ÁTLAG függvénybe ágyazott újabb függvény tehát harmadik szintű függvény és így tovább.
Hivatkozások használata képletekben
A hivatkozás azonosítja a munkalap egy celláját vagy cellatartományát, és közli Webes Excel, hogy hol keresse a képletben használni kívánt értékeket vagy adatokat. Hivatkozások segítségével egy képletben használhatja a munkalap különböző részein elhelyezkedő adatokat, és egy cella értéke több képletben is előfordulhat. Hivatkozhat ugyanazon munkafüzet más lapjain lévő cellákra, vagy akár más munkafüzetek celláira is. A más munkafüzetek celláira mutató hivatkozást csatolásnak vagy külső hivatkozásnak nevezik.
Az A1 hivatkozási stílus
Az alapértelmezés szerinti hivatkozási stílus: Alapértelmezés szerint Webes Excel az A1 hivatkozási stílust használja, amely betűket tartalmazó oszlopokra (A–XFD, összesen 16 384 oszlopra) hivatkozik, és számokat tartalmazó sorokra hivatkozik (1–1 048 576). Ezeket a betűket és számokat sor- és oszlopazonosítónak nevezik. Cellahivatkozásnál az oszlop betűjelét és a sor számát adja meg. Például a B2 hivatkozás a B oszlop és a 2-es sor metszéspontján található cellára mutat.
|
Hivatkozás |
Használat |
|
Az A oszlop 10. sorában lévő cella |
A10 |
|
Az A oszlop 10. és 20. sora által meghatározott cellatartomány |
A10:A20 |
|
A B és az E oszlop 15. sora által meghatározott cellatartomány |
B15:E15 |
|
Az 5. sor összes cellája |
5:5 |
|
Az 5-10. sorban lévő összes cella |
05:10:00 |
|
A H oszlop összes cellája |
H:H |
|
A H–J oszlop összes cellája |
H:J |
|
Az A és E oszlop között a 10. sortól a 20. sorig terjedő cellatartomány |
A10:E20 |
Hivatkozás másik munkalapra: A következő példában az ÁTLAG munkalapfüggvény az ugyanabban a munkafüzetben található Marketing nevű munkalap B1:B10 tartománya értékeinek átlagát számítja ki.
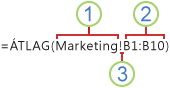
1. A Marketing nevű munkalapra hivatkozik.
2. A B1 és B10 közötti cellatartományra hivatkozik (a szélső cellákkal együtt).
3. A munkalap hivatkozását elkülöníti a cellatartomány hivatkozásától.
A relatív, az abszolút és a vegyes hivatkozás közötti különbség
Relatív hivatkozások Egy képlet relatív cellahivatkozása (például A1) a képletet tartalmazó és a hivatkozott cella egymáshoz képesti elhelyezkedésén alapul. Ha a képletet tartalmazó cella helye változik, a hivatkozás is módosul. Ha a képletet lemásolja, illetve több sort vagy oszlopot tölt ki vele, a hivatkozás automatikusan igazodik ehhez. Alapértelmezés szerint az új képletek relatív hivatkozásokat használnak. Ha például a B2 cellából a B3 cellába másol egy relatív hivatkozást, az =A1 képlet =A2 képletre módosul.
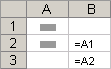
Abszolút hivatkozások Egy képlet abszolút hivatkozása (például $A$1) mindig adott helyen található cellára mutat. Ha a képletet tartalmazó cella helye változik, az abszolút hivatkozás változatlan marad. Ha a képletet lemásolja, illetve több sort vagy oszlopot tölt ki vele, az abszolút hivatkozás nem igazodik ehhez. Alapértelmezés szerint az új képletek relatív hivatkozásokat használnak, így szükség szerint Önnek kell beállítani az abszolút hivatkozást. Ha például a B2 cellából a B3 cellába másol egy abszolút hivatkozást, a képlet mindkét cellában ugyanaz lesz (=$A$1).
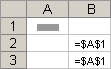
Vegyes hivatkozások A vegyes hivatkozások abszolút oszlopot és relatív sort, illetve abszolút sort és relatív oszlopot tartalmaznak. Az abszolút oszlophivatkozások például $A1, $B1 stb. alakúak. Az abszolút sorhivatkozások például A$1, B$1 stb. alakúak. Ha a képletet tartalmazó cella pozíciója megváltozik, a relatív hivatkozás megváltozik, az abszolút hivatkozás azonban nem változik meg. Ha másik cellába másolja a képletet, illetve ha kitölt vele egy sort vagy oszlopot, a relatív hivatkozás automatikusan módosul, az abszolút hivatkozás azonban nem változik meg. Ha például az A2 cellából a B3 cellába másol egy vegyes hivatkozást, vagy kitöltéssel másolja át a hivatkozást, az =A$1 hivatkozás az =B$1 hivatkozásra módosul.
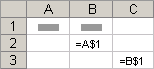
A háromdimenziós hivatkozási stílus
Egyszerű hivatkozás több munkalapra Ha egy munkafüzet több munkalapján ugyanabban a cellában vagy cellatartományban levő adatokat szeretne elemezni, használjon 3D-hivatkozást. A 3D-hivatkozások egy cellára vagy tartományra mutató hivatkozást tartalmaznak, amely előtt meg van adva a munkalapnevek tartománya. Webes Excel a hivatkozás kezdő és záró neve között tárolt munkalapokat használja. Például az =SZUM(Munka2:Munka13!B5) képlet összeadja a Munka2 és a Munka13 közötti összes munkalap (beleértve a kezdő és a záró munkalapot is) B5 cellájában szereplő értékeket.
-
A következő függvények segítségével háromdimenziós hivatkozás használatával hivatkozhat más munkalapokon lévő cellákra, definiálhat neveket és létrehozhat képleteket: SZUM, ÁTLAG, ÁTLAGA, DARAB, DARAB2, MAX, MAX2, MIN, MIN2, SZÓR.S, SZÓRÁSA, SZÓRÁSPA, VAR.S, VAR.M, VARA és VARPA.
-
A tömbképletekben nem lehet háromdimenziós hivatkozásokat használni.
-
A metszet műveleti jel (operátor)t (szóköz), illetve az implicit metszetet használó képletekben nem lehet háromdimenziós hivatkozásokat használni.
Munkalapok áthelyezésének, másolásának, beszúrásának, illetve törlésének következményei Az alábbi példákkal ismertetjük, mi történik olyan munkalapok áthelyezésekor, másolásakor, beszúrásakor vagy törlésekor, amelyek 3D-hivatkozásban szerepelnek. A példák az =SZUM(Munka2:Munka6!A2:A5) képletet használják a 2–6. munkalap A2–A5 celláiban levő értékek összeadására.
-
Beszúrás vagy másolás Ha lapokat szúr be vagy másol a Munka2 és a Munka6 lap közé (a jelen példában szereplő végpontok), Webes Excel az A2-től A5-ig terjedő cellákban lévő összes értéket tartalmazza a számításokban hozzáadott lapokból.
-
Törlés Ha munkalapokat töröl a Munka2 és a Munka6 lap között, Webes Excel eltávolítja az értékeiket a számításból.
-
Áthelyezés Ha lapokat helyez át a Munka2 és a Munka6 lap között a hivatkozott laptartományon kívüli helyre, Webes Excel eltávolítja az értékeiket a számításból.
-
Kezdő vagy záró lap áthelyezése Ha áthelyezi a Munka2 vagy a Munka6 lapot ugyanabban a munkafüzetben egy másik helyre, Webes Excel úgy módosítja a számítást, hogy igazodjon az új laptartományhoz.
-
Kezdő vagy záró lap törlése Ha törli a Munka2 vagy a Munka6 lapot, Webes Excel úgy módosítja a számítást, hogy igazodjon a közöttük lévő laptartományhoz.
Az S1O1 hivatkozási stílus
Használhat olyan hivatkozási stílust is, ahol a munkalap sorai és oszlopai is számozva vannak. Az S1O1 hivatkozási stílus akkor hasznos, ha a sor- és oszloppozíciók számítását makrók végzik. Az R1C1 stílusban Webes Excel egy "R" betűt tartalmazó cella helyét jelzi, amelyet egy sorszám, egy "C" és egy oszlopszám követ.
|
Hivatkozás |
Jelentés |
|
S[-2]O |
relatív hivatkozás a két sorral feljebb és ugyanabban az oszlopban lévő cellára |
|
S[2]O[2] |
Relatív hivatkozás a két sorral lejjebb és két oszloppal jobbra lévő cellára |
|
S2O2 |
Abszolút hivatkozás a második sorban és a második oszlopban lévő cellára |
|
S[-1] |
Relatív hivatkozás az aktív cella fölötti teljes sorra |
|
R |
Abszolút hivatkozás az aktuális sorra |
Makró rögzítésekor Webes Excel az R1C1 hivatkozási stílus használatával rögzít néhány parancsot. Ha például egy parancsot rögzít, például az AutoSzum gombra kattintva szúr be egy cellatartományt összeadó képletet, Webes Excel a képletet R1C1 stílussal rögzíti, nem az A1 stílussal, hanem hivatkozásokkal.
Nevek használata képletekben
Definiált neveket hozhat létre, amelyek cellákat, cellatartományokat, képleteket, állandókat vagy Webes Excel táblázatokat jelölnek. A nevek leíró rövidítések, amelyekkel megkönnyíti a cellahivatkozások, az állandók, a képletek és a táblázatok céljának megértését, ami első pillantásra nem feltétlenül könnyű. Az alábbiakban néhány egyszerű példa található a nevekre és arra, hogy ezek használata a képletekben hogyan teheti világosabbá a tartalmat és egyszerűbbé a megértést.
|
Példa típusa |
Nevek helyett tartományokat alkalmazó példa |
Neveket alkalmazó példa |
|
Hivatkozás |
=SZUM(A16:A20) |
=SZUM(Eladások) |
|
Állandó |
=SZORZAT(A12;9,5%) |
=SZORZAT(Ár;Áfa) |
|
Képlet |
=SZÖVEG(FKERES(MAX(A16;A20);A16:B20;2;HAMIS),"yyyy/m/dd") |
=SZÖVEG(FKERES(MAX(Eladások);ÉrtInfo;2;HAMIS),"yyyy/m/dd") |
|
Tábla |
A22:B25 |
=SZORZAT(Ár,Tábla1[@Áfa]) |
Névtípusok
Többféle nevet hozhat létre és használhat.
Definiált név: Cellát, cellatartományt, képletet vagy állandót azonosító név. Létrehozhat saját definiált neveket. Emellett Webes Excel néha létrehoz egy definiált nevet, például nyomtatási terület beállításakor.
Tábla neve Egy Webes Excel tábla neve, amely egy rekordban (sorokban) és mezőkben (oszlopokban) tárolt, adott tárgyra vonatkozó adatok gyűjteménye. Webes Excel létrehoz egy alapértelmezett Webes Excel táblanevet "Table1", "Table2" stb. minden alkalommal, amikor beszúr egy Webes Excel táblázatot, de módosíthatja ezeket a neveket, hogy kifejezőbbek legyenek.
Nevek létrehozása és megadása
A név létrehozásához használja a Név létrehozása a kijelölésből parancsot. Egyszerűen létrehozhat neveket a meglévő sor- és oszlopfeliratokból, ha kijelöli a cellákat a munkalapon.
Megjegyzés: A nevek alapértelmezés szerint abszolút cellahivatkozásokat használnak.
Név megadásának lehetséges módjai:
-
Gépelés A név beírása például egy képlet argumentumaként.
-
Az automatikus képletkiegészítés használatával: Az automatikus képletkiegészítés legördülő listájában automatikusan megjelennek az alkalmazható nevek.
Tömbképletek és tömbállandók
Webes Excel nem támogatja a tömbképletek létrehozását. Az Excel asztali alkalmazásban létrehozott tömbképleteket megtekintheti, de nem szerkesztheti, és nem számolhatja újra őket. Ha telepítve van az Excel asztali változata, akkor a tömbök használatához kattintson a Megnyitás az Excel programban gombra.
A következő tömb például anélkül számolja ki a részvények mennyisége és egységára által megadott tömb teljes értékét, hogy egy külön sort használna az egyes részvények értékének kiszámolásához és megjelenítéséhez.
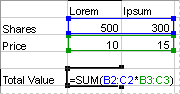
Ha az ={SZUM(B2:C2*B3:C3)} képlet tömbképletként írja be, minden egyes részvényre megszorozza a Mennyiség és az Egységár értékét, majd összeadja a szorzatokat.
Több eredmény kiszámolása: Bizonyos munkalapfüggvények az értékek tömbjét adják vissza eredményként, vagy argumentumukként igénylik az értékek tömbjét. Több eredmény tömbképlettel történő kiszámolásához a tömböt a cellák olyan tartományába kell beírni, amelybe a sorok és oszlopok száma azonos a tömb argumentumaival.
Ha például adva van három hónap sorozatához (A oszlop) három forgalmi adat (B oszlop), a TREND függvény kiszámolja a forgalmi adatok lineáris trendjét. A képlet összes eredményének megjelenítéséhez a képletet a C oszlop három cellájába kell bevinni (C1:C3).
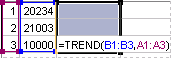
Amikor a =TREND(B1:B3;A1:A3) képletet tömbképletként viszi be, a három forgalmi érték és a három hónap alapján három eredményt (22196, 17079 és 11962) kap.
A tömbállandók használata
Szokásos képletbe beírhatja az értéket tartalmazó cellára mutató hivatkozást vagy magát az értéket, utóbbi esetben az értéket állandónak nevezik. Ehhez hasonlóan a tömbképletbe beírhat tömbre mutató hivatkozást vagy magukat a cellákban lévő értékeket, ez utóbbit tömbállandónak is nevezik. A tömbképletek ugyanúgy fogadják az állandókat, mint a szokásos képletek, de a beírásuk adott formátumot igényel.
A tömbállandók számokat, szöveget, logikai értékeket (például IGAZ vagy HAMIS) és hibaértékeket (például #HIÁNYZIK) tartalmazhatnak. Ugyanabban a tömbállandóban lehetnek különböző típusú értékek is, például {1.3.4;IGAZ.HAMIS.IGAZ}. A tömbállandókban szereplő számok formátuma egész, tizedes tört vagy tudományos (normál alakú) lehet. A szöveget idézőjelek közé kell tenni, például "Kedd".
A tömbállandók nem tartalmazhatnak cellahivatkozást, eltérő hosszúságú oszlopokat és sorokat, képleteket, valamint $ (dollárjel) és % (százalékjel) karaktert.
Tömbállandók létrehozásakor ügyeljen az alábbiakra:
-
A tömbállandókat kapcsos zárójelek közé kell foglalni ( { } ).
-
Különböző oszlopok értékeit vesszővel (,) válassza el egymástól. Ha például a 10, 20, 30 és 40 értéket szeretné ábrázolni, {10 20 30 40} értéket kell megadnia. Ez a tömbkonstans 1-4 tömbként ismert, és egyenértékű egy 1 sorról 4 oszlopra mutató hivatkozással.
-
A különböző sorokban lévő értékeket pontosvessző használatával (;) kell elválasztani. Ha például a 10, 20, 30, 40 értéket szeretné ábrázolni az egyik sorban és a közvetlenül alatta lévő sorban az 50, 60, 70, 80 értéket, akkor egy 2x4-es tömbállandót írjon be: {10.20.30.40;50.60.70.80}.










