Tegyük fel, hogy különböző oldalszámozásokat vagy számformátumokat és -stílusokat használ a dokumentum különböző részein. Lehetséges például, hogy i, ii, iii… formátumú oldalszámokat használ a bevezetéshez és a tartalomjegyzékhez, majd 1, 2, 3… formátumúakat minden máshoz. Ilyenkor szakaszokra kell bontania a dokumentumot, és ügyelnie kell arra, hogy a szakaszok ne legyenek összekapcsolva. Ezután állítsa be az egyes szakaszok oldalszámozását az alábbi lépéseket követve.
-
Helyezze a kurzort az oldal első sorának elejére, ahol le szeretné állítani, elindítani vagy módosítani szeretné az oldalszámozást.
-
Kattintson az Elrendezés elemre az Elrendezés fül megjelenítéséhez.

-
Kattintson a Töréspontok lehetőségre, majd a Következő oldal gombra.
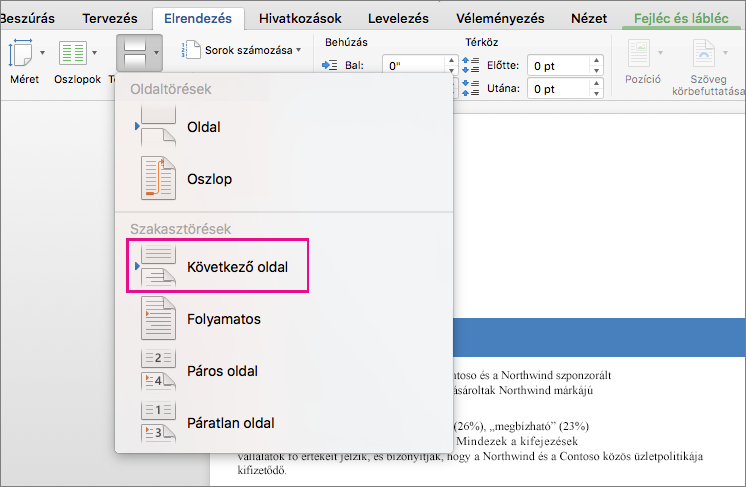
-
A szakasztörést követő oldalon kattintson duplán az előfej vagy az élőláb területére, ahol meg szeretné jeleníteni az oldalszámokat.
A Word ekkor megnyitja az élőfejet vagy élőlábat, és automatikusan megjeleníti az Élőfej és élőláb fület.
-
A Csatolás az előzőhöz elemre kattintva szüntesse meg a gomb kijelölését, és válassza le az élőfejet vagy élőlábat az előző szakaszban található élőfejről vagy élőlábról.

Megjegyzés: Az élőfejek és élőlábak csatolása egymástól független, ezért ha az oldalszámok az élőfejben vannak, az élőfejben kapcsolja ki a csatolást. Ha az oldalszám az élőlábban van, kapcsolja ki az élőlábban a csatolást.
-
Az Élőfej és élőláb fülön kattintson az Oldalszám lehetőségre, majd az Oldalszám elemre.
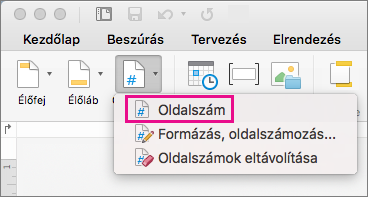
A Word ekkor megjeleníti az Oldalszámok párbeszédpanelt.
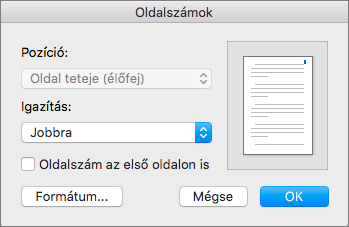
-
Az Oldalszámok lapon válassza ki az oldalszámok pozícióját és igazítását. Ha nem szeretné, hogy egy oldalszám megjelenjen az első oldalon, törölje a jelet a Szám megjelenítése az első oldalon jelölőnégyzetből.
-
A formátum és a kezdő sorszám megadásához kattintson az Élőfej és élőláb fül Oldalszám > Formázás, oldalszámozás parancsára.
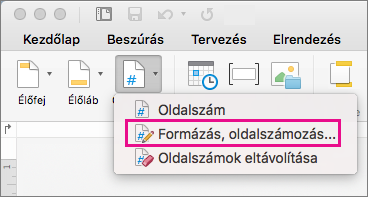
A Word ekkor megjeleníti a Formázás, oldalszámozás párbeszédpanelt.
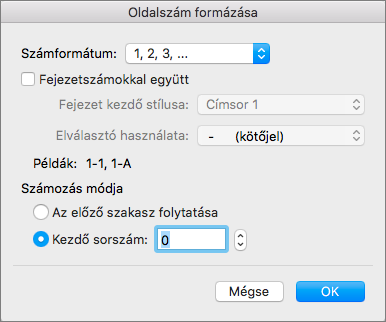
-
Ha a számozási stílust szeretné módosítani, válasszon ki egy másik stílust a Számformátum listából.
-
Ha az újonnan létrehozott szakasz kezdő oldalszámát szeretné módosítani, jelölje ki a Kezdőérték mezőt, és adjon meg egy számot.
-
A módosítások elfogadásához és a Formázás, oldalszámozás bezárásához kattintson az OK gombra.
-
Ha befejezte az élőfej és az élőláb módosításait, kattintson az Élőfej és élőláb bezárása elemre, vagy kattintson duplán bárhová az élőfej vagy élőláb területén kívül.











