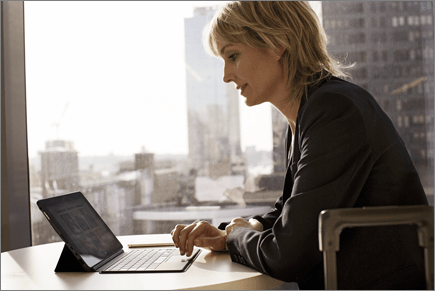Offline munka a OneDrive-val
A Windows OneDrive alkalmazás
-
Telepítse a OneDrive szinkronizálási app alkalmazás Windows-verzióját.
-
Válassza a Start gombot, keressen rá a OneDrive appra, és nyissa meg.
-
Amikor elindul a OneDrive telepítője, lépjen be a munkahelyi vagy iskolai fiókjába, és válassza a Bejelentkezés gombot.
Megjegyzés: Ha már van bejelentkezett fiókja a OneDrive, és egy másik fiókot szeretne hozzáadni, válassza a OneDrive felhő ikont a Windows tálca értesítési területén, válassza a Továbbiak > Beállítások > Fiók > Fiók hozzáadása lehetőséget, majd jelentkezzen be.
Fontos számítógépmappák (automatikus biztonsági mentés)
Biztonsági másolatot készíthet a fontos számítógépfájlokról OneDrive, például az Asztal, a Dokumentumok és a Képek fájlokról.
-
Nyissa meg a OneDrive beállításait (válassza a OneDrive felhő ikonját az értesítési területen, majd válassza a OneDrive Súgó és beállítások ikonját majd a Beállítások lehetőséget.)
-
Lépjen a Szinkronizálás és biztonsági mentés lapra.
-
Válassza a Biztonsági mentés kezelése lehetőséget.
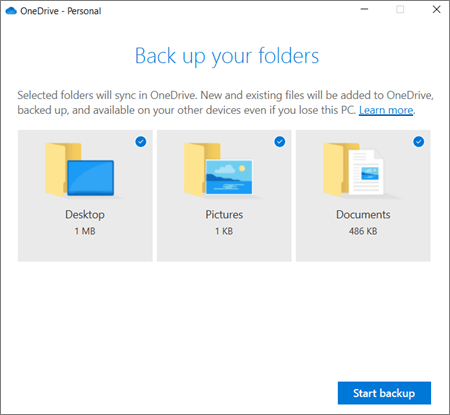
Igény szerinti fájlok bekapcsolása
OneDrive lehetővé teszi, hogy a fájlok online állapotba helyezése révén helyet takarítson meg az eszközön. A kulcsfájlok esetében azonban kapcsolja be az Igény szerinti fájlok beállítást, hogy a fájlok a merevlemezen maradjanak, és offline állapotban maradjanak (akkor szinkronizálódik, amikor ismét online állapotban van).
-
Nyissa meg a OneDrive beállításait (válassza a OneDrive felhő ikonját az értesítési területen, majd válassza a OneDrive Súgó és beállítások ikonját majd a Beállítások lehetőséget.)
-
Lépjen a Szinkronizálás és biztonsági mentés lapra, és bontsa ki a Speciális beállítások elemet.
-
Az Igény szerinti fájlok területen válassza a Lemezterület felszabadítása vagy Az összes fájl letöltése lehetőséget.
A Fájlkezelő megjelölhet egy fájlt vagy mappát offline vagy csak online használatra, ha a jobb gombbal az elemre kattint, és a Mindig megtartja ezt az eszközt lehetőséget választja, vagy helyet szabadít fel.
A Mac OneDrive alkalmazás
-
Fontos: Ha a OneDrive Mac Store-beli alkalmazást használja, távolítsa el a OneDrive asztali alkalmazás legújabb buildjének telepítése előtt.
-
Indítsa el OneDrive a cmd+ Szóköz billentyűkombináció lenyomásával indítsa el a Spotlight-lekérdezést, és írja be a OneDrive kifejezést. Ennek hatására elindul a OneDrive telepítője.
-
Adja meg a munkahelyi vagy az iskolai fiókját, és kattintson a Bejelentkezés gombra.
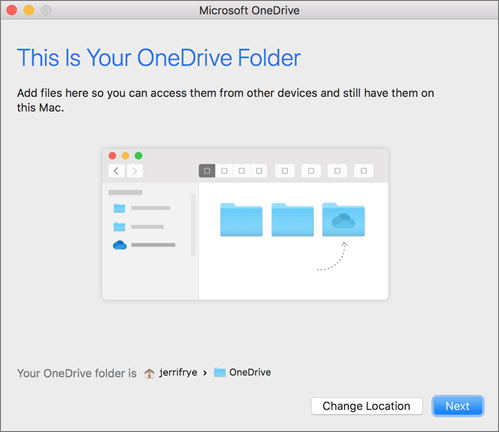
Fontos számítógépmappák (automatikus biztonsági mentés)
Biztonsági másolatot készíthet a fontos számítógépfájlokról OneDrive, például az Asztal, a Dokumentumok és a Képek fájlokról.
-
Kattintson a OneDrive felhőikonra a menüsávon, kattintson a három pontra a menü megnyitásához, majd válassza a Beállítások lehetőséget.
-
Lépjen a Biztonsági mentés lapra.
-
Válassza a Biztonsági mentés kezelése lehetőséget.
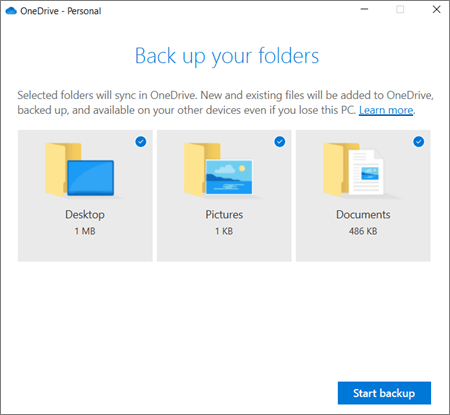
Igény szerinti fájlok bekapcsolása
OneDrive lehetővé teszi, hogy a fájlok online állapotba helyezése révén helyet takarítson meg az eszközön. A kulcsfájlok esetében azonban kapcsolja be az Igény szerinti fájlok beállítást, hogy a fájlok a merevlemezen maradjanak, és offline állapotban maradjanak (akkor szinkronizálódik, amikor ismét online állapotban van).
-
Kattintson a OneDrive felhőikonra a menüsávon, kattintson a három pontra a menü megnyitásához, majd válassza a Beállítások lehetőséget.
-
Lépjen a Beállítások lapra.
-
Az Igény szerinti fájlok területen válassza a Fájlok letöltése használat során vagy Az összes fájl letöltése most lehetőséget.
A Finderben megjelölhet egy fájlt vagy mappát offline vagy csak online használatra, ha a jobb gombbal az elemre kattint, és a Mindig megtartja ezt az eszközt lehetőséget választja, vagy helyet szabadít fel.
OneDrive – súgó és oktatás