A kereszthivatkozások segítségével ugyanazon dokumentum eltérő részeire mutató hivatkozásokat hozhat létre. Kereszthivatkozással hivatkozhat például egy olyan diagramra vagy ábrára, amely máshol található meg a dokumentumban. A kereszthivatkozás olyan hivatkozásként jelenik meg, amely a hivatkozott elemhez irányítja az olvasót.
Ha egy másik dokumentumra szeretne hivatkozni, hiperhivatkozást kell létrehoznia.
Első lépés: a kereszthivatkozással hivatkozott elem létrehozása
Nem létező elemre nem hivatkozhat kereszthivatkozással, ezért először mindenképpen hozza létre azt az elemet (diagramot, fejlécet, oldalszámot stb.), amelyre hivatkozni szeretne. A kereszthivatkozás beszúrásakor megjelenik egy párbeszédpanel, amelyen az összes olyan elem szerepel, amelyre hivatkozni lehet. Íme egy példa.
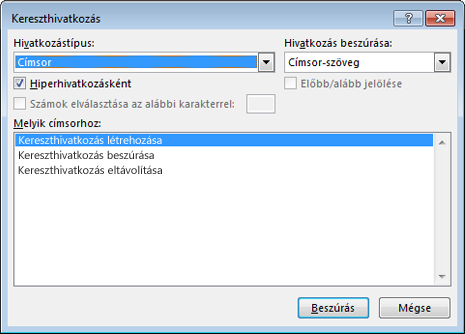
A kereszthivatkozás beszúrása
-
Írja be a dokumentumban a kereszthivatkozást elkezdő szöveget. Például: "Az emelkedő trend magyarázatát lásd a 2. ábrán."
-
A Beszúrás lapon kattintson a Kereszthivatkozás elemre.
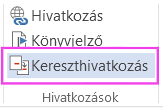
-
A Hivatkozástípus legördülő lista segítségével adja meg, hogy milyen típusú elemre szeretne hivatkozni. Az elérhető elemek listája a hivatkozott elem típusától (fejléc, oldalszám stb) függ.
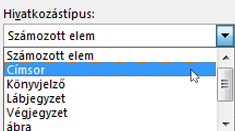
-
A Hivatkozás beszúrása mezőbe kattintson a dokumentumba beszúrni kívánt információkra. A választási lehetőségek a 3. lépésben kiválasztottaktól függenek.
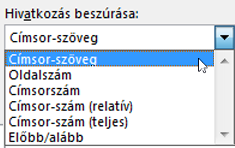
-
A Melyik kezdetű csoportban kattintson a hivatkozni kívánt elemre (például „A kereszthivatkozás beszúrása”).
-
Annak érdekében, hogy a felhasználók a hivatkozott elemre ugorhassanak, jelölje be a Hiperhivatkozásként jelölőnégyzetet.
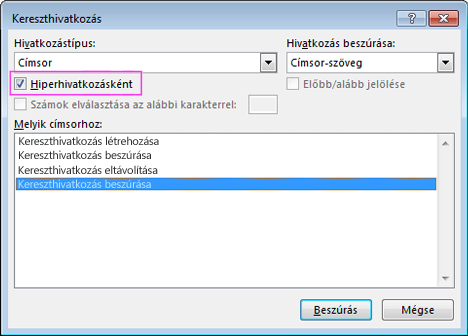
-
Ha elérhető az Előbb/alább jelölése jelölőnégyzet, jelölje be, ha a hivatkozott elem relatív helyzetét is meg szeretné adni.
-
Kattintson a Beszúrás gombra.
A kereszthivatkozások beszúrása mezőkként történik
A kereszthivatkozások mezőként lesznek beszúrva a dokumentumba. A mező olyan információkészlet, amely arra utasítja Word, hogy automatikusan szúrjon be szöveget, ábrákat, oldalszámokat és más anyagokat a dokumentumba. A DÁTUM mező például beszúrja az aktuális dátumot. A mezők használatának előnye, hogy a beszúrt tartalom – dátum, oldalszám, grafikus elemek stb. – mindig frissül, amikor változás történik. Ha például egy dokumentumot több napon keresztül ír, a dátum minden nap megváltozik, amikor megnyitja és menti a dokumentumot. Hasonlóképpen, ha egy máshol tárolt, de a mezőben hivatkozott ábrát frissít, a rendszer automatikusan felveszi a frissítést anélkül, hogy újra be kellene szúrnia az ábrát.
A {REF _Ref249586 \* MERGEFORMAT} hivatkozáshoz hasonló kereszthivatkozás beszúrása esetén a Word mezőeredmények helyett mezőkódokat jelenít meg. A dokumentum nyomtatásakor vagy a mezőkódok elrejtésekor a mezőeredmények lépnek a mezőkódok helyébe. A mezőkódok helyett a mezőeredmények megjelenítéséhez nyomja le az ALT+F9 billentyűkombinációt, vagy kattintson a jobb gombbal a mezőkódra, majd kattintson a helyi menüben a Mezőkódok - váltás parancsra.
Fődokumentum használata
Ha egy másik dokumentumban szereplő elemekre irányuló kereszthivatkozást kíván létrehozni, de nem szeretne hiperhivatkozásokat használni, először egyetlen fődokumentumba kell egyesítenie a dokumentumokat, és ezt követően szúrhatja be a kereszthivatkozásokat. A fődokumentum egy különböző fájlokat (vagy aldokumentumokat) tartalmazó tároló. A fődokumentumokkal megadhatja a több részből álló dokumentumok (például több fejezetből álló könyvek) beállításait, valamint kezelheti az ilyen dokumentumokat.










