Visio a nehezen érthető bonyolult szövegeket és táblázatokat vizuális diagramokká alakíthatja, amelyek egy pillantással információt közölnek. SokféleVisio diagram létezik, beleértve a szervezeti diagramokat, a hálózati diagramokat, a munkafolyamatokat, valamint az otthoni vagy irodai csomagokat. AVisio használatának első lépéseit három alapvető lépésben foglalhatja össze: sablon használatával, alakzatok elrendezésével és összekapcsolásával, valamint az alakzatok szöveggel való módosításával.
Megjegyzés: Ha rendelkezik Visio 2. csomag, akkor a telepített alkalmazáshoz és a Visio webes verziójához is hozzáférhet. A Visio (1. csomag) csak aVisio webes verzióját kapja meg. Nem tudja biztosan, hogy melyik licenccel rendelkezik? Ellenőrizheti, hogy melyik verzióval rendelkezik.
Megjegyzés: Ha még nem telepítette aVisio alkalmazást, olvassa el a Visio telepítése című témakört.
Oktatóanyag: Visio-diagram létrehozásának 3 alapvető lépése:
Sablon kiválasztása és megnyitása
A sablonok rajzsablonokat, alakzatokat és rácsméréseket tartalmaznak, amelyekkel gyorsan és egyszerűen kezdheti meg a diagram készítését.
-
A sablonokhoz olyan rajzsablonok tartoznak, amelyek tele vannak az adott rajztípus létrehozásához szükséges alakzatokkal.
Megnyílik például az Otthoni terv sablon olyan alakzatokkal teli rajzsablonokkal, mint a falak, bútorok, berendezések, szekrények stb.
A Szervezeti diagram sablon különböző alakzatokat tartalmaz a vezetők, a vezetők, az asszisztensek, a pozíciók, a tanácsadók, a betöltendő állások és egyebek számára.
-
Megfelelő rácsméret és vonalzóméretek
Egyes rajzok speciális méretezést igényelnek. A Webhelyterv sablon például egy mérnöki léptékkel nyílik meg, ahol az 1 hüvelyk 10 lábat jelent. A sablonok a rajztípusnak megfelelő beállításokkal állnak készen.
-
Speciális lapok
Egyes sablonok egyedi funkciókkal rendelkeznek, amelyeket a menüszalag speciális lapjaiban találhat meg. Ha például megnyitja az Office Elrendezés sablont, megjelenik egy Terv lap. A Terv lapon konfigurálhatja az Office-elrendezési diagramokra vonatkozó megjelenítési beállításokat.
-
Varázslók speciális rajztípusokhoz
Bizonyos esetekben, amikor megnyit egyVisio sablont, a varázsló segít az első lépésekben. Megnyílik például a Térterv sablon egy varázslóval, amely segít a tér- és helyiséginformációk beállításában.
-
Indítsa el aVisio alkalmazást, vagy nyissa meg a Webes Visio. HaVisio már meg van nyitva, válassza a Fájl > Új lehetőséget.
Megjegyzés: Még nem telepítetteVisio ? Ha rendelkezik Visio 2. csomag, letöltheti és telepítheti az asztali Visio alkalmazást.
-
Válassza ki a kívánt sablont, vagy válassza az Alapszintű diagram lehetőséget az alapoktól való kezdéshez.
A Kategóriák fülre kattintva további sablonok között tallózhat, és a keresőmezőbe kifejezéseket írva is kereshet.
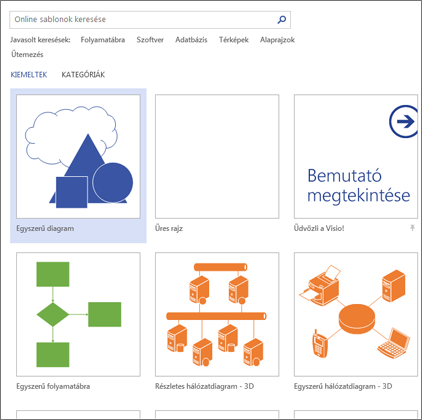
-
Ha az asztali hivatkozást használja, előfordulhat, hogy meg kell adnia egy adott sablontípust, majd válassza a Létrehozás lehetőséget.
Alakzatok elrendezése és összekapcsolása
A diagram létrehozásához húzza az alakzatokat az Alakzatok ablak rajzsablonjáról a vászonra, és csatlakoztassa őket. Az alakzatok többféle módon is összekapcsolhatók, de a legegyszerűbb módszer az Automatikus összekapcsolás nyilak használata.
Megjegyzés: Az Automatikus összekapcsolás alapértelmezés szerint akkor érhető el, ha a rajz egy olyan típus sablonján alapul, amely általában kapcsolatokat, például folyamatábrát igényel. Ha nem láthatók az Automatikus összekapcsolás nyilak 
A Visio-alakzatok kész objektumok, amelyeket a rajzlapra húzhat – ezek a diagram építőelemei.
Amikor az Alakzatok ablakból a rajzlapra húz egy alakzatot, az eredeti alakzat a rajzsablonon marad. Ezt az eredetit mesteralakzatnak nevezzük. A rajzra helyezett alakzat a mesteralakzat másolata – más néven példánya . Az alakzat tetszőleges számú példányát áthúzhatja a rajzra.
Statikus képek helyett adatkapcsolatúVisio diagramokat hozhat létre, amelyek megjelenítik az adatokat, könnyen frissíthetők, és jelentősen növelik a hatékonyságot. A Visio diagramsablonjainak és rajzsablonjainak széles választékát használhatja a szervezeti rendszerekkel, erőforrásokkal és folyamatokkal kapcsolatos információk megértésére, kezelésére és megosztására a vállalaton belül.
Alakzatok elforgatása és átméretezése
-
Forgatópontok
A kijelölt alakzat fölött

-
Kapcsolati nyilak az Automatikus összekapcsoláshoz
A csatlakozási nyilak

-
Kijelölőpontok alakzatok átméretezéséhez
A négyzetkijelölő fogópontok segítségével módosíthatja az alakzat magasságát és szélességét. Az alakzat sarkában lévő fogópontra kattintva és húzásával az alakzat méretének módosítása nélkül is nagyíthatja az alakzatot, vagy az alakzat oldalán lévő fogópontra kattintva és húzásával magasabbra vagy szélesebbre teheti az alakzatot.
A Visio-alakzatok képesek tárolni az adatokat
Az egyes alakzatokhoz úgy adhat hozzá adatokat, hogy beírja az alakzatokat az Alakzatadatok ablakba – a Nézet lap Megjelenítés csoportjában kattintson a Munkaablakok, majd az Alakzatadatok elemre. A Visio Professional Edition segítségével külső adatforrásból is importálhat adatokat.
Az adatok alapértelmezés szerint nem jelennek meg a rajzon. Az egyes alakzatok adatainak megtekintéséhez nyissa meg az Alakzatadatok ablakot az Adatok > > Alakzatadatok ablakmegjelenítése/elrejtése területen, majd jelölje ki az alakzatot.
Ha egyszerre sok alakzat adatait szeretné megjeleníteni, használhat egy adatkapcsolatú ábrát is az Adatok lapon. Az alábbi ábrán két fa adatai láthatók egyszerre.
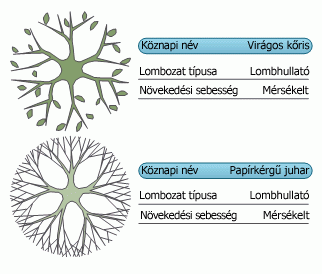
Speciális viselkedésű Visio-alakzatok
Számos Visio-alakzat speciális viselkedést nyújt, jobb gombbal kattint vagy mozgatja az alakzat sárga vezérlőfogópontját.
Egy Kapcsolatok alakzatot kinyújtva például több embert jeleníthet meg, vagy a Növekvő virág alakzatot húzva jelezheti a növekedést.
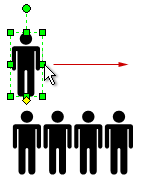
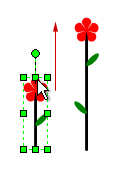
Tipp: Ha szeretné megtudni, hogy mire képes egy alakzat, kattintson rá a jobb gombbal, és ellenőrizze, hogy vannak-e speciális parancsok a helyi menüben.
Ha szervezeti diagramot készít, az alakzatok automatikusan felépíthetik a jelentési struktúrát. Húzza az egyes személyek alakzatát a diagramra, és húzza a felettese alakzatára. Az alakzatok automatikusan csatlakoznak a hierarchia megjelenítéséhez.
-
Az Alakzatok ablakban jelöljön ki egy alakzatot, és húzza a vászonra.
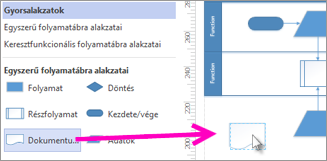
-
Tartsa az egérmutatót az egyik nyíl fölé, és megjelenik egy minipult a Gyorsalakzatok terület felső négy alakzatával.
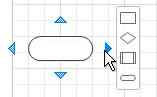
-
Az összes alakzatot a vászonra is húzhatja. Ezután tartsa lenyomva az egeret egy alakzat felett, amíg meg nem jelennek a nyilak. Ezután fogjon egy nyilat, és húzza egy alakzatra, amelyhez csatlakozni szeretne.
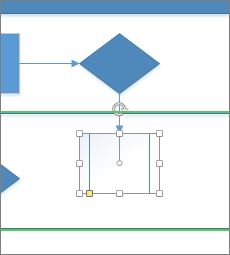
-
Ha az Visio asztali alkalmazást használja, az új alakzatokat közvetlenül az Alakzatok ablakból is áthúzhatja egy meglévő alakzat nyilaira, és automatikusan összekapcsolhatja őket.
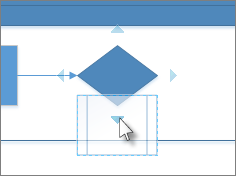
Szöveg hozzáadása alakzatokhoz és összekötőkhöz
Itt az ideje, hogy szöveget adjon hozzá a diagramhoz. A szöveggel végzett munkáról további információt a Szöveg hozzáadása, szerkesztése, áthelyezése és elforgatása alakzatokon és Szöveg hozzáadása laphoz című témakörben talál.
-
Jelöljön ki egy alakzatot.
-
Írja be a szöveget. Amikor elkezd gépelni,Visio szövegszerkesztési módba állítja a kijelölt alakzatot.
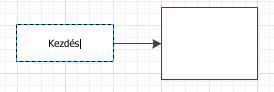
-
Kattintson a lap egy üres területére, vagy ha végzett, nyomja le az Esc billentyűt.
Megjegyzés: Ha szöveget szeretne áthelyezni egy alakzaton, lépjen a Kezdőlap > Eszközök > Szövegterület


Ugyanígy adjon szöveget egy összekötőhöz. Miután lenyomta az ESC billentyűt vagy a lap egy üres területére kattintott, jelölje ki ismét az összekötőt, és a szövegen egy apró négyszög jelenik meg – ez a szövegterület áthelyezéséhez használható fogópont. Kattintson rá, és húzza felfelé, lefelé vagy az összekötő mellé.
A Visio diagram testreszabása
Miután létrehozta a Visio-diagramot, több lehetőség is van arra, hogy a sajátja legyen:
-
A Tervezés lapon vigye az egérmutatót a különböző témák fölé.
A Visio ideiglenesen alkalmazza az egyes témákat, amikor az egérmutatót föléjük viszi.
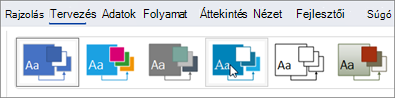
-
További elérhető témák megtekintéséhez kattintson a További

-
Kattintson a diagramra alkalmazni kívánt témára.
-
Kattintson a Tervezés , majd a Hátterek elemre.
-
Kattintson egy háttérre.
A diagram egy VBackground-1 nevű új háttéroldalt kap a vászon alján.

-
Kattintson a Tervezés > Szegélyek & Címek elemre, és kattintson a kívánt címstílusra.
-
Kattintson egy címstílusra.
A cím és a szegély a háttérlapon jelenik meg.
-
A diagramkészítési terület alján kattintson a VBackground-1 fülre.
-
Kattintson a cím szövegére.
A teljes szegély ki van jelölve, de amikor elkezd gépelni, megváltozik a cím szövege.
-
Írja be a címét, majd nyomja le az ESC billentyűt.
-
Ha más szöveget szeretne szerkeszteni a szegélyen, először jelölje ki a teljes szegélyt, majd kattintson a módosítani kívánt szövegre, és kezdjen el gépelni. Előfordulhat, hogy többször kell kattintani a szöveg kijelöléséhez.
-
A rajzhoz való visszatéréshez kattintson az oldal jobb alsó sarkában található Page-1 elemre.
Oktatóanyag: Visio-diagram létrehozásának 3 alapvető lépése:
Sablon kiválasztása és megnyitása
A sablonok rajzsablonokat, alakzatokat és rácsméréseket tartalmaznak, amelyekkel gyorsan és egyszerűen kezdheti meg a diagram készítését.
-
A sablonokhoz olyan rajzsablonok tartoznak, amelyek tele vannak az adott rajztípus létrehozásához szükséges alakzatokkal.
Megnyílik például az Otthoni terv sablon olyan alakzatokkal teli rajzsablonokkal, mint a falak, bútorok, berendezések, szekrények stb.
A Szervezeti diagram sablon különböző alakzatokat tartalmaz a vezetők, a vezetők, az asszisztensek, a pozíciók, a tanácsadók, a betöltendő állások és egyebek számára.
-
Megfelelő rácsméret és vonalzóméretek
Egyes rajzok speciális méretezést igényelnek. A Webhelyterv sablon például egy mérnöki léptékkel nyílik meg, ahol az 1 hüvelyk 10 lábat jelent. A sablonok a rajztípusnak megfelelő beállításokkal állnak készen.
-
Speciális lapok
Egyes sablonok egyedi funkciókkal rendelkeznek, amelyeket a menüszalag speciális lapjaiban találhat meg. Ha például megnyitja az Office Elrendezés sablont, megjelenik egy Terv lap. A Terv lapon konfigurálhatja az Office-elrendezési diagramokra vonatkozó megjelenítési beállításokat.
-
Varázslók speciális rajztípusokhoz
Bizonyos esetekben, amikor megnyit egy Visio-sablont, egy varázsló segít az első lépésekben. Megnyílik például a Térterv sablon egy varázslóval, amely segít a tér- és helyiséginformációk beállításában.
-
Nyissa meg Webes Visio. Ha a Visio már meg van nyitva, válassza a Fájl > Új lehetőséget.
Megjegyzés: Ha rendelkezik Visio 2. csomag, letöltheti és telepítheti az asztali Visio alkalmazást is.
-
Válassza a Létrehozás lehetőséget a kívánt sablon alatt, vagy válassza a Létrehozás lehetőséget az Alapszintű diagram területen az alapoktól való kezdéshez.
Alakzatok elrendezése és összekapcsolása
A diagram létrehozásához húzza az alakzatokat az Alakzatok panel rajzsablonjáról a vászonra, és csatlakoztassa őket. Az alakzatok többféleképpen is összekapcsolhatók, de a legegyszerűbb módszer az automatikus összekapcsolásuk.
Megjegyzés: Az alakzatok használatáról további információt az Alakzatok hozzáadása és összekapcsolása a Webes Visio alkalmazásban vagy Az alakzatok méretének, elforgatásának és sorrendjének módosítása a Webes Visio alkalmazásban című témakörben talál.
-
Az Alakzatok ablakban jelöljön ki egy alakzatot, és húzza a vászonra.
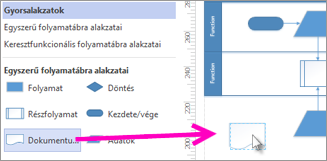
-
Tartsa az egérmutatót az egyik nyíl fölé, és megjelenik egy minipult a Gyorsalakzatok terület felső négy alakzatával.
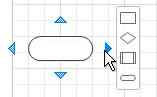
-
Az összes alakzatot a vászonra is húzhatja. Ezután tartsa lenyomva az egeret egy alakzat felett, amíg meg nem jelennek a nyilak. Ezután fogjon egy nyilat, és húzza egy alakzatra, amelyhez csatlakozni szeretne.
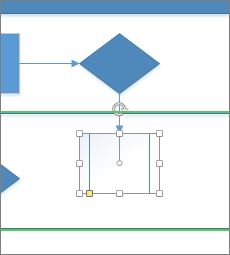
-
Ha az asztali Visio alkalmazást használja, egy új alakzatot közvetlenül az Alakzatok ablakból egy meglévő alakzat nyilaira húzhat, és automatikusan összekapcsolhatja őket.
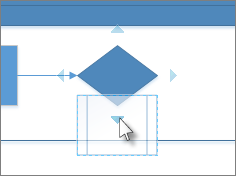
Szöveg hozzáadása alakzatokhoz és összekötőkhöz
Itt az ideje, hogy szöveget adjon hozzá a diagramhoz. A szöveggel végzett munkáról további információt a Szöveg hozzáadása és formázása a Webes Visio alkalmazásban című témakörben talál.
-
Jelöljön ki egy alakzatot.
-
Írja be a szöveget. Amikor elkezd gépelni,Visio szövegszerkesztési módba állítja a kijelölt alakzatot.
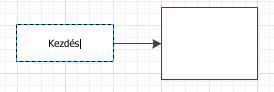
-
Kattintson a lap egy üres területére, vagy ha végzett, nyomja le az Esc billentyűt.
Megjegyzés: Ha szöveget szeretne áthelyezni egy alakzaton, lépjen a Kezdőlap > Eszközök > Szövegterület


Ugyanígy adjon szöveget egy összekötőhöz. Miután lenyomta az ESC billentyűt vagy a lap egy üres területére kattintott, jelölje ki ismét az összekötőt, és a szövegen egy apró négyszög jelenik meg – ez a szövegterület áthelyezéséhez használható fogópont. Kattintson rá, és húzza felfelé, lefelé vagy az összekötő mellé.
Visio-diagram testreszabása
Miután létrehozta a Visio-diagramot, több lehetőség is van arra, hogy a sajátja legyen:
-
A Tervezés lapon vigye az egérmutatót a különböző témák fölé.
A Visio ideiglenesen alkalmazza az egyes témákat, amikor az egérmutatót föléjük viszi.
-
Az egyéb elérhető témák megtekintéséhez kattintson az Egyebek gombra.
-
Kattintson a diagramra alkalmazni kívánt témára.
-
Kattintson a Tervezés , majd a Hátterek elemre.
-
Kattintson egy háttérre.
A diagram új hátteret kap, és egy VBackground-1 nevű új háttéroldalt. Ez a lap látható a lapfüleken a vászon alján.
-
Kattintson a Tervezés > Szegélyek & Címek elemre, és kattintson a kívánt címstílusra.
-
Kattintson egy címstílusra.
A cím és a szegély a háttérlapon jelenik meg.
-
A diagramkészítési terület alján kattintson a VBackground-1 fülre.
-
Kattintson a cím szövegére.
A teljes szegély ki van jelölve, de amikor elkezd gépelni, megváltozik a cím szövege.
-
Írja be a címét, majd nyomja le az ESC billentyűt.
-
Ha más szöveget szeretne szerkeszteni a szegélyen, először jelölje ki a teljes szegélyt, majd kattintson a módosítani kívánt szövegre, és kezdjen el gépelni. Előfordulhat, hogy többször kell kattintani a szöveg kijelöléséhez.
-
A rajzhoz való visszatéréshez kattintson az oldal jobb alsó sarkában található Page-1 elemre.










