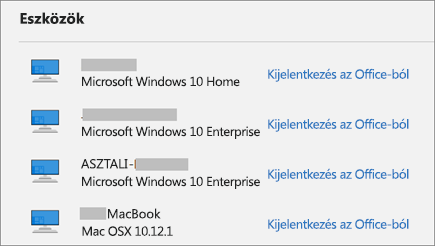Az Office-ból való kijelentkezés megszünteti a csatlakozást a OneDrive-hoz hasonló szolgáltatásokhoz, eltávolítja a beállításokat, és törli a gyakran használt dokumentumok listájának tartalmát. Az Office-ból bármely Office-appban kijelentkezhet. Egy webböngésző használatával távolról is kijelentkezhet az Office-ból.
Megjegyzés: Az Microsoft 365 használata esetén célszerű bejelentkezve maradnia, hogy az Office aktivált állapotban maradjon. Ha kijelentkezik, az Office kérni fogja, hogy ismét jelentkezzen be. További információkért lásd: Mi történik az Office-ból való kijelentkezéskor?
PC-s Office-ból
-
Egy tetszőleges Office-appban válassza a Fájl > Fiók (vagy Office-fiók az Outlookban) > Kijelentkezés lehetőséget.
-
Zárja be az összes Office-appot.
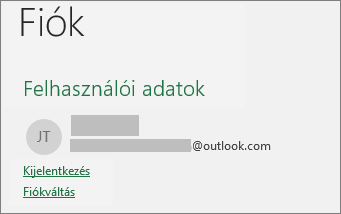
Mac Office-ból
-
Egy tetszőleges Office-appban válassza ki az Office-app nevét a felső menüben.
-
Válassza a Kijelentkezés lehetőséget.
-
A Kilépés lehetőséget választva lépjen ki az összes Office-appból.
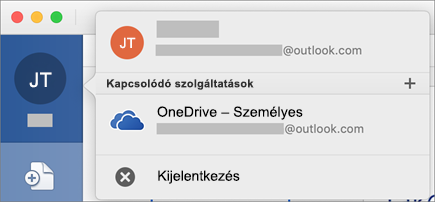
Office Online esetén
-
A webböngésző jobb felső sarkában válassza a képét vagy a monogramját.
-
Válassza a Kijelentkezés lehetőséget.
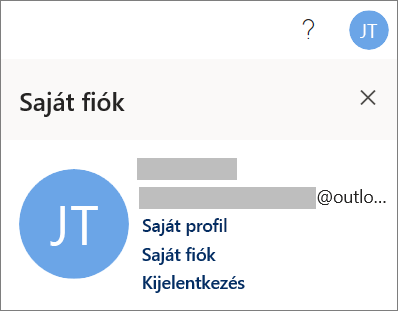
Office mobile-alkalmazásokon
iPhone és iPad eszközökhöz:
-
Egy tetszőleges Office-appban koppintson a Fiók elemre, majd az Ön által használt fiókra.
-
Koppintson a Kijelentkezés, majd a megerősítéshez ismét a Kijelentkezés elemre.
-
Zárja be az összes Office-appot.
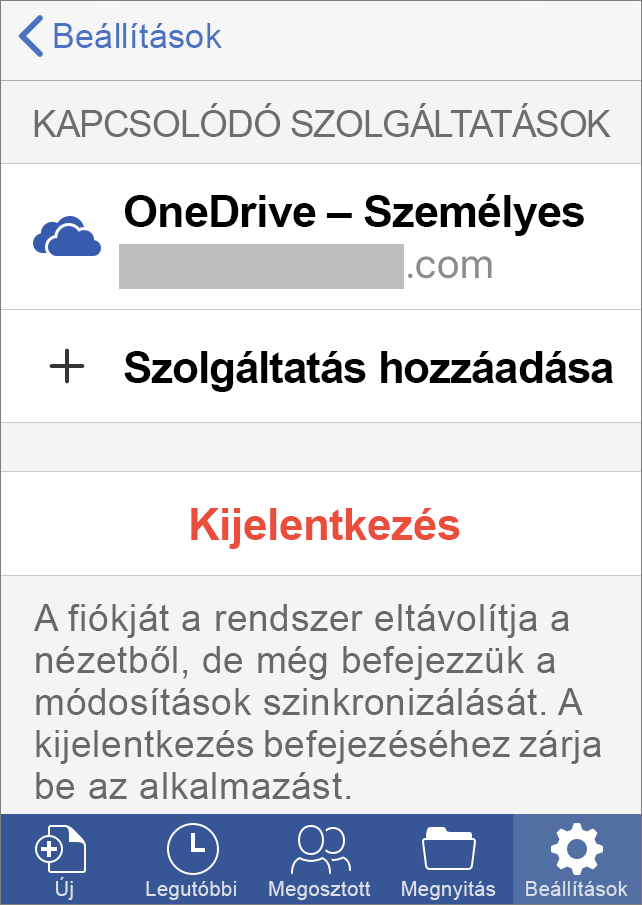
Android vagy Chromebook esetén:
-
Egy tetszőleges Office-app Legutóbbiak képernyőjén koppintson a személy ikonra.
-
Koppintson a saját nevére (ne koppintson a Profil megtekintése elemre).
-
Koppintson a Kijelentkezés, majd a megerősítéshez ismét a Kijelentkezés elemre.
-
Zárja be az összes Office-appot.
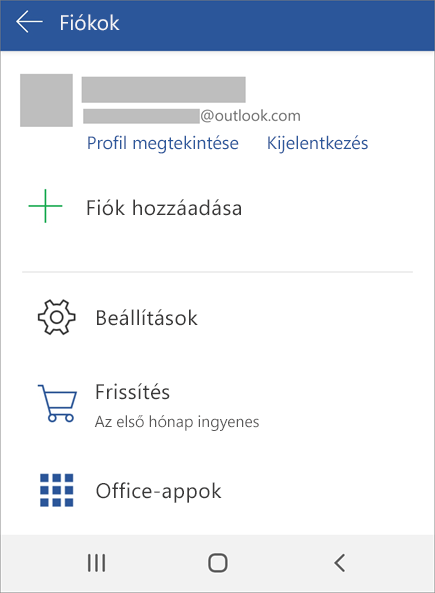
Egy tetszőleges webböngészőből
Ha nem fér hozzá ahhoz a PC-hez vagy Mac géphez, amelyen bejelentkezett, egy webböngészőből így is kijelentkezhet távolról. Az Office-nak akár 72 órába is telhet, mire észleli az ilyen típusú kijelentkezést.
-
Bármilyen eszközről nyissa meg a Microsoft fiók, Telepítés lap , és jelentkezzen be a Microsoft fiókkal, ha a rendszer kéri.
-
A Eszközökcsoportban keresse meg az eszközt, amelyen ki szeretne jelentkezni az Office-ból.
-
Jelölje ki a Jelentkezzen ki az Office-ból.