Egy kimutatás létrehozása után módosíthatja a kimutatás által elemzett forrásadat-tartományt. Kibővítheti például a forrásadatokat, hogy több adatsort foglaljanak magukban. Ha azonban az új adatok lényegesen eltérnek – például több vagy kevesebb oszlopot tartalmaznak –, akkor érdemes lehet új kimutatást készíteni.
Módosíthatja a kimutatás adatforrását egy másik Excel-táblázatra vagy cellatartományra, vagy másik külső adatforrásra.
-
Kattintson a kimutatás.
-
Az Elemzés lap Adatok csoportjában kattintson az Adatforrás módosítása, majd az Adatforrás módosítása gombra.
Megjelenik a Kimutatás adatforrásának módosítása párbeszédpanel.
-
Tegye a következők egyikét:
Másik kapcsolat használata-
Kattintson a Külső adatforrás használata, majd a Kapcsolat kiválasztása elemre.
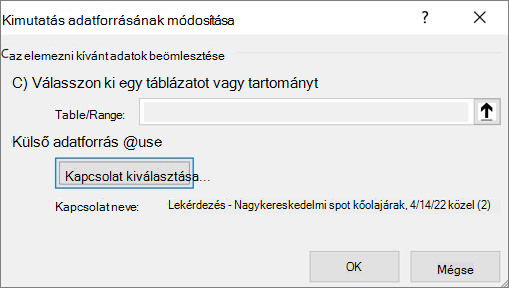
Megjelenik a Meglévő kapcsolatok párbeszédpanel.
-
A párbeszédpanel tetején található Legördülő lista Megjelenítése listájában válassza ki azt a kapcsolatkategóriát, amelyhez kapcsolatot szeretne választani, vagy válassza a Minden meglévő kapcsolat lehetőséget (ez az alapértelmezett beállítás).
-
Válasszon ki egy kapcsolatot a Kapcsolat kiválasztása listából, majd kattintson a Megnyitás gombra. Mi a teendő, ha a kapcsolat nem szerepel a listán?
Megjegyzés: Ha a Munkafüzet kategóriában a Kapcsolatok kategóriából választ kapcsolatot, akkor egy meglévő kapcsolatot fog használni vagy megosztani. Ha a hálózati kapcsolatfájlok közül választ kapcsolatot, vagy a számítógép-kategória Kapcsolatfájljai közül választ, a rendszer a kapcsolatfájlt új munkafüzet-kapcsolatként másolja a munkafüzetbe, majd a kimutatás új kapcsolataként használja.
További információ: Munkafüzet adatkapcsolatainak kezelése.
-
Kattintson az OK gombra.
Kimutatás adatforrásának módosítása másik Excel-táblázatra vagy cellatartományra
-
Kattintson a Táblázat vagy tartomány kijelölése gombra, írja be az első cellát a Táblázat/tartomány szövegmezőbe, és kattintson az OK gombra.
-
Ha a kapcsolat nem szerepel a Meglévő kapcsolatok párbeszédpanelen, kattintson a Továbbiak tallózása gombra, majd keresse meg az adatforrást, amelyhez csatlakozni szeretne az Adatforrás kiválasztása párbeszédpanelen. Megfelelő esetben kattintson az Új forrás gombra, és hajtsa végre az Adatkapcsolat varázsló lépéseit, ezután térjen vissza az Adatforrás kijelölése párbeszédpanelre.
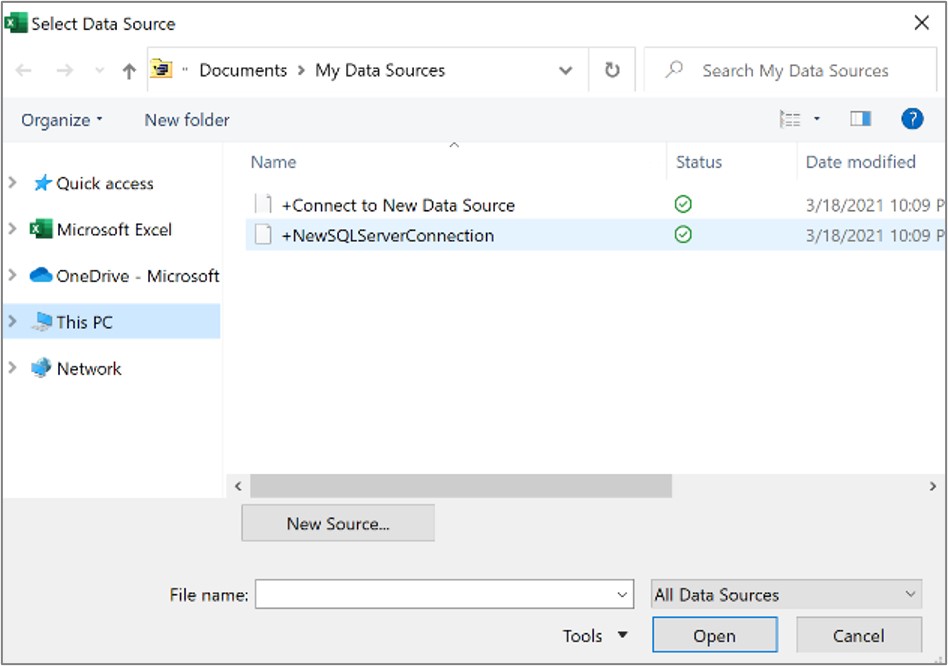
Ha kimutatása az adatmodellben szereplő tartománnyal vagy táblával létrehozott kapcsolaton alapul, akkor a Táblázatok lapon választhat egy másik adatmodell-táblázatot vagy kapcsolatot. Ha viszont a kimutatás a Munkafüzet adatmodellen alapul, akkor nem módosíthatja az adatforrást.
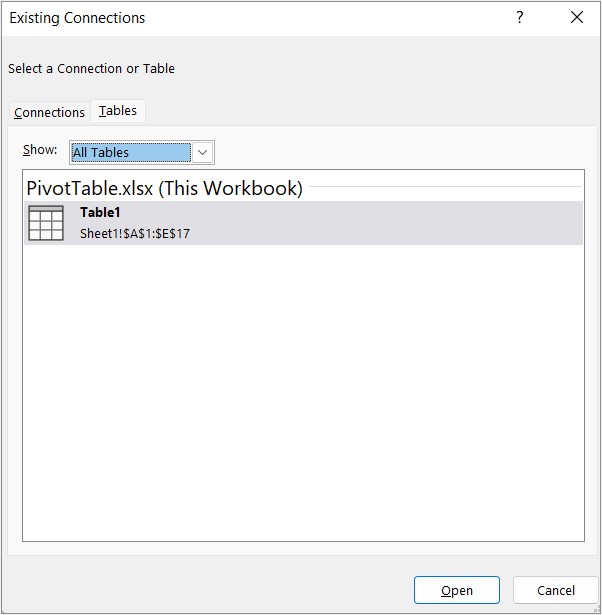
-
Válassza ki a kívánt kapcsolatot, és kattintson a Megnyitás gombra.
-
Jelölje be a Csak kapcsolat létrehozása választógombot.
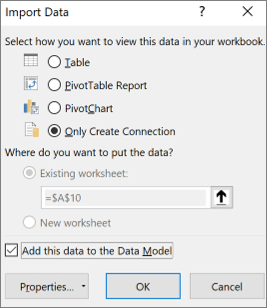
-
Kattintson a Tulajdonságok gombra, majd a Definíció fülre.
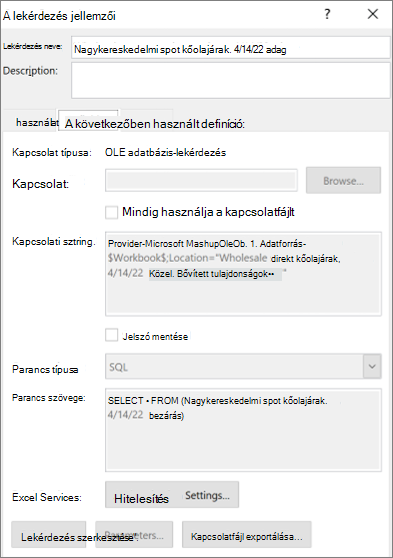
-
Ha .odc kapcsolatfájlja át lett helyezve, keresse meg az új helyét a Kapcsolatfájl mezőben.
-
Ha módosítania kell a Kapcsolati karakterlánc mezőben lévő értékeket, forduljon az adatbázisgazdához.
-
Kattintson a kimutatás.
-
A Beállítások lap Adatok csoportjában kattintson az Adatforrás módosítása gombra, majd az Adatforrás módosítása parancsra.
Megjelenik a Kimutatás adatforrásának módosítása párbeszédpanel.
-
Hajtsa végre a megfelelő műveletet:
-
Ha másik Excel-táblázatot vagy cellatartományt szeretne használni, kattintson a Táblázat vagy tartomány kijelölése gombra, majd írja be az első cellát a Táblázat/tartomány szövegmezőbe.
Másik lehetőségként kattintson a Párbeszédpanel összecsukása


-
-
Ha másik kapcsolatot szeretne használni, kattintson a Külső adatforrás használata elemre, majd a Kapcsolat kiválasztása parancsra.
Megjelenik a Meglévő kapcsolatok párbeszédpanel.
-
A párbeszédpanel tetején található Legördülő lista Megjelenítése listájában válassza ki azt a kapcsolatkategóriát, amelyhez kapcsolatot szeretne választani, vagy válassza a Minden meglévő kapcsolat lehetőséget (ez az alapértelmezett beállítás).
-
Válasszon ki egy kapcsolatot a Kapcsolat kiválasztása listából, majd kattintson a Megnyitás gombra.
Megjegyzés: Ha a Munkafüzet kategóriában a Kapcsolatok kategóriából választ kapcsolatot, akkor egy meglévő kapcsolatot fog használni vagy megosztani. Ha a hálózati kapcsolatfájlok közül választ kapcsolatot, vagy a számítógép-kategória Kapcsolatfájljai közül választ, a rendszer a kapcsolatfájlt új munkafüzet-kapcsolatként másolja a munkafüzetbe, majd a kimutatás új kapcsolataként használja.
További információ: Munkafüzet adatkapcsolatainak kezelése.
-
Kattintson az OK gombra.
Ha a kapcsolat nem szerepel a Meglévő kapcsolatok párbeszédpanelen, kattintson a Továbbiak tallózása gombra, majd keresse meg az adatforrást, amelyhez csatlakozni szeretne az Adatforrás kiválasztása párbeszédpanelen. Megfelelő esetben kattintson az Új forrás gombra, és hajtsa végre az Adatkapcsolat varázsló lépéseit, ezután térjen vissza az Adatforrás kijelölése párbeszédpanelre.
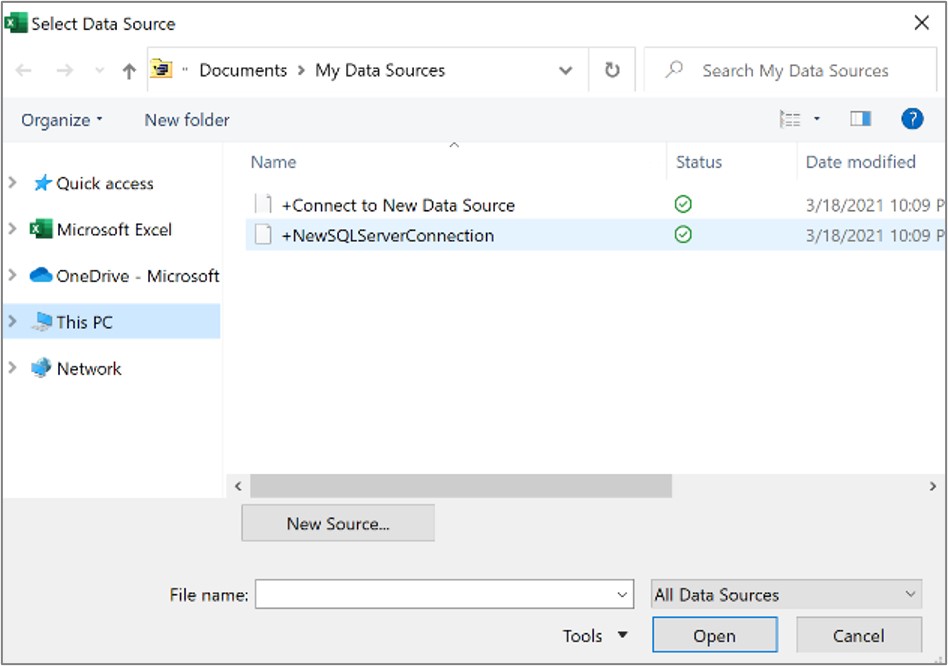
Ha kimutatása az adatmodellben szereplő tartománnyal vagy táblával létrehozott kapcsolaton alapul, akkor a Táblázatok lapon választhat egy másik adatmodell-táblázatot vagy kapcsolatot. Ha viszont a kimutatás a Munkafüzet adatmodellen alapul, akkor nem módosíthatja az adatforrást.
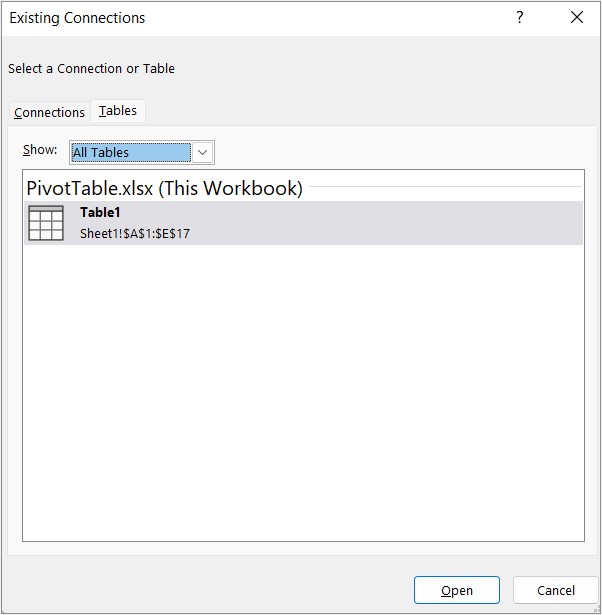
-
Válassza ki a kívánt kapcsolatot, és kattintson a Megnyitás gombra.
-
Jelölje be a Csak kapcsolat létrehozása választógombot.
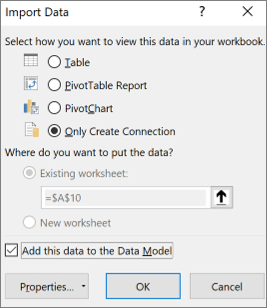
-
Kattintson a Tulajdonságok gombra, majd a Definíció fülre.
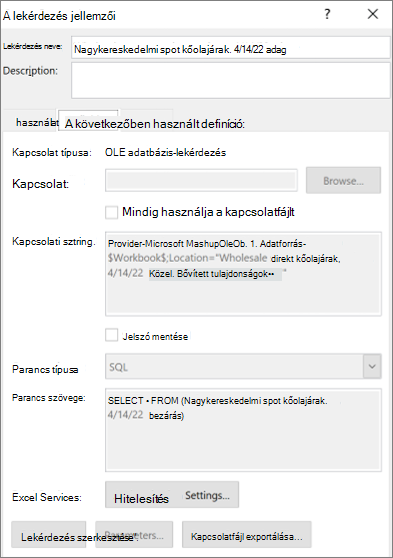
-
Ha .odc kapcsolatfájlja át lett helyezve, keresse meg az új helyét a Kapcsolatfájl mezőben.
-
Ha módosítania kell a Kapcsolati karakterlánc mezőben lévő értékeket, forduljon az adatbázisgazdához.
További információ arról, hogy mely adatforrások támogatottak: Adatok importálása és formázása Mac Excel (Power Query).
-
Kattintson a kimutatás.
-
Az Elemzés lap Adatok csoportjában kattintson az Adatforrás módosítása, majd az Adatforrás módosítása gombra.
Megjelenik a Kimutatás adatforrásának módosítása párbeszédpanel.
-
Hajtsa végre a megfelelő műveletet:
-
Ha egy kimutatás adatforrását másik Excel-táblázatra vagy cellatartományra szeretné módosítani, kattintson a Táblázat vagy tartomány kijelölése gombra, majd írja be az első cellát a Táblázat/tartomány szövegmezőbe, és kattintson az OK gombra.
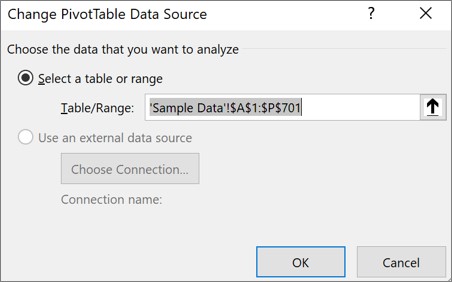
-
Másik kapcsolat használatához tegye a következőket:
-
Kattintson a Külső adatforrás használata, majd a Kapcsolat kiválasztása elemre.
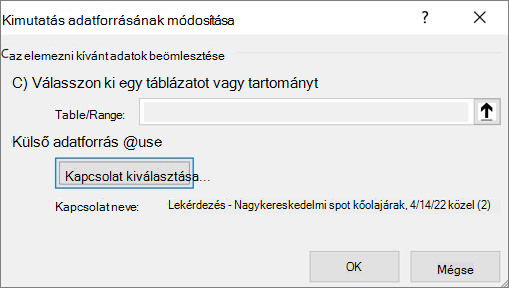
Megjelenik a Meglévő kapcsolatok párbeszédpanel.
-
A párbeszédpanel tetején található Legördülő lista Megjelenítése listájában válassza ki azt a kapcsolatkategóriát, amelyhez kapcsolatot szeretne választani, vagy válassza a Minden meglévő kapcsolat lehetőséget (ez az alapértelmezett beállítás).
-
Válasszon ki egy kapcsolatot a Kapcsolat kiválasztása listából, majd kattintson a Megnyitás gombra. Mi a teendő, ha a kapcsolat nem szerepel a listán?
Megjegyzés: Ha a Munkafüzet kategóriában a Kapcsolatok kategóriából választ kapcsolatot, akkor egy meglévő kapcsolatot fog használni vagy megosztani. Ha a hálózati kapcsolatfájlok közül választ kapcsolatot, vagy a számítógép-kategória Kapcsolatfájljai közül választ, a rendszer a kapcsolatfájlt új munkafüzet-kapcsolatként másolja a munkafüzetbe, majd a kimutatás új kapcsolataként használja.
További információ: Munkafüzet adatkapcsolatainak kezelése.
-
Kattintson az OK gombra.
-
-
Ha a kapcsolat nem szerepel a Meglévő kapcsolatok párbeszédpanelen, kattintson a Továbbiak tallózása gombra, majd keresse meg az adatforrást, amelyhez csatlakozni szeretne az Adatforrás kiválasztása párbeszédpanelen. Megfelelő esetben kattintson az Új forrás gombra, és hajtsa végre az Adatkapcsolat varázsló lépéseit, ezután térjen vissza az Adatforrás kijelölése párbeszédpanelre.
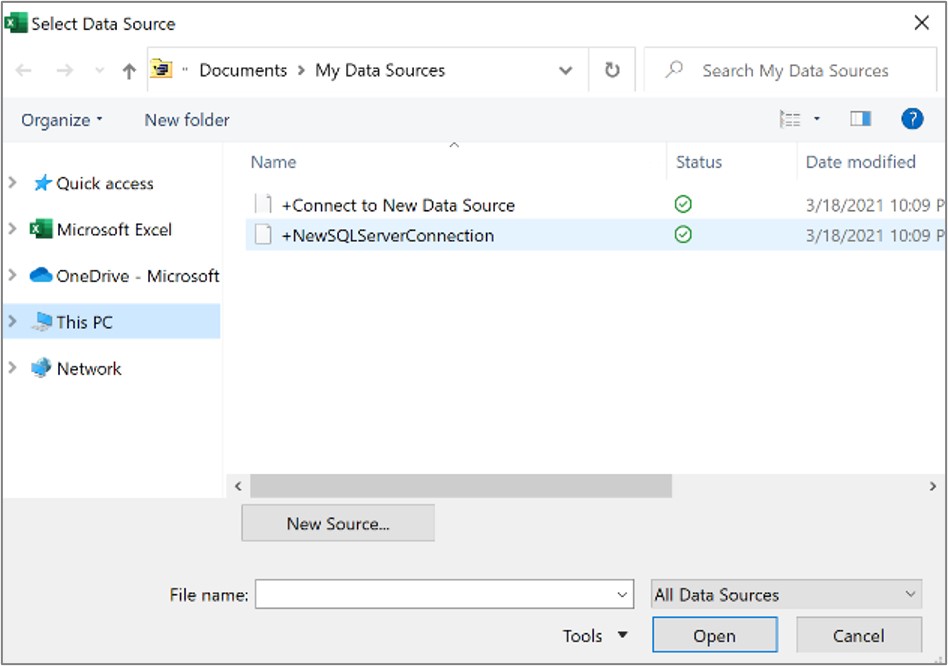
Ha kimutatása az adatmodellben szereplő tartománnyal vagy táblával létrehozott kapcsolaton alapul, akkor a Táblázatok lapon választhat egy másik adatmodell-táblázatot vagy kapcsolatot. Ha viszont a kimutatás a Munkafüzet adatmodellen alapul, akkor nem módosíthatja az adatforrást.
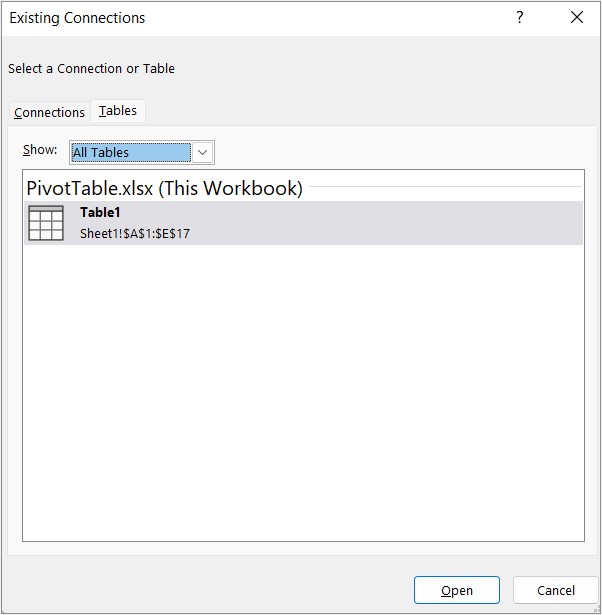
-
Válassza ki a kívánt kapcsolatot, és kattintson a Megnyitás gombra.
-
Jelölje be a Csak kapcsolat létrehozása választógombot.
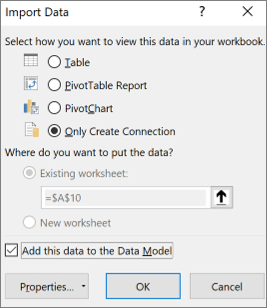
-
Kattintson a Tulajdonságok gombra, majd a Definíció fülre.
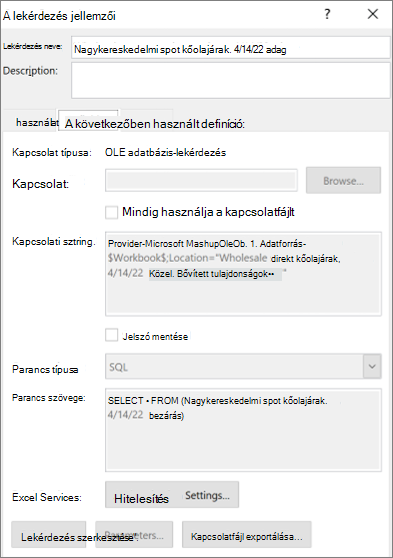
-
Ha .odc kapcsolatfájlja át lett helyezve, keresse meg az új helyét a Kapcsolatfájl mezőben.
-
Ha módosítania kell a Kapcsolati karakterlánc mezőben lévő értékeket, forduljon az adatbázisgazdához.
További segítségre van szüksége?
Kérdéseivel mindig felkeresheti az Excel technikai közösség egyik szakértőjét, vagy segítséget kérhet a közösségekben.
Lásd még
Kimutatás létrehozása külső adatforrással
Power BI-adatkészletekkel összekapcsolt kimutatás létrehozása










