A Kimutatás és a Kimutatásdiagram nézetet akkor használhatja, ha interaktív adatelemzést kell létrehoznia, vagy dinamikus, interaktív diagramokat kell létrehoznia. Ez a cikk ismerteti az egyes nézetek létrehozásához és testreszabásához szükséges lépéseket.
Kapcsolódó műveletek
További információ a kimutatásnézetről
A kimutatás egy interaktív táblázat, amely gyorsan egyesíti és összehasonlítja a nagy mennyiségű adatot. A sorok és oszlopok elforgatása után különböző összegzéseket láthat a forrásadatokról, és megjelenítheti a kívánt területek részleteit. Kimutatást akkor használjon, ha kapcsolódó összegeket szeretne elemezni, különösen akkor, ha hosszú számlistát szeretne összegző adatokkal, és több adatokat szeretne összehasonlítani az egyes ábrákról.
Example PivotTable view
Az alábbi ábrán a számlaadatok lekérdezése látható Kimutatás nézetben. Ez a nézet csak az összesített értékeket jeleníti meg.
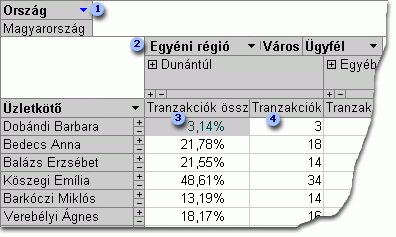
Az Ország mező szűrése úgy van szűrve, hogy csak az Amerikai Egyesült Államok adatait mutassa.
Az Egyéni terület mező egy egyéni csoportmező. Az egyéni csoportmezők lehetővé teszik, hogy a jobb adatelemzés érdekében a kívánt módon csoportosítsa az elemeket. Itt a Város elemek két kategóriába vannak csoportosítva: Nyugati part és Az ország többi része.
A Transztranzális érték százalékos értékként jeleníti meg a két régió egyik üzletkötője által kezelt tranzakciók teljes értékét.
nem. of Trans az üzletkötők által a két régióban kezelt tranzakciók számát jeleníti meg.
Az előző ábrán egyszerűen összehasonlíthatja a különböző értékesítők és régiók adatait. Mivel a táblázat interaktív, gyorsan módosíthatja a szűrőket, az összegeket és a megjelenített részletességi szintet, így különböző módokon elemezheti az adatokat.
View detail data
Az üzletkötőtől jobbra vagy a régió alatt található pluszjelre(+) kattintva külön részleteket is láthat. Az alábbi ábra Anna Dodsworth részletes adatait mutatja be.

Ezek a részletmezők a mögöttes rekordforrásban léteznek.
A számított részletmezők más részletmezőkön alapuló kifejezést használnak.
Ezeket az egyedi tranzakciókat Anna Dodsworth kezelte a nyugati partvidéken.
Az összegző mezők és adatok a nézet alján jelennek meg.
Az üzletkötő vagy régió jobb oldalon található mínuszjelére(-) kattintva elrejtheti a megfelelő részletadatokat.
Megjegyzés: A részletes adatok elrejtése javítja a kimutatásnézet teljesítményét.
View individual items
Ha egy oszlopterületen több mező is található, az elem bal oldali pluszjelére (+) vagy mínuszjelre(-)kattintva az alsóbb szintű elemeket is elrejtheti vagy elrejtheti. Ha például a nyugati part minden egyes városára vonatkozó összesített vagy részletes adatokat meg kell jelenni, kattintson a nyugati parttól balra található pluszjelre (+).
Az alábbi ábra a Nyugati part csoport minden egyes városának összesített értékeit mutatja.
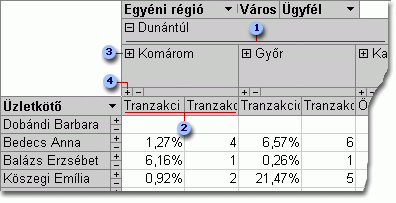
A Város mező elemei, amelyek a Nyugati part egyéni csoportban vannak csoportosítva.
Elgin összegző adatai.
Erre a gombra kattintva megjelenítheti az egyes ügyfelek 2010- és 2010-hez szükséges összesítési adatait.
Ide kattintva megjelenítheti Elgin részletes adatait.
Kimutatásnézet létrehozása
Kimutatás- és kimutatásdiagram-nézeteket access-lekérdezésekhez, táblákhoz és űrlapokhoz is létrehozhat. A jelen cikkből azt ismertetjük, hogy miként hozhat létre kimutatásnézetet és kimutatásdiagramot az Access-lekérdezések számára.
1. lépés: Lekérdezés létrehozása
Ha még nincs olyan lekérdezése, amit használni szeretne a kimutatásnézethez, hozzon létre egy újat:
-
A Létrehozás lap Lekérdezések csoportjában kattintson a Lekérdezés varázsló gombra, ha azt szeretné, hogy egy varázsló segítsen a lekérdezés felépítésében, vagy a Lekérdezéstervező gombra, ha saját maga szeretné felépíteni a lekérdezést.
Amikor mezőket ad a lekérdezési rácshoz, ügyeljen az alábbiakra:
-
Az összegezni kívánt adatokat (például pénznemösszegeket vagy más numerikus adatokat) tartalmazó mezők.
-
Olyan mezők, amelyek alapján össze szeretné hasonlítani az adatokat, például alkalmazottat, régiót vagy dátumot.
Ha a kimutatás elemeit is megszámolni tervezi, a megszámolnakhoz egy egyedi azonosító mezőt is meg kell tartalmaznia. A számlák számának megszámlálásához például a lekérdezésnek tartalmaznia kell a számlatábla azonosítóját.
A lekérdezések létrehozásával kapcsolatos további információk a Lekérdezések – Bevezetés című cikkben olvashatók.
2. lépés: A lekérdezés megnyitása Kimutatás nézetben
-
Ha a lekérdezés még nincs megnyitva, a navigációs ablakban kattintson duplán a lekérdezésre.
-
A Kezdőlap lap Nézetek csoportjában kattintson a Nézet,majd a Kimutatás nézet parancsra.
Az Access üres kimutatásnézetet jelenít meg mezők és adatok nélkül.
3. lépés: Adatmezők hozzáadása a kimutatásnézethez
Ebben a lépésben a kimutatásnézet sor- és oszlopfejlécét, valamint a részlet- és szűrőmezőket tartalmazó mezőket adja hozzá. Ehhez láthatónak kell lennie a mezőlistának.
-
Ha a mezőlista nem látható, a Tervezés lap Megjelenítése/elrejtése csoportjában kattintson a Mezőlista gombra.
Sormezők hozzáadása
A sormezők azok, amelyek a kimutatás sorait teszik ki. A cikk elején láthatóábrákban az Üzletkötő a sormező.
Sormező hozzáadása:
-
Húzza a mezőt a mezőlistáról a kimutatás drop row mezőivel megjelölt területre.
Másik lehetőségként felveheti a szűrőmezőt az alábbi eljárással:
-
Jelölje ki a mezőt a mezőlistában.
-
A mezőlista alján válassza a sorterület lehetőséget a legördülő listában, majd kattintson a Hozzáadás gombra.
Oszlopmezők hozzáadása
Ahogy a neve is mutatja, az oszlopmezők azok, amelyek a kimutatás oszlopait teszik ki. A cikk elejénlátható ábrákban a Város és a Vevőazonosító oszlopmezők.
Oszlopmező hozzáadása:
-
Húzza a mezőt a mezőlistából a kimutatás legördülő oszlop mezőinek jelölésére.
Másik lehetőségként felveheti a szűrőmezőt az alábbi eljárással:
-
Jelölje ki a mezőt a mezőlistában.
-
A mezőlista alján válassza az Oszlopterület lehetőséget a legördülő listában, majd kattintson a Hozzáadás gombra.
Részletmezők hozzáadása
A részletmezők azok, amelyek a kimutatás részletcelláit teszik ki. A cikk elejénlátható ábrákon a Terméknév, az Egységár és a Mennyiség mező mind részletmező.
Részletmező hozzáadása:
-
Húzza a mezőt a mezőlistáról a kimutatásban a Legördülő összesítés vagy a Részletek mezővel megjelölt területre.
Másik lehetőségként felveheti a szűrőmezőt az alábbi eljárással:
-
Jelölje ki a mezőt a mezőlistában.
-
A mezőlista alján válassza a legördülő lista Részletterületét, majd kattintson a Hozzáadás gombra.
Szűrőmezők hozzáadása
A szűrőmezők megadása nem kötelező. Szűrőmező hozzáadásával a teljes kimutatást egy érték alapján szűrheti. A cikk elején látható első ábrán például az Ország mező szűrőmezőként lett hozzáadva. Ennek következtében a teljes kimutatás szűrhető adott országokra.
Szűrőmező hozzáadása:
-
Húzza a mezőt a mezőlistáról a kimutatás drop filter mezőivel megjelölt területre.
Másik lehetőségként felveheti a szűrőmezőt az alábbi eljárással:
-
Jelölje ki a mezőt a mezőlistában.
-
A mezőlista alján válassza a legördülő lista Szűrőterület parancsát, majd kattintson a Hozzáadás gombra.
Mező áthelyezése
-
Húzza a mező nevét a kívánt helyre. Ügyeljen arra, hogy magát a mezőnevet (például Üzletkötőt)húzza, ne a mezőértékek egyikét.
Mező törlése
-
Jelölje ki a törölni kívánt mezőnevet, majd a Tervezés lap Aktív mező csoportjában kattintson a Mező eltávolítása gombra.
Megjegyzés: Ez a művelet eltávolítja a mezőt a nézetből, de a mező továbbra is elérhető marad a mögöttes adatforrásban.
4. lépés: Számított részletmezők és összegmezők hozzáadása a nézethez
Számított részletmezők hozzáadása
-
A Tervezés lap Eszközök csoportjában kattintson a Képletek, majd a Számított részlet mező létrehozása parancsra.
Az Access megjelenít egy Tulajdonságok párbeszédpanelt. -
A Név mezőbe írja be a számított mező nevét.
-
A Név mező alatti nagyobb mezőbe írja be a végrehajtani kívánt számítást, például: Egységár
* MennyiségTipp: A számítás beírása közben a Tulajdonságok párbeszédpanel alján található legördülő lista és a Hivatkozás beszúrása gombra kattintva további mezőket adhat a számításhoz.
-
Kattintson a Csere gombra. Az Access hozzáadja a számított mezőt a mezőlistához.
-
Ismételje meg a 2–4. lépést a többi létrehozni kívánt számított mezővel.
-
Zárja be a Tulajdonságok párbeszédpanelt.
-
Vegye fel a számított mezőt a kimutatásba a Részletek mezők hozzáadása című szakasz útmutatása alapján.
Összegmezők hozzáadása
-
Győződjön meg arról, hogy a részletcellák jelennek meg: jelöljön ki egy oszlopfejléccímkét, majd a Tervezés lap Megjelenítés/elrejtés csoportjában kattintson a Részletek megjelenítése gombra.
-
Jelölje ki azokat a részletértékeket, amelyekhez összeget szeretne hozzáadni.
-
A Tervezés lap Eszközök csoportjában kattintson az Automatikusméretezés gombra, majd kattintson a hozzáadni kívánt összeg típusra.
-
Ismételje meg a 3. lépést minden más összeadni kívánt összegtípus esetében.
5. lépés: A mezőfeliratok módosítása és az adatok formázása
-
A kimutatásban jelölje ki a módosítani kívánt mező címkéjét.
-
A Tervezés lap Eszközök csoportjában kattintson a Tulajdonságok gombra.
-
A Tulajdonságok párbeszédpanelen kattintson a Feliratok fülre.
-
A Felirat mezőbe írja be a kívánt feliratot, majd nyomja le az ENTER billentyűt.
-
Adja meg a feliratok egyéb formázási beállításait.
-
A Tulajdonságok párbeszédpanelen kattintson a Formátum fülre.
-
A Formátum lap parancsai segítségével rendezheti az adatokat, és formázheti a szöveget és a cellákat.
-
Ha a kimutatás összegsorokat tartalmaz, a Részletek elrejtése gombra kattintva elrejtheti a részletmezőket, és csak az összes mezőt lehet látni.
-
Ismételje meg a 3–7. lépést az összes mező feliratának és formátumának beállítására.
Tipp: Ha az összegeket a végösszeg százalékaként szeretné látni, jelölje ki az egyik összeget, majd a Tervezés lap Eszközök csoportjában kattintson a Megjelenés mint gombra, majd válassza ki, hogy mely végösszeget szeretné összehasonlítani (sorösszeg, oszlopösszeg stb.).
6. lépés: Adatok szűrése, rendezése és csoportosítása
-
Az adatok szűréséhez kattintson a mező neve melletti lefelé mutató nyílra, majd a kívánt szűréshez jelölje be a jelölőnégyzeteket vagy jelölőnégyzeteket.
-
Adatok csoportosítása:
-
A kimutatásban kattintson a csoportosítni kívánt értékekre. Több város csoportosítása például az első városra, majd a CTRL billentyűt lenyomva tartva kattintson a csoportosítni kívánt többi városra.
-
Kattintson a jobb gombbal a kijelölt értékek egyikére, majd kattintson az Elemek csoportosítása parancsra.
Az Access létrehoz egy egyéni csoportszintet. A csoport feliratát és formázását az 5. lépés: A mezőfeliratok módosítása és az adatok formázása című szakasz lépése alapján módosíthatja.
-
Miután hozzáadott egy csoportosítási szintet, kijelölheti a csoportot, majd a Tervezés lap Mező kibontása és Mezőcsukás parancsát használva megtekintheti vagy elrejtheti a csoport egyes mezőit.
Kimutatásdiagram nézet tervezése
Különbségek a Kimutatás nézet és a Kimutatásdiagram nézet között
A kimutatásdiagram nézet elrendezése hasonló a kimutatásnézethez, azzal a kivételvel, hogy a kimutatásnézetek alapértelmezés szerint az adatadatokat, míg a kimutatásdiagram-nézetek az adatösszegeket és az összegzéseket (általában összegek vagy darabszámok) mutatják.
A sor- és oszlopterületek helyett a kimutatásdiagram nézet az adatsorokat és a kategóriaterületeket jeleníti meg. Az adatsorok kapcsolódó adatpontok csoportja, és jellemzően egy adott szín képviseli a jelmagyarázatban. A kategória minden adatsorból egy adatpontból áll, és jellemzően a kategóriatengely (x) tengelyének címkéje ábrázolja.
A más nézetekben a táblán, lekérdezésen vagy űrlapon végrehajtott elrendezés-módosítások függetlenek az objektum elrendezéstől a kimutatás- vagy kimutatásdiagram nézetben. A Kimutatás nézetben az elrendezés módosítása, például egy mező sorterületről oszlopterületre való mozgatása, tükröződik a kimutatásdiagram nézetben, és fordítva.
Példák kimutatásdiagram nézetre
Az első kimutatásdiagram-nézet az öt értékesítőt szemlélteti, akik az Amerikai Egyesült Államokban 1996 és 1998 között a legnagyobb értékesítési mennyiségeket értékesítették (ezt jelzi a teljes egységár). Minden adatjelölő az (y) értéktengelyen található értékig terjed ki, amely az eladott egységek árainak összegét jelzi.
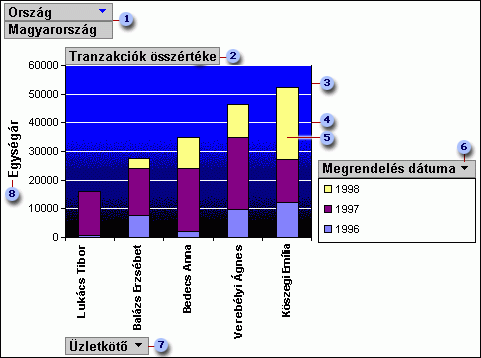
A szűrési területen az Ország mező szűrése úgy van szűrve, hogy csak az egyesült államokbeli egységárakat mutassa.
Az adatterületen az eladott egységárak összege látható.
A rajzterület hátteret biztosít az adatjelölőknek.
A rácsvonalakkal könnyebben látható, hogy az adatjelölők hová esnek az értéktengelyen.
Ez az adatjelölő egy kategóriapontot jelöl (ebben az esetben egy üzletkötőt), amely három adatsorpontból áll (ebben az esetben az 1996-os, 1997-es és 1998-as év).
Az adatsor területe az Adatsor mező Rendelés dátuma mezőjét tartalmazza. A diagram jobb oldalán egy jelmagyarázat látható, amely közvetlenül az adatsor mezője alatt jelenik meg.
A kategóriaterület kategóriacímkékből áll; ebben az esetben a kategóriafeliratok az értékesítők nevei.
A tengely értékfelirata egy-egy hivatkozási keretet biztosít az egyes adatjelölőkhöz.
Ugyanez a diagram "kimutatás" vagy más módon is kezelhető, hogy különböző elemzéskészleteket ábrázoljon, például a következő példában, amely összehasonlítja az első öt országot/régiót a megrendelések esetében. (Figyelje meg, hogy ebben a példában az Üzletkötő mező most már a szűrőterületen van, míg az Ország mező a kategóriaterületen van).
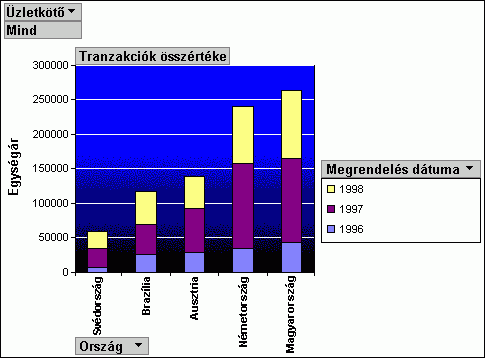
Kimutatásdiagram nézet létrehozása
Az alábbi utasítások azon a feltételezésen alapulnak, hogy a fenti lépéseket követve létrehozott egy kimutatásnézetet.
1. lépés: Váltás Kimutatásdiagram nézetre
A Tervezés lap Nézetek csoportjában kattintson a Nézet,majd a Kimutatásdiagram nézet parancsra.
2. lépés: Mezők hozzáadása és eltávolítása a Kimutatásdiagram nézetben
Ebben a lépésben mezőket adhat hozzá vagy távolíthat el a diagramból. Amikor eltávolít egy mezőt egy diagramból, az adatok továbbra is elérhetők maradnak a mezőlistán keresztül, de nem jelennek meg a diagramon.
Mező felvétele
-
Ha hozzá szeretne adni egy mezőt, húzza azt a mezőlistából a diagram egyik "drop zones" (drop zones) listára. Másik lehetőségként kijelölheti a mezőt a mezőlistában, majd a mezőlista alján jelölje ki azt a területet, amelyhez hozzá szeretné adni a mezőt, majd kattintson a Hozzáadás gombra.
-
Ha nem lát drop zones, on the Design tab, in the Show/Hide group, click Drop Zones.
-
Ha nem látja a mezőlistát, a Tervezés lap Megjelenítése/elrejtése csoportjában kattintson a Mezőlista gombra.
-
Mező törlése
-
Mező törléséhez jelölje ki a címkéjét a diagramon, és nyomja le a DELETE billentyűt. Másik lehetőségként el is húzhatja a mezőt a diagramról.
3. lépés: Adatok csoportosítása, szűrése és rendezése
A diagramok olvashatóbbak, ha csoportosítják, szűrik és rendezik az adatokat. A szakasz elején látható ábrákon például a rendelési dátumok évek szerint vannak csoportosítva, így az egyes évek összegzését egy pillantással lehet megnézni ahelyett, hogy az egyes rendelési dátumokat nézné meg. Az adatok szűrése is megszűrt, így láthatja, hogy öt értékesítőnél volt a legnagyobb értékesítési mennyiség. Végül az adatjelölők a teljes értékük szerint növekvő sorrendbe vannak rendezve, így könnyen látható, hogy az öt értékesítőből melyiknek volt a legnagyobb értékesítése, és melyik volt a legalacsonyabb.
Adatok csoportosítása
-
Jelöljön ki egy mezőnevet a diagramon.
-
Ha a Tulajdonságok párbeszédpanel még nem látható, kattintson a jobb gombbal a mező nevére, és válassza a Tulajdonságok parancsot.
-
A Tulajdonságok párbeszédpanelen kattintson a Szűrés és csoport fülre.
-
A Csoportosítás csoportbanválassza ki a kívánt csoportosítási beállítást a Csoportelemek listából. Egy dátummezőben például az Évek gombra kattinthat. A szövegmezőkben előtagok, például egy név első 3 karaktere alapján is csoportosíthat.
Adatok szűrése
-
Jelöljön ki egy adatjelölőt a diagramon.
-
Ha a Tulajdonságok párbeszédpanel még nem látható, kattintson a jobb gombbal az adatjelölőre, és válassza a Tulajdonságok parancsot.
-
A Tulajdonságok párbeszédpanel Szűrés csoportjában válassza ki a szűrés típusát és a megjeleníteni kívánt elemek számát. Az első 5 elem megjelenítéséhez például válassza a Lista megjelenítése menü Tetején elemét, majd írja be az 5-öt az Elemek mezőbe.
Adatok rendezése
-
Kattintson a jobb gombbal egy adatjelölőre a diagramon, mutasson a Rendezés pontra,majd kattintson a kívánt rendezési beállításra.
4. lépés: A diagramtípus módosítása
-
Kattintson a jobb gombbal a diagram egy üres területére, és válassza a Diagramtípus módosítása parancsot.
-
A Tulajdonságok párbeszédpanel bal oldali listájában válasszon egy általános diagramtípust.
-
A jobb oldalon látható listában válassza ki a kívánt diagramtípust.
5. lépés: Jelmagyarázat hozzáadása
-
Kattintson a diagram egy üres területére.
-
A Tervezés lapMegjelenítése/elrejtése csoportjában kattintson a Jelmagyarázat gombra.
6. lépés: Szöveg szerkesztése és formázása
Tengelynevek
-
Jelölje ki a formázni kívánt tengelycímet.
-
Ha a Tulajdonságok párbeszédpanel még nem látható, kattintson a jobb gombbal a címre, és válassza a Tulajdonságok parancsot.
-
A Tulajdonságok párbeszédpanelen kattintson a Formátum fülre, és írja be a Felirat mezőbe a megjeleníteni kívánt szöveget.
-
Ugyanazon lap Szövegformátum csoportjában válassza ki a kívánt formázási beállításokat.
Adatfeliratok
-
Kattintson egy adatfeliratra (például az (x) kategóriatengely egyik feliratára.
-
Kattintson ismét a feliratra a tengely összes feliratának kijelöléséhez.
-
Ha a Tulajdonságok párbeszédpanel még nem látható, kattintson a jobb gombbal az egyik címkére, és válassza a Tulajdonságok parancsot.
-
A Tulajdonságok párbeszédpanelen kattintson a Formátum fülre, és válassza ki a kívánt formázási beállításokat.
7. lépés: A rajzterület formázása
-
Kattintással jelölje ki a rajzterületet. A rajzterület az adatjelölőket tartalmazó mező.
-
Ha a Tulajdonságok párbeszédpanel még nem látható, kattintson a jobb gombbal a rajzterületre, és válassza a Tulajdonságok parancsot.
-
A Tulajdonságok párbeszédpanelen kattintson a Szegély/Kitöltés fülre.
-
Adja meg a rajzterület kívánt formázási beállításait.
-
Jelöljön ki egy rácsvonalat a diagramon.
-
A Tulajdonságok párbeszédpanelen kattintson a Vonal/Jelölő fülre.
-
Adja meg a rácsvonalakhoz kívánt formázási beállításokat.










