Kimutatás létrehozása a munkalapadatok elemzéséhez
A kimutatás egy hatékony eszköz az adatok kiszámításához, összegzéséhez és elemzéséhez, amely lehetővé teszi az adatok összehasonlításának, mintázatainak és trendjeinek megtekintését. A kimutatások kissé eltérően működnek attól függően, hogy milyen platformot használ az Excel futtatásához.

-
Jelölje ki azokat a cellákat, amelyekből kimutatást szeretne készíteni.
Megjegyzés: Az adatokat egyetlen fejlécsorral rendelkező oszlopokba kell rendezni. További részletekért tekintse meg az Adatformátummal kapcsolatos tippek és trükkök szakaszt.
-
Válassza a Beszúrás > Kimutatás elemet.
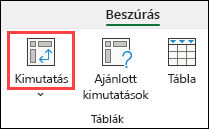
-
Ez létrehoz egy kimutatást egy meglévő tábla vagy tartomány alapján.
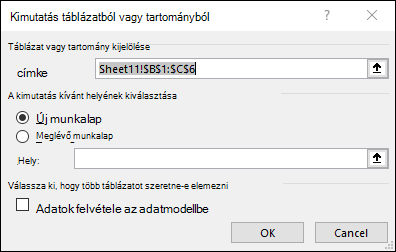
Megjegyzés: Ha az Adatok hozzáadása az adatmodellhez lehetőséget választja, azzal hozzáadja a kimutatáshoz használt táblát vagy tartományt a munkafüzet adatmodelljeihez. További információ
-
Adja meg a kimutatás helyét. Az Új munkalap lehetőséget választva helyezze a kimutatást egy új munkalapra vagy egy meglévő munkalapra, és adja meg, hogy hol szeretné megjeleníteni az új kimutatást.
-
Válassza az OK gombot.
A lefelé mutató nyílra kattintva más lehetséges források közül választhat a kimutatáshoz. A meglévő tábla vagy tartomány használata mellett három további forrás közül is választhat a kimutatás feltöltéséhez.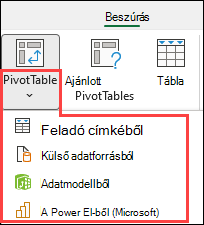
Megjegyzés: A szervezet informatikai beállításaitól függően előfordulhat, hogy megjelenik a szervezet neve a listában. Például: "Power BI-ból (Microsoft)."
Beolvasás külső adatforrásból
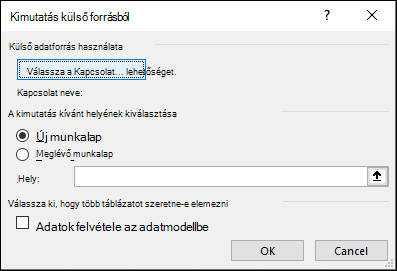
Beolvasás adatmodellből
Akkor használja ezt a lehetőséget, ha a munkafüzet adatmodellt tartalmaz, és több táblából szeretne kimutatást létrehozni, a kimutatást egyéni mértékekkel javítani, vagy nagyon nagy adathalmazokkal dolgozik.
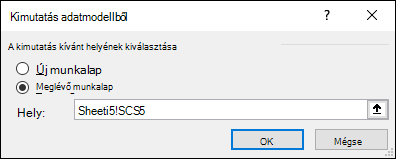
A Power BI beszerzése
Akkor használja ezt a lehetőséget, ha a szervezete Power BI-t használ, és olyan támogatott felhőalapú adathalmazokat szeretne felderíteni és csatlakoztatni, amelyekhez hozzáféréssel rendelkezik.
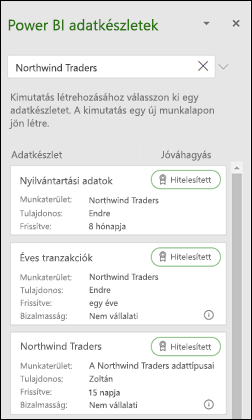
-
Ha fel szeretne venni egy mezőt a kimutatásba, jelölje be a kívánt mező jelölőnégyzetét a Kimutatásmezők panelen.
Megjegyzés: A kijelölt mezőket a program azok alapértelmezett területeire veszi fel: a nem számadatokat tartalmazó mezőket a Sorok, a dátum és- időhierarchiákat az Oszlopok, a számadatokat tartalmazó mezőket pedig az Értékek területhez adja hozzá.
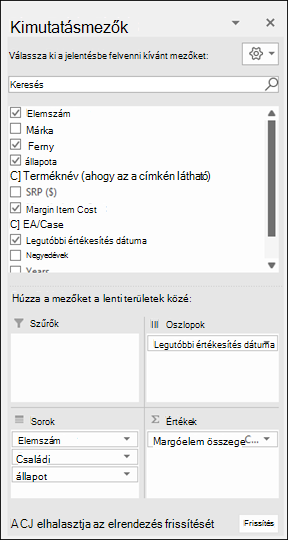
-
Ha át szeretne helyezni egy mezőt az egyik területről a másikra, húzza azt át a célterületre.
Ha új adatokat vesz fel a kimutatás adatforrásába, az arra az adatforrásra épülő kimutatásokat frissítenie kell. Ha csak egy kimutatást szeretne frissíteni, kattintson a jobb gombbal a kimutatástartomány tetszőleges pontjára, majd válassza a Frissítés parancsot. Ha több kimutatással rendelkezik, először jelöljön ki egy cellát bármelyik kimutatásban, majd a menüszalagon válassza a Kimutatás elemzése > a Frissítés gomb alatti nyilat, majd az Összes frissítése lehetőséget.
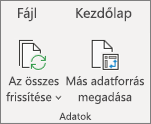
Értékösszegzési szempont
Alapértelmezés szerint az Értékek területen elhelyezett kimutatásmezők SZUM értékként jelennek meg. Ha az Excel szövegként értelmezi az adatokat, az adatok darabszámként jelennek meg. Ezért lényeges meggyőződnie arról, hogy az értékmezőkben nem kever különböző típusú adatokat. Az alapértelmezett számítás módosításához először válassza a mezőnév jobb oldalán található nyilat, majd válassza az Értékmező beállításai lehetőséget.
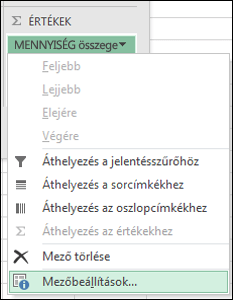
Ezután módosítsa a számítási módot az Értékösszegzési szempont szakaszban. Vegye figyelembe, hogy a számítási módszer módosításakor az Excel automatikusan hozzáfűzi azt az Egyéni név szakaszhoz, például "Mezőnév összege", de ön módosíthatja. Ha a Számformátum lehetőséget választja, módosíthatja a teljes mező számformátumát.
Tipp: Mivel az Értékek összegzése szakaszban a számítás módosítása megváltoztatja a kimutatás mezőnevét, a legjobb, ha nem nevezi át a kimutatásmezőket, amíg be nem fejezi a kimutatás beállítását. Az egyik trükk az, hogy a Keresés & Csere (Ctrl+H) >a Keresett szöveg > az "Összeg" kifejezést, majd a Csere > hagyja üresen, hogy mindent egyszerre cseréljen le ahelyett, hogy manuálisan újraformátalja.
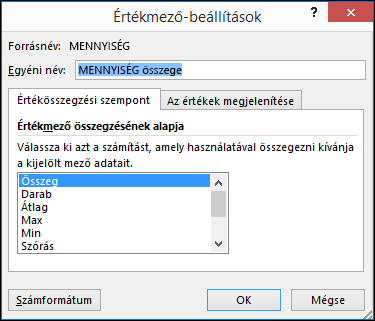
Az értékek megjelenítése
Az adatok számítással való összesítése helyett megjelenítheti az adatokat egy mező százalékaként is. Az alábbi példában módosítottuk a háztartási kiadások összegét, hogy az értékek összege helyett a Végösszeg százaléka jelenjen meg.
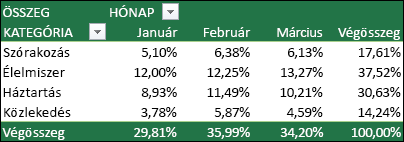
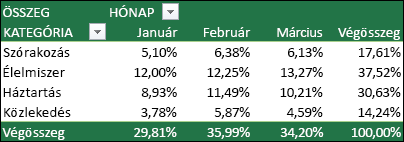
Miután megnyitotta az Értékmező beállítása párbeszédpanelt, az Értékek megjelenítése másként lapon választhatja ki a kívánt beállításokat.
Érték megjelenítése mind számításként, mind százalékként
Egyszerűen húzza az elemet kétszer az Értékek szakaszba, majd mindegyikhez adja meg az Értékek összegzése és az Értékek megjelenítése mint beállítást.

-
Jelöljön ki egy táblázatot vagy adattartományt a munkalapon, és válassza a Beszúrás > Kimutatás lehetőséget a Kimutatás beszúrása ablaktábla megnyitásához.
-
Létrehozhatja manuálisan saját Kimutatását, vagy kiválaszthatja a létrehozni kívánt Kimutatást. Tegye a következők valamelyikét:
-
A Saját kimutatás létrehozása kártyán válassza az Új munkalap vagy Meglévő lap lehetőséget a kimutatás céljának kiválasztásához.
-
Egy javasolt kimutatáson válassza az Új munkalap vagy Meglévő lap lehetőséget a kimutatás céljának kiválasztásához.
Megjegyzés: Az ajánlott kimutatások csak a Microsoft 365 előfizetői számára érhetők el.
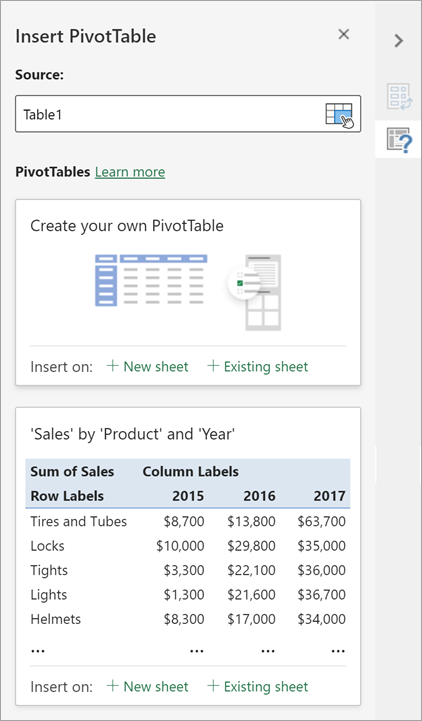
A kimutatás adataihoz tartozó adatforrást a létrehozása során módosíthatja.
-
A Kimutatás beszúrása ablaktáblán jelölje ki a Forrás alatti szövegmezőt. A Forrás módosításakor az ablaktáblán lévő kártyák nem lesznek elérhetők.
-
Jelöljön ki adatokat a rácson, vagy írjon be egy tartományt a szövegmezőbe.
-
A kijelölés megerősítéséhez nyomja le az Enter billentyűt vagy a gombot. A panel új ajánlott kimutatásokkal frissül az új adatforrás alapján.
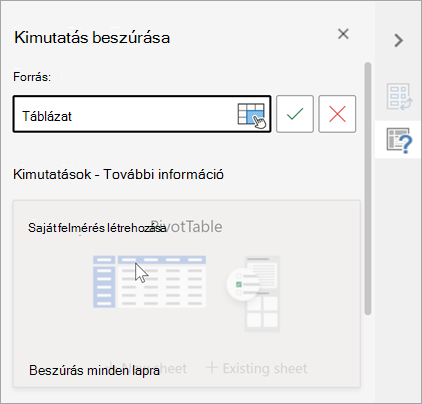
A Power BI beszerzése
Akkor használja ezt a lehetőséget, ha a szervezete Power BI-t használ, és olyan támogatott felhőalapú adathalmazokat szeretne felderíteni és csatlakoztatni, amelyekhez hozzáféréssel rendelkezik.
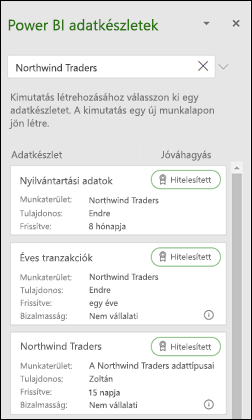
A Kimutatásmezők ablaktáblán jelölje be a kimutatáshoz hozzáadni kívánt mezők jelölőnégyzetét.
Alapértelmezés szerint a nem számadatokat tartalmazó mezőket a program a Sorok, a dátum- és időmezőket az Oszlopok, a számadatokat tartalmazó mezőket pedig az Értékek területhez adja hozzá.
Manuálisan is áthúzhatja bármelyik elérhető elemet bármelyik kimutatásmezőbe, vagy ha egy elemet nem szeretne többé megjeleníteni a kimutatásban, megszüntetheti a kijelölését úgy, hogy kihúzza a listából.
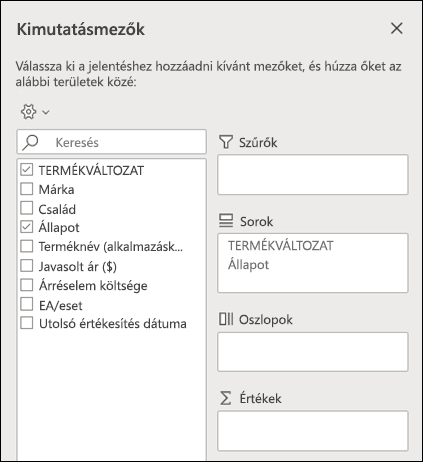
Értékösszegzési szempont
Alapértelmezés szerint az Értékek terület kimutatásmezőiSZUM értékként jelennek meg. Ha az Excel szövegként értelmezi az adatokat, az darabszámként jelenik meg. Ezért lényeges meggyőződnie arról, hogy az értékmezőkben nem kever különböző típusú adatokat.
Módosítsa az alapértelmezett számítást úgy, hogy a jobb gombbal a sor bármely értékére kattint, és kiválasztja az Értékek összegzése szempontja lehetőséget.
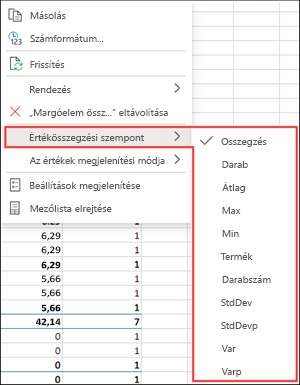
Az értékek megjelenítése
Az adatok számítással való összesítése helyett megjelenítheti az adatokat egy mező százalékaként is. Az alábbi példában módosítottuk a háztartási kiadások összegét, hogy az értékek összege helyett a Végösszeg százaléka jelenjen meg.
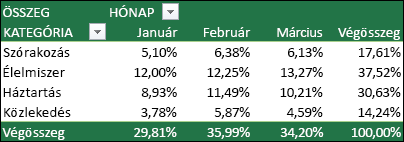
Kattintson a jobb gombbal annak az oszlopnak az egyik értékére, amelynél meg szeretné jeleníteni az értéket. Válassza az Értékek megjelenítése másként lehetőséget a menüben. Megjelenik az elérhető értékek listája.
Válasszon a listából.
Ha a Szülőösszeg százaléka-ként szeretné megjeleníteni, vigye az egérmutatót a lista adott elemére, és válassza ki a számítás alapjául használni kívánt szülőmezőt.
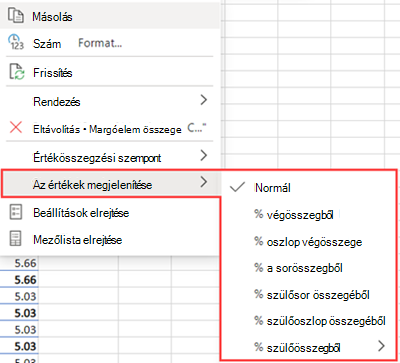
Ha új adatokat ad hozzá a kimutatás adatforrásához, az arra az adatforrásra épülő kimutatásokat frissíteni kell. Kattintson a jobb gombbal a kimutatástartomány tetszőleges pontjára, majd válassza a Frissítés parancsot.
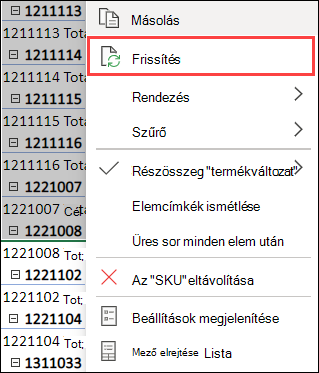
Ha korábban létrehozott egy kimutatást, amelyre már nincs szüksége, jelölje ki a kimutatás teljes tartományát, majd nyomja le a Delete billentyűt. Ez semmilyen hatással nem lesz a többi adatra, kimutatásra vagy diagramra. Ha a kimutatás egy külön munkalapon található, és nincs más megőrzendő adata, a kimutatás eltávolításának gyors módja a munkalap törlése .
-
Az adatait táblázatos formába kell rendeznie, üres sorok és oszlopok nélkül. Ideális esetben Excel-táblázatot is használhat.
-
A táblázatok nagyszerű kimutatás adatforrások, mivel a táblákhoz hozzáadott sorok automatikusan bekerülnek a kimutatásba az adatok frissítésekor, és minden új oszlop bekerül a Kimutatásmezők listába. Ellenkező esetben vagy Módosítania kell egy kimutatás forrásadatait, vagy dinamikus névvel ellátott tartományképletet kell használnia.
-
Az egyes oszlopokban csak ugyanolyan típusú adatok szerepelhetnek. Nem szerepeltethet például dátumokat és szöveget ugyanabban az oszlopban.
-
A kimutatások az adatok pillanatképével, az úgynevezett gyorsítótárral dolgoznak, így a tényleges adatok nem módosulnak semmilyen módon.
Ha nincs sok tapasztalata a kimutatásokkal, vagy nem tudja, hol kezdje a velük való munkát, akkor az ajánlott kimutatás jó választás lehet. E funkció használatakor az Excel meghatározza, hogy az adatai a kimutatás mely részéhez passzolnak leginkább. Ez jó kiindulási pontként szolgál a további kísérletezéshez. Az ajánlott kimutatás létrehozása után megismerheti a különböző tájolásokat, és átrendezheti a mezőket a kívánt eredmények eléréséhez. A Készítse el az első kimutatását című interaktív oktatóanyagunkat is letöltheti.
-
Jelöljön ki egy cellát a forrásadatokban vagy a táblázattartományban.
-
Válassza a Beszúrás > Ajánlott kimutatások lehetőséget.
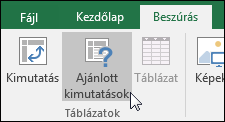
-
Az Excel elemzi az adatokat, és számos lehetőséget kínál, mint ebben a példában a háztartási költségek adatainak felhasználásával.
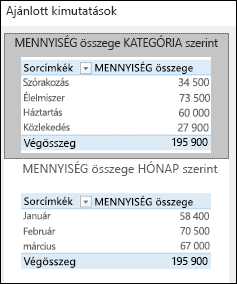
-
Válassza az igényeinek leginkább megfelelő kimutatást, és kattintson az OK gombra. Az Excel létrehoz egy kimutatást egy új munkalapon, és megjeleníti a Kimutatásmezők listát.
-
Jelöljön ki egy cellát a forrásadatokban vagy a táblázattartományban.
-
Válassza a Beszúrás > Kimutatás lehetőséget.
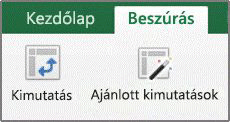
-
Az Excel megjeleníti a Kimutatás létrehozása párbeszédpanelt, amelyen ki van jelölve a tartomány vagy a táblázat neve. A jelen példában a „tbl-HáztartásiKiadások” nevű táblázatot fogjuk használni.
-
Az Adja meg a kimutatás helyét csoportban jelölje be az Új munkalapra vagy a Létező munkalapra választógombot. A Létező munkalapra választógomb bejelölése esetén adja meg azt a cellát, ahol a kimutatást el szeretné helyezni.
-
Válassza az OK gombot, és az Excel létrehoz egy üres kimutatást, és megjeleníti a Kimutatásmezők listát.
Kimutatás mezőlistája
Az ablaktábla tetején lévő Mezőnév területen jelölje be a kimutatáshoz hozzáadni kívánt mezők jelölőnégyzetét. Alapértelmezés szerint a nem számadatokat tartalmazó mezőket a program a Sorok területhez, a dátum- és időmezőket az Oszlopok területhez, a számadatokat tartalmazó mezőket pedig az Értékek területhez adja. Manuálisan is áthúzhatja bármelyik elérhető elemet bármelyik kimutatásmezőbe, vagy ha egy elemet nem szeretne többé megjeleníteni a kimutatásában, egyszerűen megszüntetheti a kijelölését úgy, hogy kihúzza Mezők listából. A mezőelemek átrendezése a kimutatás egyik funkciója, amely megkönnyíti a megjelenésének módosítását.
Kimutatás mezőlistája
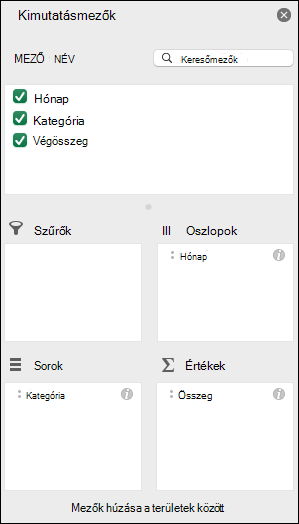
-
Mezőstatisztika
Alapértelmezés szerint az Értékek területen elhelyezett kimutatásmezők SZUM értékként jelennek meg. Ha az Excel szövegként értelmezi az adatokat, az adatok darabszámként jelennek meg. Ezért fontos gondoskodnia arról, hogy az értékmezőkben ne keverje a különböző típusú adatokat. Az alapértelmezett számítás módosításához először válassza a mezőnév jobb oldalán található nyilat, majd a Mezőbeállítások lehetőséget.
Ezután módosítsa a számítási módot az Összegzési szempont szakaszban. Vegye figyelembe, hogy a számítási módszer módosításakor az Excel automatikusan hozzáfűzi azt az Egyéni név szakaszhoz, például "Mezőnév összege", de ön módosíthatja. Ha a Szám... lehetőséget választja, módosíthatja a teljes mező számformátumát.
Tipp: Mivel az Összegzés szempontja szakaszban a számítás módosítása megváltoztatja a kimutatás mezőnevét, a legjobb, ha nem nevezi át a kimutatásmezőket, amíg be nem fejezi a kimutatás beállítását. Az egyik trükk, hogy a Csere lehetőséget választja (a Szerkesztés menüben), >Keresse meg, mi > a "Sum of", majd a Csere > hagyja üresen, hogy mindent egyszerre cseréljen le a manuális újraírás helyett.
-
Adatok megjelenítési módja
Az adatok számítással való összesítése helyett megjelenítheti az adatokat egy mező százalékaként is. Az alábbi példában módosítottuk a háztartási kiadások összegét, hogy az értékek összege helyett a Végösszeg százaléka jelenjen meg.
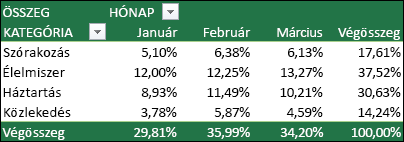
Miután megnyitotta a Mezőbeállítások párbeszédpanelt, az Adatok megjelenítése lapról választhat.
-
Érték megjelenítése mind számításként, mind százalékként
Egyszerűen húzza az elemet kétszer az Értékek szakaszba, kattintson a jobb gombbal az értékre, és válassza a Mezőbeállítások parancsot, majd adja meg az Összesítés szempontja és az Adatok megjelenítése beállításokat mindegyikhez.
Ha új adatokat ad hozzá a kimutatás adatforrásához, az adatforrásra épülő kimutatásokat frissíteni kell. Ha csak egy kimutatást szeretne frissíteni, kattintson a jobb gombbal a kimutatástartomány tetszőleges pontjára, majd válassza a Frissítés parancsot. Ha több kimutatással rendelkezik, először jelöljön ki egy cellát bármelyik kimutatásban, majd a menüszalagon válassza a Kimutatás elemzése > a Frissítés gomb alatti nyilat, majd az Összes frissítése lehetőséget.
Ha létrehozott egy kimutatást, és úgy dönt, hogy már nem szeretné, egyszerűen jelölje ki a teljes kimutatástartományt, majd nyomja le a Delete billentyűt. Ez nincs hatással a többi adatra, kimutatásra vagy diagramra. Ha a kimutatás külön lapon van, amelyen nincsenek egyéb megőrzendő adatok, akkor a kimutatást gyorsan eltávolíthatja úgy is, hogy törli az adott lapot.
Az iPad-alapú kimutatás az Excel 2.82.205.0-s és újabb verzióit futtató ügyfelek számára érhető el. A funkció eléréséhez győződjön meg arról, hogy az alkalmazás a legújabb verzióra frissült a App Store keresztül.
-
Jelöljön ki egy cellát a forrásadatokban vagy a táblázattartományban.
-
Nyissa meg a Kimutatás beszúrása > lehetőséget.
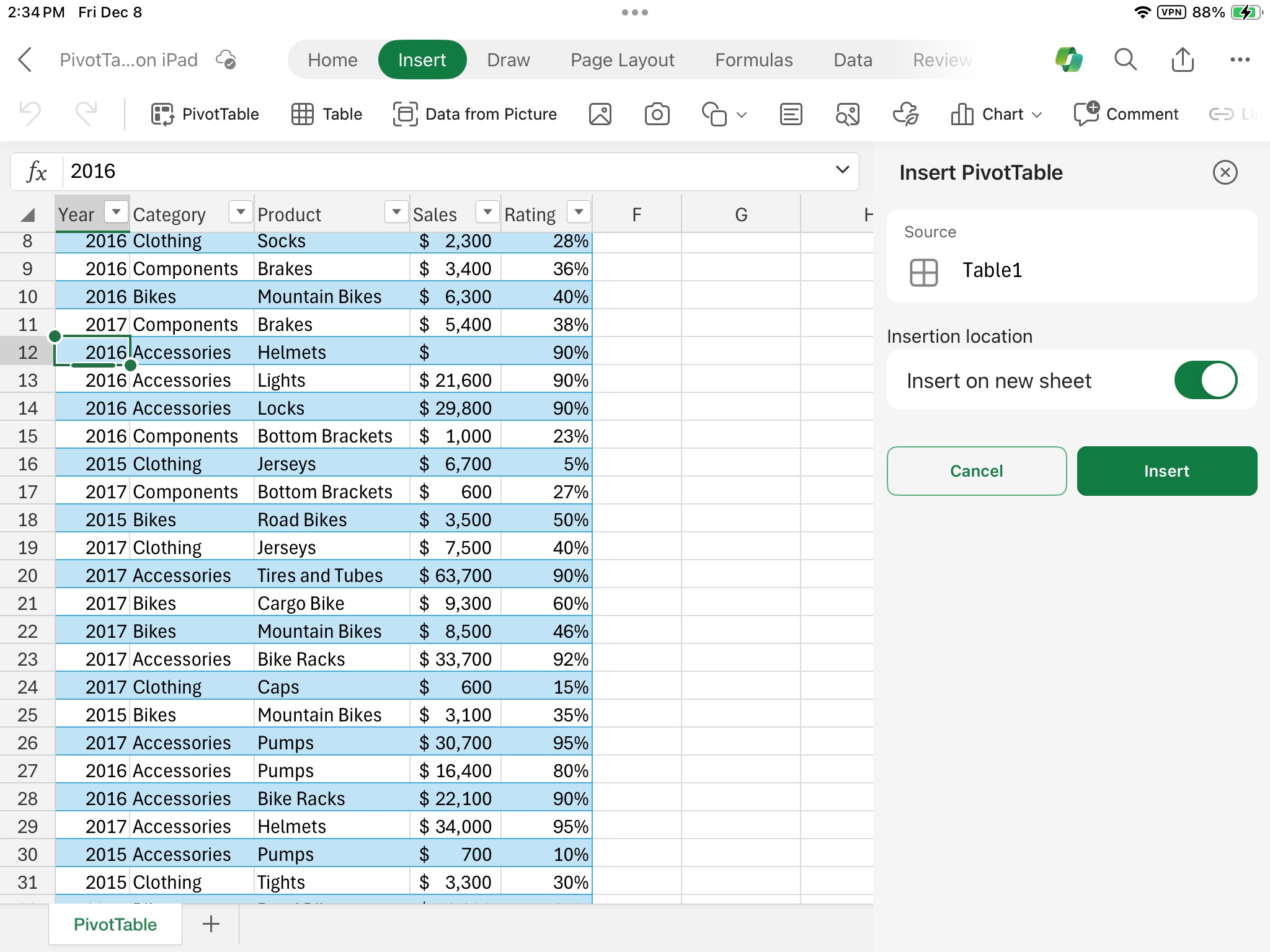
-
Adja meg, hogy hová szeretné helyezni a kimutatást. A Beszúrás új munkalapra lehetőséget választva helyezze a kimutatást egy új munkalapra, vagy jelölje ki azt a cellát, ahová az új kimutatást a Cél mezőbe szeretné helyezni.
-
Válassza a Beszúrás elemet.
A program általában nem numerikus mezőket ad hozzá a Sorok területhez, a dátum- és időmezőket az Oszlopok területhez, a numerikus mezőket pedig az Értékek területhez. Manuálisan is áthúzhatja bármelyik elérhető elemet bármelyik kimutatásmezőbe, vagy ha egy elemet nem szeretne többé megjeleníteni a kimutatásában, egyszerűen megszüntetheti a kijelölését úgy, hogy kihúzza Mezők listából. A mezőelemek átrendezése a kimutatás egyik funkciója, amely megkönnyíti a megjelenésének módosítását.
Megjegyzés: Ha a mezőlista már nem látható, lépjen a Kimutatás lapra, pöccintsen balra, és válassza a Mezőlista lehetőséget a mezőlista megjelenítéséhez.
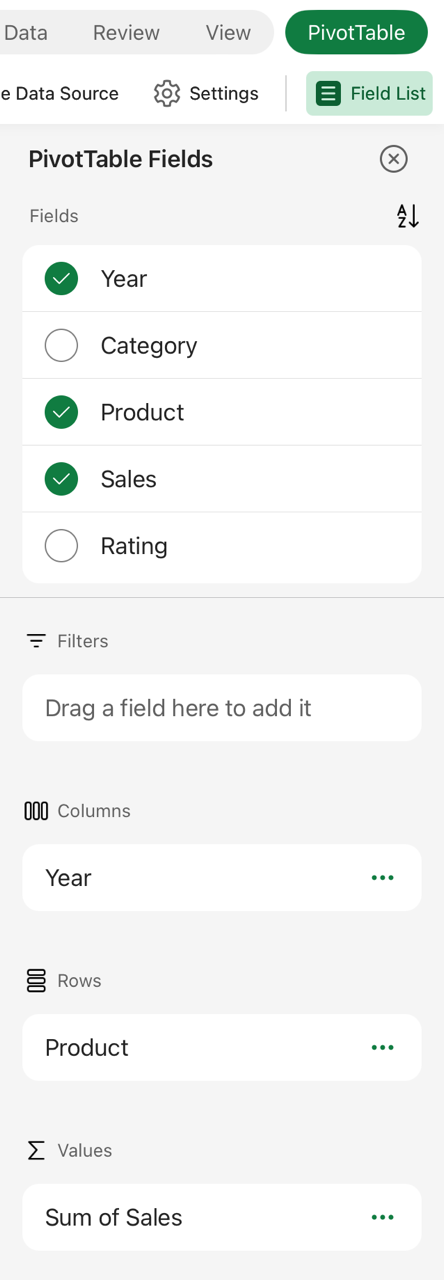
Ha új adatokat ad hozzá a kimutatás adatforrásához, az adatforrásra épülő kimutatásokat frissíteni kell. Ha csak egy kimutatást szeretne frissíteni, jelölje ki és tartsa lenyomva egy cellát bárhol a kimutatástartományban, majd válassza a Frissítés lehetőséget. Ha több is van a menüszalagOn, lépjen a Kimutatás lapra , és válassza a Frissítés lehetőséget.
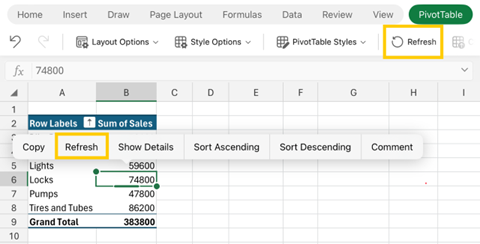
Ha létrehozott egy kimutatást, és úgy dönt, hogy már nem szeretné, kijelölheti a teljes kimutatástartományra kiterjedő sorokat és oszlopokat, majd nyomja le a Delete billentyűt.
Adatformátummal kapcsolatos tippek és trükkök
-
A legjobb eredmény érdekében használja a tiszta, táblázatos adatokat.
-
Az adatokat oszlopokba rendezze, ne sorokba.
-
Győződjön meg arról, hogy minden oszlop rendelkezik fejlécekkel, és minden oszlophoz tartozzon egyetlen soros egyedi, nem üres címke. Ne használjon dupla sorból álló fejléceket vagy egyesített cellákat.
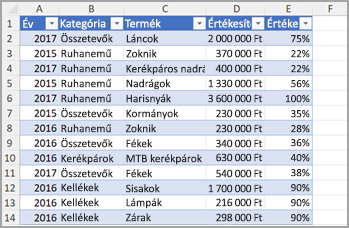
-
Formázza az adatokat Excel-táblázatként (jelölje ki az adatok tetszőleges pontját, majd válassza > táblázat beszúrása lehetőséget a menüszalagon).
-
Ha bonyolult vagy beágyazott adatokkal rendelkezik, a Power Query használatával alakítsa át (például az adatok kipiválásához), hogy egyetlen fejlécsort tartalmazó oszlopokba rendezze azokat.
További segítségre van szüksége?
Kérdéseivel mindig felkeresheti az Excel technikai közösség egyik szakértőjét, vagy segítséget kérhet a közösségekben.
A kimutatásjavaslatok a Microsoft 365 kapcsolt szolgáltatásainak részét képezik, és mesterségesintelligencia-szolgáltatásokkal elemzik az adatokat. Ha úgy dönt, hogy kikapcsolja az Microsoft 365 kapcsolt élményét, adatait a rendszer nem küldi el a mesterségesintelligencia-szolgáltatásnak, és nem fogja tudni használni a kimutatásjavaslatokat. További információt a Microsoft adatvédelmi nyilatkozatában talál.
Kapcsolódó cikkek
A kimutatás adatainak szűrése szeletelők használatával
Kimutatás-idősor létrehozása dátum szerinti szűréshez
Kimutatás létrehozása az adatmodellel több táblában található adatok elemzése céljából
Power BI-adatkészletekkel összekapcsolt kimutatás létrehozása
Kimutatásmezők elrendezése a mezőlista használatával
Kimutatás forrásadatainak módosítása










