Mobileszközén képeket vehet fel a PowerPoint bemutatóba, Word dokumentumba vagy Excel munkafüzetbe.
A folytonossági kamera használatának előkészítése Mac Office
Ehhez az eljáráshoz iOS 12 szükséges a mobileszközön és macOS Mojave a Macen.
-
Jelentkezzen be ugyanarra az Apple ID-ra Mac és iOS rendszerű eszközén is.
-
Győződjön meg arról, hogy a Wi-Fi mindkét eszközön engedélyezve van.
-
Győződjön meg arról, hogy a Bluetooth mindkét eszközön engedélyezve van.
Fénykép készítése és hozzáadása
Ezeket a lépéseketMicrosoft 365 Mac PowerPoint vagyMac PowerPoint 2019 16.19-es vagy újabb verziójában hajthatja végre. Ezeket a lépéseketMicrosoft 365 Mac Word vagyMac Word 2019 16.21-es vagy újabb verziójában is végrehajthatja. Melyik Office-verziót használom?
-
Nyisson meg egy szerkeszthető dokumentumot Mac gépén PowerPoint vagy Word.
-
Jelölje ki a kép beszúrási helyét, ha a dokumentumra a jobb gombbal kattint vagy a control billentyűt lenyomva kattint.
-
A fénykép készítéséhez használt iOS-eszköz neve alatt válassza a Fénykép készítése lehetőséget.
-
Az iOS-eszközön megnyílik a kameraalkalmazás. Készítsen vele egy fényképet.
-
Ha elégedett a rögzített képpel, koppintson a Fénykép használata elemre. (Vagy ha újra meg szeretné próbálni, koppintson az Újravétel elemre.)
Egy pillanat múlva a rendszer beszúrja a képet a dokumentumba a Mac gépén. Mostantól tetszés szerint formázhatja, áthelyezheti vagy átméretezheti.
A kapcsolódó útmutatásért lásd: A folytonossági kamera használata Mac gépen.
Meglévő kép hozzáadása
-
Nyissa meg a bemutatót, dokumentumot vagy munkafüzetet.
-
Koppintson arra a helyre, ahová a képet fel szeretné venni.
-
Androidos táblagépén koppintson a Beszúrás gombra.

Androidos telefonján koppintson a Szerkesztés ikonra

-
A Beszúrás lapon koppintson a Képek, majd a Fényképek elemre.
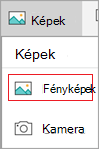
Excel használata esetén koppintson a Beszúrás, majd a Fényképek elemre.
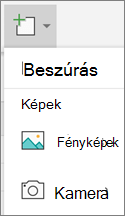
-
Keresse meg a kép helyét, és koppintson rá a beszúrásához.
-
Ekkor megjelenik a Kép lap.

Fénykép készítése és hozzáadása
-
Nyissa meg a bemutatót, dokumentumot vagy munkafüzetet.
-
Koppintson arra a helyre, ahová a képet fel szeretné venni.
-
Koppintson a Beszúrás elemre.
-
A Beszúrás lapon koppintson a Képek, majd a Kamera elemre.
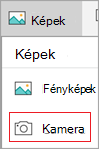
Excel használata esetén koppintson a Beszúrás, majd a Kamera elemre.
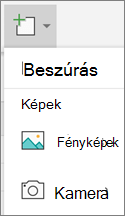
-
Koppintson a vezérlőikonra

-
Miután konfigurálta a képet, koppintson a kamera gombra

Megjegyzés: A Videó beszúrása lehetőség androidos eszközökön még nem érhető el a PowerPointban, és nem érhető el Word vagy Excel. Ha azonban egy videót a Office egy másik verziójával adtak hozzá, lejátszhatja azt androidos eszközén.
Ezenkívül iPaden vagy iPhone-on hozzáadhat egy videót egy PowerPoint bemutatóhoz.
Hozzáférés biztosítása az Office-nak a képekhez
Mielőtt képeket vagy videókat vehet fel, azokat az iPaden vagy az iPhone-on kell tárolnia, és hozzáférést kell adnia az Office-appok számára.
-
Koppintson a Beállítások ikonra.
-
Koppintson az Adatvédelem elemre.
-
Koppintson a Fényképek elemre.
-
Az egyes Office-appok vezérlőinek csúsztatásával hozzáférést biztosíthat az alkalmazásnak.
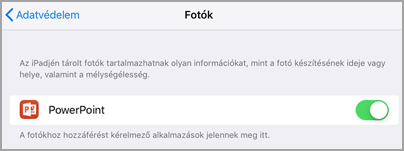
Meglévő kép hozzáadása
-
Nyissa meg a bemutatót, dokumentumot vagy munkafüzetet.
-
Koppintson arra a helyre, ahová a képet fel szeretné venni.
-
Az iPaden koppintson a Beszúrás gombra.

iPhone-ján koppintson a Szerkesztés ikonra

-
A Beszúrás lapon koppintson a Képek elemre, majd keresse meg a kép helyét.
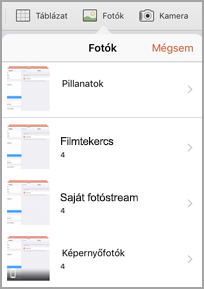
-
Koppintson a képre a felvételéhez.
-
Ekkor megjelenik a Kép lap.

Fénykép készítése és hozzáadása
-
Nyissa meg a bemutatót, dokumentumot vagy munkafüzetet.
-
Koppintson arra a helyre, ahová a képet fel szeretné venni.
-
Koppintson a Beszúrás elemre.

iPhone-ján koppintson a Szerkesztés ikonra

-
A Beszúrás lapon koppintson a Kamera elemre.
-
Miután elkészült a képpel, koppintson a Fénykép használata hozzáadás a diához, dokumentumhoz vagy munkafüzethez elemre. A fénykép elvetéséhez koppintson az Újrafelvétel , majd a Mégse gombra.
Meglévő videó hozzáadása (csak PowerPoint esetén)
Mielőtt hozzáadhat egy videót a bemutatóhoz, azt az iPaden vagy az iPhone-on kell tárolni.
-
Nyissa meg a PowerPoint-bemutatót.
-
Válassza ki a videót tartalmazó diát.
-
Az iPaden koppintson a Beszúrás gombra.

iPhone-ján koppintson a Szerkesztés ikonra

-
A Beszúrás lapon koppintson a Videók elemre, majd keresse meg a videó helyét az iPaden.
-
Koppintson a videóra a bemutatóhoz való hozzáadásához.
Meglévő kép hozzáadása
-
Nyissa meg a bemutatót, dokumentumot vagy munkafüzetet.
-
Koppintson arra a helyre, ahová a képet fel szeretné venni.
-
Windows-táblagépén koppintson a Beszúrás gombra.

Windows phone-telefonján koppintson duplán a kívánt diára, majd koppintson az Egyebek


-
A Beszúrás lapon koppintson a Képek, majd a Fényképek elemre.
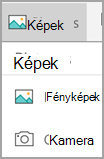
-
Keresse meg a kép helyét, és koppintson rá.
-
Windows-táblagépén koppintson a Beszúrás gombra.

Windows phone-telefonján koppintson a pipára.
-
Ekkor megjelenik a Kép lap.

Fénykép készítése és hozzáadása
-
Nyissa meg a bemutatót, dokumentumot vagy munkafüzetet.
-
Koppintson arra a helyre, ahová a képet fel szeretné venni.
-
Windows-táblagépén koppintson a Beszúrás gombra. Windows phone-telefonján koppintson duplán a kívánt diára, majd koppintson az Egyebek


-
A Beszúrás lapon koppintson a Kamera elemre.
-
(Nem kötelező) Koppintson a fordított kamera ikonra

-
Koppintson a kamera ikonra

-
A fénykép megjelenik a képernyőn. A kép átméretezéséhez koppintson a Méretarány ikonra


Megjegyzés: A Videó beszúrása lehetőség windowsos eszközökön még nem érhető el a PowerPointban. Ha azonban egy videót a Office egy másik verziójával adtak hozzá, lejátszhatja azt a Windows-eszközén.
Lásd még
Word-dokumentumok akadálymentesítése
Excel-dokumentumok akadálymentesítése a fogyatékossággal élők számára










